Tutorial 2: creazione di scanalature complesse in una maniglia di plastica mediante la geometria in serie di un corpo
In questo tutorial viene illustrato come utilizzare un corpo come strumento di progettazione per asportare materiale da una parte.
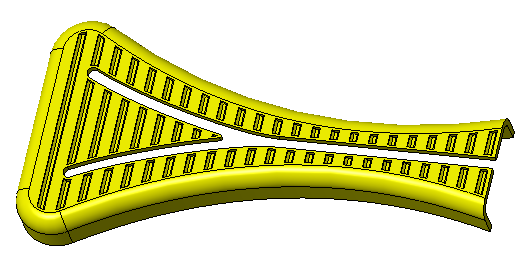
• Si consiglia di svolgere gli esercizi in sequenza in un'unica sessione di Creo Parametric. • Nelle istruzioni contenute negli esercizi riportati di seguito vengono utilizzati i comandi della barra multifunzione. Dopo aver selezionato gli elementi, è possibile accedere a questi comandi anche dalla mini barra degli strumenti oppure facendo clic con il pulsante destro del mouse. • Nei video degli esercizi, in molti casi per uscire da uno strumento è stato utilizzato un clic con il pulsante centrale del mouse anziché  . . |
Per maggiore semplicità, questo tutorial è suddiviso in 6 esercizi:
• Esercizio 1: creare il corpo utensile - Creare un corpo da utilizzare come utensile per l'asportazione di materiale.
• Esercizio 2: creare una serie per l'estrusione con gli smussi - Creare una serie per il corpo utensile.
• Esercizio 3: asportare il materiale non necessario - Asportare il materiale in esubero dal corpo utensile in modo che segua la forma del corpo originale.
• Esercizio 4: creare una feature di sottrazione booleana - Sottrarre il materiale del corpo utensile in serie per creare la serie di sfinestratura desiderata sul corpo originale.
Esercizio 1: creare il corpo utensile
I passi di questo esercizio sono illustrati nel video seguente:
1. Impostate la directory di lavoro su tutorial2 e aprite tool_body_demo.prt.
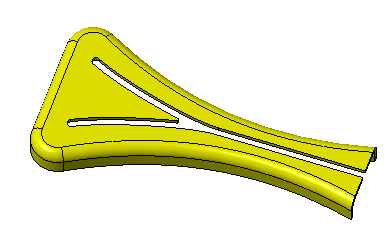
2. Fate clic su  , quindi deselezionate la casella di controllo (Seleziona tutto) ((Select All)) per disattivare la visualizzazione dei Riferimenti nell'area grafica.
, quindi deselezionate la casella di controllo (Seleziona tutto) ((Select All)) per disattivare la visualizzazione dei Riferimenti nell'area grafica.
 , quindi deselezionate la casella di controllo (Seleziona tutto) ((Select All)) per disattivare la visualizzazione dei Riferimenti nell'area grafica.
, quindi deselezionate la casella di controllo (Seleziona tutto) ((Select All)) per disattivare la visualizzazione dei Riferimenti nell'area grafica.3. Selezionate il piano di Riferimento Frontale (Front) nell'albero del modello, quindi fate clic su  Estrusione (Extrude).
Estrusione (Extrude).
 Estrusione (Extrude).
Estrusione (Extrude).4. Fate clic su  per orientare il piano di sketch parallelamente allo schermo. Fate clic su
per orientare il piano di sketch parallelamente allo schermo. Fate clic su  , quindi fate clic e trascinate un quadrato intorno all'angolo superiore destro della parte.
, quindi fate clic e trascinate un quadrato intorno all'angolo superiore destro della parte.
 per orientare il piano di sketch parallelamente allo schermo. Fate clic su
per orientare il piano di sketch parallelamente allo schermo. Fate clic su  , quindi fate clic e trascinate un quadrato intorno all'angolo superiore destro della parte.
, quindi fate clic e trascinate un quadrato intorno all'angolo superiore destro della parte.5. Disegnate un rettangolo sulla superficie superiore destra della parte.
6. Impostate le quote come illustrato nell'immagine riportata di seguito. Quotate il rettangolo 1.00 x 0.50. Create una quota di distanza di 0.50 dall'estremità della parte.
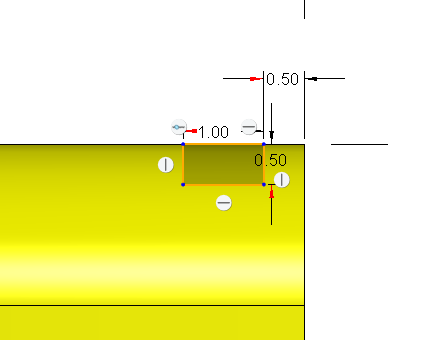
7. Fate clic su  .
.
 .
.8. Impostate Profondità (Depth) su  Simmetrica (Symmetric) con un valore di profondità di estrusione di 45.
Simmetrica (Symmetric) con un valore di profondità di estrusione di 45.
 Simmetrica (Symmetric) con un valore di profondità di estrusione di 45.
Simmetrica (Symmetric) con un valore di profondità di estrusione di 45.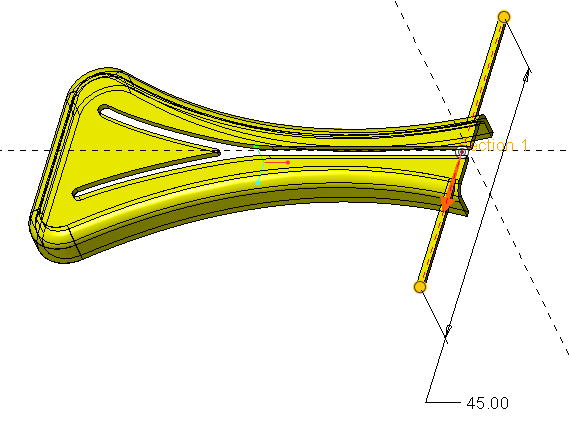
9. Fate clic su Opzioni corpo (Body Options) nella barra multifunzione oppure fate clic con il pulsante destro del mouse nell'area grafica e quindi selezionate la casella di controllo Crea nuovo corpo (Create new body).
A meno che non specifichiate un altro corpo o ne creiate uno nuovo, la geometria viene creata nel corpo di default. |
10. Fate clic su  . Un nuovo corpo, Corpo 2 (Body 2), viene aggiunto come corpo di default alla cartella Corpi (Bodies) dell'albero del modello.
. Un nuovo corpo, Corpo 2 (Body 2), viene aggiunto come corpo di default alla cartella Corpi (Bodies) dell'albero del modello.
 . Un nuovo corpo, Corpo 2 (Body 2), viene aggiunto come corpo di default alla cartella Corpi (Bodies) dell'albero del modello.
. Un nuovo corpo, Corpo 2 (Body 2), viene aggiunto come corpo di default alla cartella Corpi (Bodies) dell'albero del modello.11. Selezionate lo spigolo inferiore dell'estrusione come illustrato nell'immagine riportata di seguito. Fate clic su  Smusso (Chamfer). Viene visualizzata la scheda Smusso (Chamfer).
Smusso (Chamfer). Viene visualizzata la scheda Smusso (Chamfer).
 Smusso (Chamfer). Viene visualizzata la scheda Smusso (Chamfer).
Smusso (Chamfer). Viene visualizzata la scheda Smusso (Chamfer).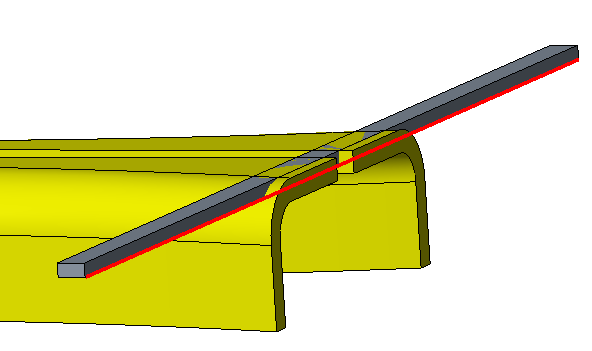
12. Impostate la quota di smusso su 0.3, quindi selezionate lo spigolo opposto dell'estrusione.
13. Fate clic su  . Viene creato uno smusso su entrambi gli spigoli.
. Viene creato uno smusso su entrambi gli spigoli.
 . Viene creato uno smusso su entrambi gli spigoli.
. Viene creato uno smusso su entrambi gli spigoli.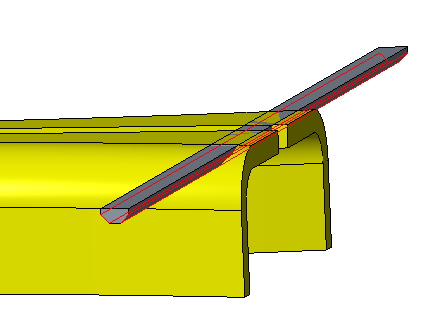
Il primo dei 4 esercizi è concluso.
Esercizio 2: creare una serie per l'estrusione con gli smussi
I passi di questo esercizio sono illustrati nel video seguente:
1. Selezionate l'estrusione e lo smusso nell'albero del modello, quindi fate clic su  per creare un gruppo.
per creare un gruppo.
 per creare un gruppo.
per creare un gruppo.2. Con il gruppo appena creato selezionato, fate clic su  Serie (Pattern).
Serie (Pattern).
 Serie (Pattern).
Serie (Pattern).3. Assicuratevi che la serie sia di tipo Quota (Dimension). State creando una serie in una quota.
4. Selezionate la quota 0.5 dallo spigolo e digitate 2.5. Questa è la distanza tra i membri della serie. Fate clic su Quote (Dimensions) per visualizzare la quota selezionata e il valore.
5. Digitate 27 nella casella Numero di membri (Number of members).
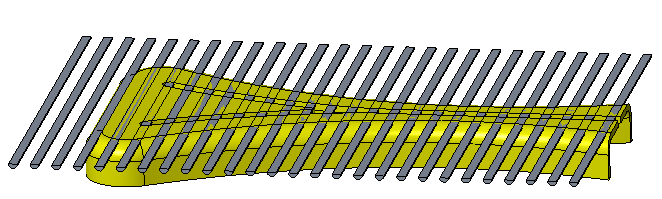
6. Fate clic su  .
.
 .
.Il secondo dei 4 esercizi è concluso.
Esercizio 3: asportare il materiale non necessario
I passi di questo esercizio e del successivo sono illustrati nel video seguente:
1. Selezionate la superficie superiore della prima estrusione in Corpo 1 (Body 1).
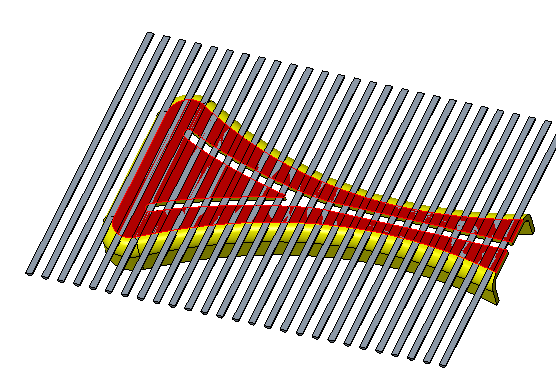
2. Fate clic su  Estrusione (Extrude). Viene visualizzata la scheda Sketch.
Estrusione (Extrude). Viene visualizzata la scheda Sketch.
 Estrusione (Extrude). Viene visualizzata la scheda Sketch.
Estrusione (Extrude). Viene visualizzata la scheda Sketch.3. Fate clic su  Offset, quindi selezionate Loop nella finestra di dialogo Tipo (Type).
Offset, quindi selezionate Loop nella finestra di dialogo Tipo (Type).
 Offset, quindi selezionate Loop nella finestra di dialogo Tipo (Type).
Offset, quindi selezionate Loop nella finestra di dialogo Tipo (Type).4. Selezionate nuovamente la superficie e digitate -0.3 come quota del valore di offset.
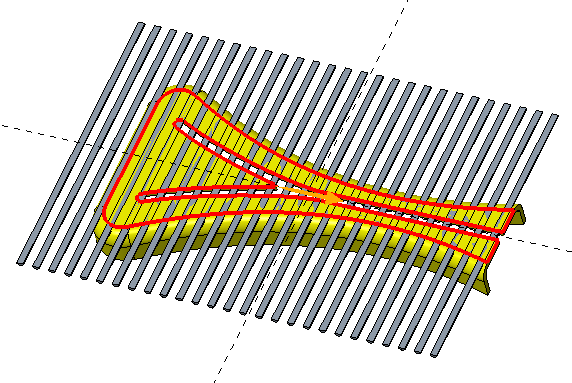
5. Fate clic su  o premete INVIO.
o premete INVIO.
 o premete INVIO.
o premete INVIO.6. Chiudete la finestra di dialogo Tipo (Type).
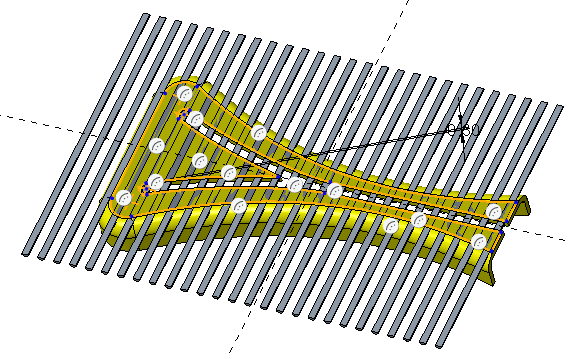
7. Fate clic su  .
.
 .
.8. Nella scheda Estrusione (Extrude) selezionate  Asporta materiale (Remove Material).
Asporta materiale (Remove Material).
 Asporta materiale (Remove Material).
Asporta materiale (Remove Material).9. Impostate la profondità su 5.0 e assicuratevi che entrambe le frecce siano puntate come illustrato nell'immagine riportata di seguito.
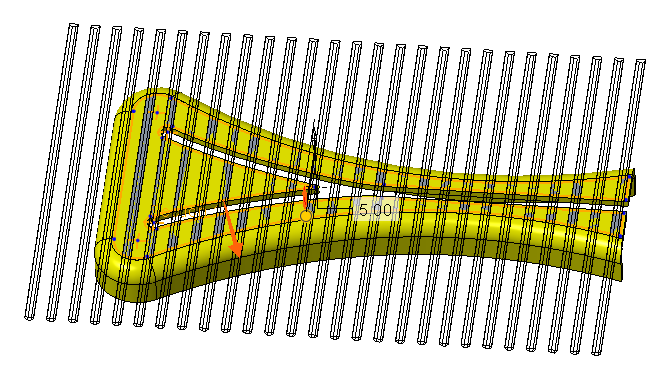
È possibile fare clic sulla freccia per modificare la direzione dell'estrusione. |
10. Fate clic su  . Il materiale non necessario viene asportato da Corpo 2 (Body 2).
. Il materiale non necessario viene asportato da Corpo 2 (Body 2).
 . Il materiale non necessario viene asportato da Corpo 2 (Body 2).
. Il materiale non necessario viene asportato da Corpo 2 (Body 2).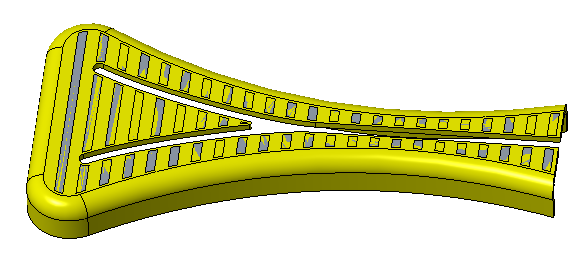
Il terzo dei 4 esercizi è concluso.
Esercizio 4: creare una feature di sottrazione booleana
1. Fate clic su Operazioni booleane (Boolean Operations) .
.
 .
.2. Fate clic su  Sottrazione (Subtract).
Sottrazione (Subtract).
 Sottrazione (Subtract).
Sottrazione (Subtract).3. Selezionate Corpo 1 (Body 1) come Corpo da modificare (Body to modify).
4. Selezionate Corpo 2 (Body 2) come Corpo di modifica (Modifying body).
5. Fate clic su  . La geometria di Corpo 2 (Body 2) viene rimossa da Corpo 1 (Body 1).
. La geometria di Corpo 2 (Body 2) viene rimossa da Corpo 1 (Body 1).
 . La geometria di Corpo 2 (Body 2) viene rimossa da Corpo 1 (Body 1).
. La geometria di Corpo 2 (Body 2) viene rimossa da Corpo 1 (Body 1).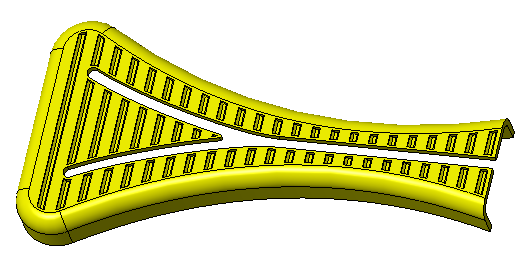
Il tutorial 2 è concluso.