Tutorial 3 su ECAD - MCAD Collaboration: confronto tra progetti
Questo tutorial contiene 4 esercizi. Sposterete 2 componenti, quindi confronterete questo nuovo progetto con il progetto della linea di base per creare un file IDX incrementale da inviare al progettista ECAD. È necessario seguire gli esercizi sottostanti in sequenza.
Esercizio 1: importazione di un file IDX della linea di base
1. In una nuova sessione di Creo Parametric selezionate la cartella in cui avete scaricato i file del tutorial, quindi fate clic con il pulsante destro del mouse e selezionate Imposta directory lavoro (Set Working Directory).
2. Fate clic su  Apri (Open).
Apri (Open).
 Apri (Open).
Apri (Open).3. Fate clic sulla freccia accanto all'elenco Tipo (Type), quindi selezionate EDMD (*.idx).
4. Selezionate il file baseline_00.idx dai file disponibili, quindi fate clic su Importa (Import). Viene visualizzata la finestra di dialogo Importa nuovo modello (Import New Model).
5. Lasciate selezionate le caselle di controllo Usa maschera di default (Use default template) e Segui scheda per componenti (Component follow board), quindi fate clic su OK. Viene visualizzata la finestra di dialogo Gestione fori (Holes Handling).
6. Fate clic su OK. Viene aperto Baseline_00.ASM.
Il primo dei 4 esercizi è concluso.
Esercizio 2: inserimento di modifiche al progetto della linea di base
1. Selezionate la prima variante della parte SOP48.PRT nell'albero del modello o nell'area grafica. Questa istanza della parte viene evidenziata nella figura riportata di seguito.
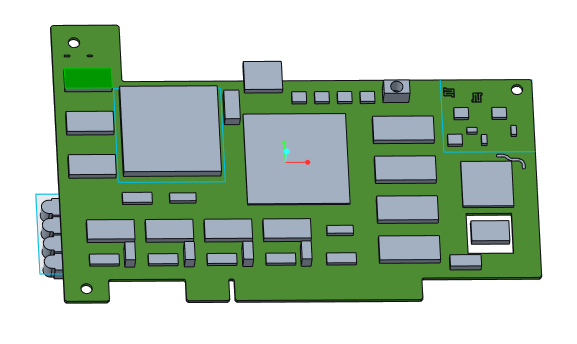
2. Nella scheda Modello (Model), all'interno del gruppo Componente (Component), fate clic su > > . Viene visualizzata la scheda Sposta (Move) e il trascinatore 3D si attacca al componente.
3. Trascinate la freccia sul trascinatore 3D a 0.30, come nella figura riportata di seguito.
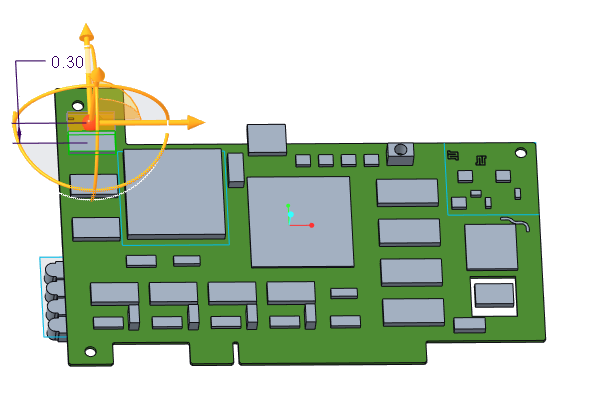
4. Fate clic su  OK.
OK.
 OK.
OK.5. Selezionate il componente adiacente, la seconda variante della parte SOP48.PRT, nell'albero del modello o nell'area grafica. Questo componente viene evidenziato nella figura riportata di seguito.
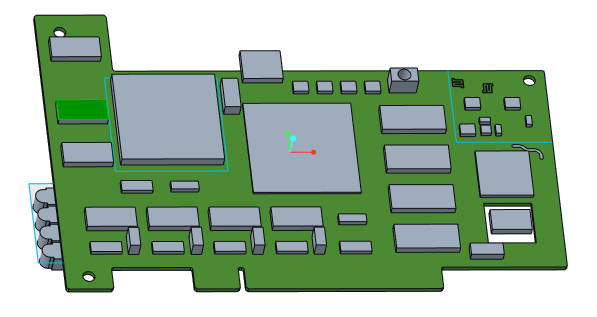
6. Fate clic su > > . Viene visualizzata la scheda Sposta (Move) e il trascinatore 3D si attacca al componente.
7. Trascinate la freccia sul trascinatore 3D a 0.25, come nella figura riportata di seguito.
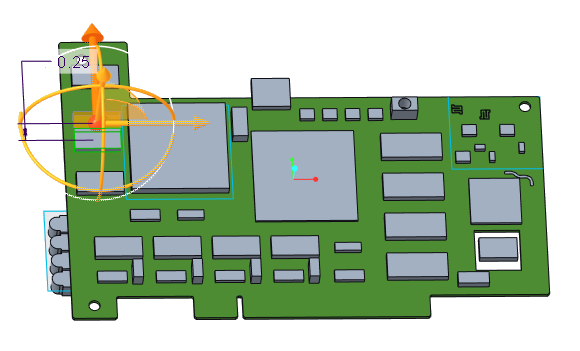
8. Fate clic su OK.
Il secondo dei 4 esercizi è concluso.
Esercizio 3: confronto tra progetti
1. Fate clic su  Collaborazione ECAD (ECAD Collaboration). Viene visualizzata la scheda ECAD - MCAD Collaboration.
Collaborazione ECAD (ECAD Collaboration). Viene visualizzata la scheda ECAD - MCAD Collaboration.
 Collaborazione ECAD (ECAD Collaboration). Viene visualizzata la scheda ECAD - MCAD Collaboration.
Collaborazione ECAD (ECAD Collaboration). Viene visualizzata la scheda ECAD - MCAD Collaboration.2. Fate clic su  Confronta (Compare). Viene visualizzata la finestra di dialogo Apri (Open).
Confronta (Compare). Viene visualizzata la finestra di dialogo Apri (Open).
 Confronta (Compare). Viene visualizzata la finestra di dialogo Apri (Open).
Confronta (Compare). Viene visualizzata la finestra di dialogo Apri (Open).3. Fate clic sulla freccia accanto all'elenco Tipo (Type), quindi selezionate ECAD EDA (*.eda).
4. Selezionate il file .eda del progetto originale baseline_00.eda e fate clic su Apri (Open). Viene visualizzato Creo View ECAD Validate.
5. Se richiesto, fate clic su User Info.
6. Immettete le informazioni sull'utente, quindi fate clic su OK.
7. Nel pannello Transaction Summary selezionate una casella di controllo. I componenti modificati vengono visualizzati nel pannello Transaction List.
8. Selezionate il primo componente nel pannello Transaction List.
9. Per visualizzare la modifica proposta, fate clic su  , ovvero la più chiara tra le 2 icone. Il componente viene evidenziato nella posizione modificata all'interno dell'area grafica di Creo Parametric. L'area Collaborazione (Collaboration) viene visualizzata nell'area grafica.
, ovvero la più chiara tra le 2 icone. Il componente viene evidenziato nella posizione modificata all'interno dell'area grafica di Creo Parametric. L'area Collaborazione (Collaboration) viene visualizzata nell'area grafica.
 , ovvero la più chiara tra le 2 icone. Il componente viene evidenziato nella posizione modificata all'interno dell'area grafica di Creo Parametric. L'area Collaborazione (Collaboration) viene visualizzata nell'area grafica.
, ovvero la più chiara tra le 2 icone. Il componente viene evidenziato nella posizione modificata all'interno dell'area grafica di Creo Parametric. L'area Collaborazione (Collaboration) viene visualizzata nell'area grafica.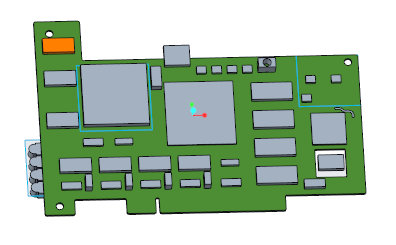
10. Per visualizzare la posizione originale del componente, fate clic su  , ovvero la più scura tra le 2 icone. Il componente viene evidenziato in un colore diverso, nella posizione originale all'interno dell'area grafica. L'area Collaborazione (Collaboration) viene visualizzata nell'area grafica.
, ovvero la più scura tra le 2 icone. Il componente viene evidenziato in un colore diverso, nella posizione originale all'interno dell'area grafica. L'area Collaborazione (Collaboration) viene visualizzata nell'area grafica.
 , ovvero la più scura tra le 2 icone. Il componente viene evidenziato in un colore diverso, nella posizione originale all'interno dell'area grafica. L'area Collaborazione (Collaboration) viene visualizzata nell'area grafica.
, ovvero la più scura tra le 2 icone. Il componente viene evidenziato in un colore diverso, nella posizione originale all'interno dell'area grafica. L'area Collaborazione (Collaboration) viene visualizzata nell'area grafica.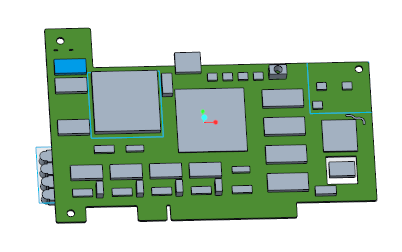
11. Nella directory di lavoro, il file TempCompareResults.idx è il file IDX incrementale da inviare al progettista ECAD.
Il terzo dei 4 esercizi è concluso.
Esercizio 4: accettazione o rifiuto delle modifiche
1. Per accettare una modifica dal progetto della linea di base nel progetto aggiornato, in Creo View ECAD Validate, all'interno di Transaction List, fate clic con il pulsante destro del mouse sul componente modificato e selezionate Set as Accept. La transazione viene impostata come Accept nella colonna Revised di Transaction List.
2. Fate clic su  in Creo View ECAD Validate per salvare le modifiche accettate e rifiutate come file TempCurModelForCompr.eda.
in Creo View ECAD Validate per salvare le modifiche accettate e rifiutate come file TempCurModelForCompr.eda.
 in Creo View ECAD Validate per salvare le modifiche accettate e rifiutate come file TempCurModelForCompr.eda.
in Creo View ECAD Validate per salvare le modifiche accettate e rifiutate come file TempCurModelForCompr.eda.Il tutorial 3 è concluso.
 Spostamento dinamico (Dynamic Move)
Spostamento dinamico (Dynamic Move)