Tutorial 1 su ECAD - MCAD Collaboration: creazione di un assieme ECAD
Questo tutorial contiene 5 esercizi. Creerete un assieme ECAD e una scheda. Dopo aver creato la scheda, aggiungerete fori di montaggio e un'area ECAD. La scheda verrà quindi salvata come file IDX da inviare al progettista ECAD.
Esercizio 1: creare un assieme ECAD
In questo esercizio creerete un assieme ECAD.
1. In una nuova sessione di Creo Parametric fate clic su  o su > .
o su > .
 o su > .
o su > .2. Nell'elenco Tipo (Type) selezionate  Assieme (Assembly).
Assieme (Assembly).
 Assieme (Assembly).
Assieme (Assembly).3. Nell'elenco Sottotipo (Sub-type) selezionate ECAD.
4. Nella casella Nome file (File name) digitate ECAD_tutorial.
5. Fate clic su OK. Nella finestra principale viene visualizzato un nuovo assieme ECAD.
Il primo dei 5 esercizi è concluso.
Esercizio 2: creazione di una parte scheda
In questo esercizio importerete uno sketch per creare una parte scheda nell'assieme ECAD.
1. Fate clic su  Crea/Modifica scheda (Create/Edit Board). Viene visualizzata la finestra di dialogo Crea scheda (Create Board).
Crea/Modifica scheda (Create/Edit Board). Viene visualizzata la finestra di dialogo Crea scheda (Create Board).
 Crea/Modifica scheda (Create/Edit Board). Viene visualizzata la finestra di dialogo Crea scheda (Create Board).
Crea/Modifica scheda (Create/Edit Board). Viene visualizzata la finestra di dialogo Crea scheda (Create Board).2. Nella casella Nome (Name) digitate il nome ECAD_tutorial.
3. Lasciate selezionata la casella di controllo Usa maschera di default (Use default template).
4. Fate clic su OK. Viene visualizzata la scheda Modello (Model). La scheda è la parte attiva e sono disponibili opzioni per crearla.
5. Fate clic su  Planare (Planar). Viene visualizzata la scheda Planare (Planar).
Planare (Planar). Viene visualizzata la scheda Planare (Planar).
 Planare (Planar). Viene visualizzata la scheda Planare (Planar).
Planare (Planar). Viene visualizzata la scheda Planare (Planar).6. Nella casella Spessore (Thickness) digitate 0.10.
7. Nella scheda Riferimenti (References) fate clic su Definisci (Define).
8. Viene visualizzata la finestra di dialogo Sketch. Selezionate il piano di Riferimento superiore della parte scheda come Piano sketch (Sketch Plane). La casella Riferimento (Reference) viene completata con il piano di Riferimento DESTRO.
9. Fate clic su Sketch. Viene visualizzata la scheda Sketch.
10. Nel gruppo Recupera dati (Get Data) fate clic su  Importa (Import). Viene visualizzata la finestra di dialogo Apri (Open).
Importa (Import). Viene visualizzata la finestra di dialogo Apri (Open).
 Importa (Import). Viene visualizzata la finestra di dialogo Apri (Open).
Importa (Import). Viene visualizzata la finestra di dialogo Apri (Open).11. Selezionate lo sketch tutorial_sketch.sec e fate clic su Apri (Open). Lo sketch è attaccato al puntatore.
12. Fate clic nell'area grafica per posizionare lo sketch. Utilizzate l'icona  per spostare lo sketch nell'area grafica.
per spostare lo sketch nell'area grafica.
 per spostare lo sketch nell'area grafica.
per spostare lo sketch nell'area grafica.13. Impostate Fattore di scala (Scaling factor) su 1.0.
14. Fate clic su  . Lo sketch della scheda viene visualizzato nell'area grafica.
. Lo sketch della scheda viene visualizzato nell'area grafica.
 . Lo sketch della scheda viene visualizzato nell'area grafica.
. Lo sketch della scheda viene visualizzato nell'area grafica.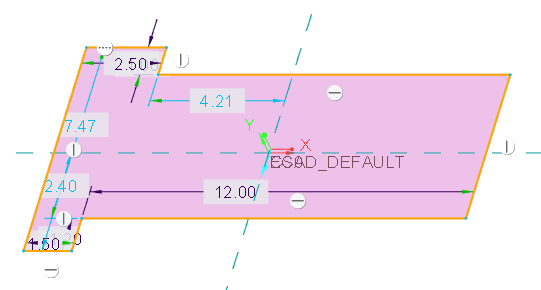
15. Fate clic su  per accettare lo sketch.
per accettare lo sketch.
 per accettare lo sketch.
per accettare lo sketch.16. Fate clic su  nella scheda Planare (Planar). La scheda viene visualizzata nell'area grafica.
nella scheda Planare (Planar). La scheda viene visualizzata nell'area grafica.
 nella scheda Planare (Planar). La scheda viene visualizzata nell'area grafica.
nella scheda Planare (Planar). La scheda viene visualizzata nell'area grafica.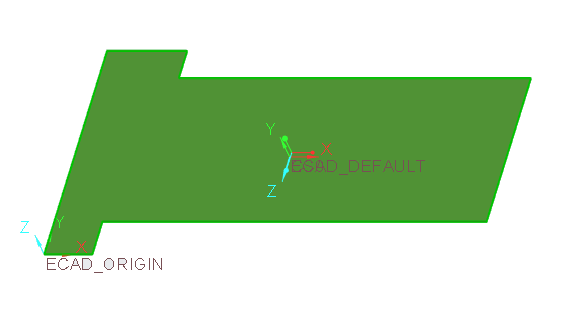
Il secondo dei 5 esercizi è concluso.
Esercizio 3: aggiunta di fori di montaggio
In questo esercizio aggiungerete fori di montaggio alla parte scheda.
1. Fate clic su  Foro (Hole). Viene visualizzata la scheda Foro (Hole).
Foro (Hole). Viene visualizzata la scheda Foro (Hole).
 Foro (Hole). Viene visualizzata la scheda Foro (Hole).
Foro (Hole). Viene visualizzata la scheda Foro (Hole).2. Fate clic sull'angolo superiore sinistro della scheda per posizionare il primo foro.
3. Impostate il diametro del foro su 0.3.
4. Nella casella Profondità (Depth) fate clic sul triangolo accanto all'icona, quindi selezionate  Attraverso tutto (Through All).
Attraverso tutto (Through All).
 Attraverso tutto (Through All).
Attraverso tutto (Through All).5. Trascinate le maniglie fino agli spigoli della scheda e impostate la distanza tra gli spigoli su 0.6. Fate riferimento alla figura riportata di seguito.
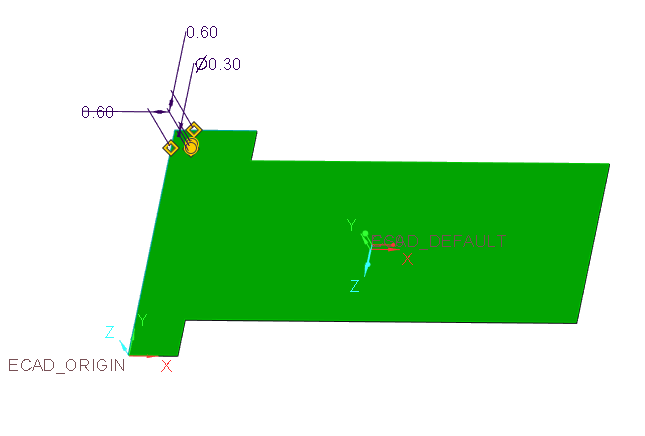
6. Fate clic su  .
.
 .
.7. Utilizzando come riferimento la figura riportata di seguito, aggiungete altri fori alla stessa distanza tra gli spigoli della scheda a 2 angoli aggiuntivi della scheda.
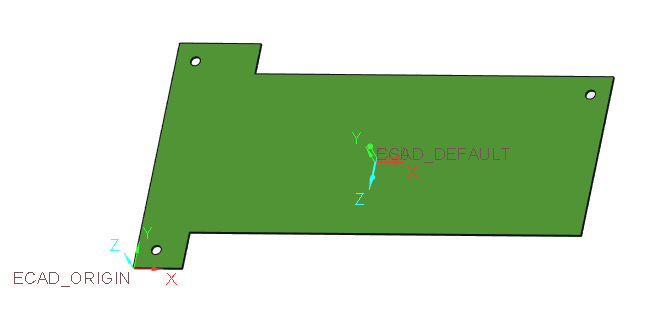
Il terzo dei 5 esercizi è concluso.
Esercizio 4: aggiunta di un'area ECAD alla parte scheda
In questo esercizio aggiungerete un'area di limitazione di posizionamento ECAD alla superficie della scheda.
1. Fate clic su  Area ECAD (ECAD Area). Viene visualizzata la scheda Area ECAD (ECAD Area).
Area ECAD (ECAD Area). Viene visualizzata la scheda Area ECAD (ECAD Area).
 Area ECAD (ECAD Area). Viene visualizzata la scheda Area ECAD (ECAD Area).
Area ECAD (ECAD Area). Viene visualizzata la scheda Area ECAD (ECAD Area).2. Lasciate selezionato il tipo di  Limitazione posizionamento (Place restriction) di default.
Limitazione posizionamento (Place restriction) di default.
 Limitazione posizionamento (Place restriction) di default.
Limitazione posizionamento (Place restriction) di default.3. Nella scheda Posizionamento (Placement), fate clic su Definisci (Define). Viene visualizzata la finestra di dialogo Sketch.
4. Selezionate il piano di Riferimento superiore della parte scheda come Piano sketch (Sketch Plane). La casella Riferimento (Reference) viene completata con il piano di Riferimento DESTRO.
5. Fate clic su Sketch. Viene visualizzata la scheda Sketch.
6. Fate clic su Rettangolo (Rectangle) e disegnate un rettangolo come quotato nella figura riportata di seguito.
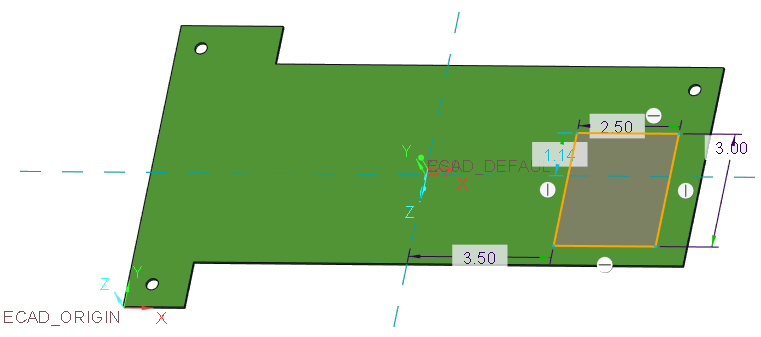
7. Fate clic su  per accettare lo sketch.
per accettare lo sketch.
 per accettare lo sketch.
per accettare lo sketch.8. Fate clic su  nella scheda Area ECAD (ECAD Area). L'area viene aggiunta alla scheda.
nella scheda Area ECAD (ECAD Area). L'area viene aggiunta alla scheda.
 nella scheda Area ECAD (ECAD Area). L'area viene aggiunta alla scheda.
nella scheda Area ECAD (ECAD Area). L'area viene aggiunta alla scheda.Il quarto dei 5 esercizi è concluso.
Esercizio 5: salvataggio di un file IDX per la collaborazione
Salvate il file da inviare al progettista ECAD.
1. Fate clic su > > .
2. Fate clic sulla freccia accanto all'elenco Tipo (Type), quindi selezionate EDMD(*.idx) dall'elenco.
3. Mantenete il nome specificato e fate clic su OK. Il file viene salvato nella directory di lavoro.
Il tutorial 1 è concluso.
 Salva con nome (Save As)
Salva con nome (Save As)