Tutorial 2 su ECAD - MCAD Collaboration: importazione e visualizzazione dei dati di contesto ECAD
Questo tutorial contiene 3 esercizi. Importerete i dati di contesto ECAD e ne modificherete la visualizzazione.
Esercizio 1: importazione di un file IDX della linea di base
In questo esercizio importerete un file IDX della linea di base.
1. In una nuova sessione di Creo Parametric selezionate la cartella in cui avete scaricato i file del tutorial, quindi fate clic con il pulsante destro del mouse e selezionate Imposta directory lavoro (Set Working Directory).
2. Fate clic su  Apri (Open).
Apri (Open).
 Apri (Open).
Apri (Open).3. Fate clic sulla freccia accanto all'elenco Tipo (Type), quindi selezionate EDMD (*.idx) o Tutti (All).
4. Selezionate il file baseline_00.idx dai file disponibili, quindi fate clic su Importa (Import). Viene visualizzata la finestra di dialogo Importa nuovo modello (Import New Model).
5. Lasciate selezionate le caselle di controllo Usa maschera di default (Use default template) e Segui scheda per componenti (Component follow board), quindi fate clic su OK. Viene visualizzata la finestra di dialogo Gestione fori (Holes Handling).
6. Fate clic su OK. Viene aperto Baseline_00.ASM.
Nell'area grafica, fate clic su  per visualizzare l'area Notifiche (Notifications). In fase di importazione dei file vengono visualizzati errori, avvertenze e file di log.
per visualizzare l'area Notifiche (Notifications). In fase di importazione dei file vengono visualizzati errori, avvertenze e file di log.
 per visualizzare l'area Notifiche (Notifications). In fase di importazione dei file vengono visualizzati errori, avvertenze e file di log.
per visualizzare l'area Notifiche (Notifications). In fase di importazione dei file vengono visualizzati errori, avvertenze e file di log.Per disattivare la visualizzazione dei Riferimenti nell'area grafica, nella barra degli strumenti grafici fate clic su  , quindi deselezionate la casella di controllo (Seleziona tutto) ((Select All)). , quindi deselezionate la casella di controllo (Seleziona tutto) ((Select All)). |
Il primo dei 3 esercizi è concluso.
Esercizio 2: importare i dati di contesto ECAD
In questo esercizio importerete i dati di contesto ECAD nel progetto ECAD.
1. Nel file Baseline_00.ASM aperto, fate clic su  Importa dati di contesto ECAD (Import ECAD Context Data). Viene visualizzata la finestra di dialogo Importa dati di contesto ECAD (Import ECAD Context Data).
Importa dati di contesto ECAD (Import ECAD Context Data). Viene visualizzata la finestra di dialogo Importa dati di contesto ECAD (Import ECAD Context Data).
 Importa dati di contesto ECAD (Import ECAD Context Data). Viene visualizzata la finestra di dialogo Importa dati di contesto ECAD (Import ECAD Context Data).
Importa dati di contesto ECAD (Import ECAD Context Data). Viene visualizzata la finestra di dialogo Importa dati di contesto ECAD (Import ECAD Context Data).2. Fate clic su  Apri (Open). Viene visualizzata la finestra di dialogo Apri (Open).
Apri (Open). Viene visualizzata la finestra di dialogo Apri (Open).
 Apri (Open). Viene visualizzata la finestra di dialogo Apri (Open).
Apri (Open). Viene visualizzata la finestra di dialogo Apri (Open).3. Selezionate il file ecaddesign.eda, quindi fate clic su Apri (Open). Il percorso del file viene visualizzato nella casella.
4. In questo esercizio non importerete tutti i dati. Accertatevi che l'opzione Importa selezione (consigliata) (Import selected (recommended)) sia selezionata, quindi fate clic su Succ (Next).
Viene visualizzata la pagina Seleziona dati da importare (Select Data To Import).
5. Espandete Ricerca avanzata (Advanced Search).
6. In Criteri (Criteria) selezionate ciascuna delle opzioni riportate di seguito, facendo contemporaneamente clic su Aggiungi a lista (Add to List) dopo ogni selezione. L'ordine di selezione di queste opzioni non è importante.
◦ Pad pin (Pin Pads)
◦ Stesure (Routes)
◦ Serigrafia (Silkscreen)
◦ Solder mask (Solder Mask)
7. Fate clic su Trova ora (Find now). La tabella Riepilogo ricerca (Search Summary) si aggiorna per includere solo gli elementi selezionati.
8. Fate clic su Succ (Next). Viene visualizzata la pagina Personalizza impostazioni dati (Customize Data Settings).
9. Fate clic su Importa (Import). Viene visualizzata una notifica di importazione.
10. Fate clic su Chiudi (Close).
Il secondo dei 3 esercizi è concluso.
Esercizio 3: modifica del colore di visualizzazione dei dati di contesto ECAD
Tutti i dati di contesto ECAD vengono importati nel progetto con lo stesso colore di default. È possibile selezionare i tipi di dati per modificarne il colore, in modo da visualizzarli chiaramente nel progetto.
1. Nel progetto aperto fate clic su  Navigatore dati di contesto ECAD (ECAD Context Data Explorer). Viene visualizzata la finestra di dialogo Navigatore dati di contesto ECAD (ECAD Context Data Explorer).
Navigatore dati di contesto ECAD (ECAD Context Data Explorer). Viene visualizzata la finestra di dialogo Navigatore dati di contesto ECAD (ECAD Context Data Explorer).
 Navigatore dati di contesto ECAD (ECAD Context Data Explorer). Viene visualizzata la finestra di dialogo Navigatore dati di contesto ECAD (ECAD Context Data Explorer).
Navigatore dati di contesto ECAD (ECAD Context Data Explorer). Viene visualizzata la finestra di dialogo Navigatore dati di contesto ECAD (ECAD Context Data Explorer).2. Nell'elenco Livello superiore (Top Layer) selezionate Serigrafia (Silkscreen). Premete CTRL e selezionate Serigrafia (Silkscreen) dall'elenco Livello inferiore (Bottom Layer).
3. Fate clic su  (pulsante dei colori). Viene visualizzata una tavolozza di colori.
(pulsante dei colori). Viene visualizzata una tavolozza di colori.
 (pulsante dei colori). Viene visualizzata una tavolozza di colori.
(pulsante dei colori). Viene visualizzata una tavolozza di colori.4. In Colori tema (Theme Colors) selezionate il colore verde  . Il colore della serigrafia nell'area grafica cambia in verde.
. Il colore della serigrafia nell'area grafica cambia in verde.
 . Il colore della serigrafia nell'area grafica cambia in verde.
. Il colore della serigrafia nell'area grafica cambia in verde.5. Nell'elenco Livello superiore (Top Layer) selezionate Solder mask (Solder Mask). Premete CTRL e selezionate Solder mask (Solder Mask) dall'elenco Livello inferiore (Bottom Layer).
6. In Colori tema (Theme Colors) selezionate il colore arancione  . Il colore delle solder mask nell'area grafica cambia in arancione.
. Il colore delle solder mask nell'area grafica cambia in arancione.
 . Il colore delle solder mask nell'area grafica cambia in arancione.
. Il colore delle solder mask nell'area grafica cambia in arancione.7. È possibile modificare il colore di altri tipi di dati di contesto ECAD.
8. Fate clic su Chiudi (Close).
I colori delle solder mask e delle serigrafie nel progetto si aggiornano.
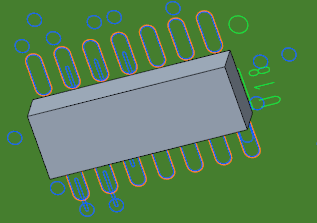
Il tutorial 2 è concluso.