Aggiornamento dei disegni
In Creo, il modello 3D e il disegno che fa riferimento al modello sono associativi. Ciò significa che le modifiche apportate nel modello 3D vengono visualizzate nel disegno e le modifiche apportate nel disegno vengono visualizzate nel modello 3D.
Questo esercizio include le operazioni indicate di seguito.
Modifica del modello 3D
In questa operazione, create alcune modifiche a un modello 3D, in modo da poter visualizzare le modifiche successivamente nel disegno.
1. In Creo Parametric impostate la directory di lavoro su <posizione file scaricati> e aprite sp155051rh.prt.
2. Per impostare la vista modello, fate clic su  Orientamenti salvati (Saved Orientations) nella barra degli strumenti grafici e selezionate VIEW 1.
Orientamenti salvati (Saved Orientations) nella barra degli strumenti grafici e selezionate VIEW 1.
 Orientamenti salvati (Saved Orientations) nella barra degli strumenti grafici e selezionate VIEW 1.
Orientamenti salvati (Saved Orientations) nella barra degli strumenti grafici e selezionate VIEW 1.3. Per disattivare i filtri visualizzazione Riferimento, fate clic su  Filtri visualizzazione Riferimento (Datum Display Filters) nella barra degli strumenti grafici e deselezionate tutte le caselle di controllo.
Filtri visualizzazione Riferimento (Datum Display Filters) nella barra degli strumenti grafici e deselezionate tutte le caselle di controllo.
 Filtri visualizzazione Riferimento (Datum Display Filters) nella barra degli strumenti grafici e deselezionate tutte le caselle di controllo.
Filtri visualizzazione Riferimento (Datum Display Filters) nella barra degli strumenti grafici e deselezionate tutte le caselle di controllo.4. Fate clic sulla scheda Modellazione flessibile (Flexible Modeling).
5. Per modificare il raggio di un cilindro, effettuate le operazioni indicate di seguito.
a. Nel gruppo Trasforma (Transform) fate clic su  Modifica analitica (Modify Analytic). Viene visualizzata la scheda Modifica superficie analitica (Modify Analytic Surface).
Modifica analitica (Modify Analytic). Viene visualizzata la scheda Modifica superficie analitica (Modify Analytic Surface).
 Modifica analitica (Modify Analytic). Viene visualizzata la scheda Modifica superficie analitica (Modify Analytic Surface).
Modifica analitica (Modify Analytic). Viene visualizzata la scheda Modifica superficie analitica (Modify Analytic Surface).b. Nel foro superiore, selezionate la superficie cilindrica gialla.
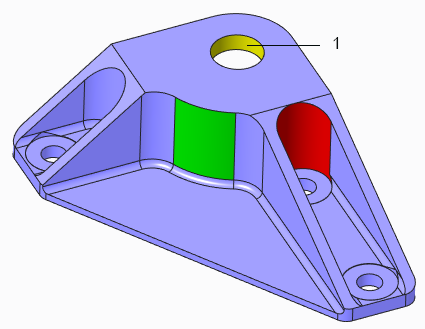
1. Superficie gialla
c. Nella casella Raggio (Radius), digitate 10.
d. Fate clic su  . Il raggio cambia e nell'albero del modello viene visualizzata la feature Modifica superficie analitica 1.
. Il raggio cambia e nell'albero del modello viene visualizzata la feature Modifica superficie analitica 1.
 . Il raggio cambia e nell'albero del modello viene visualizzata la feature Modifica superficie analitica 1.
. Il raggio cambia e nell'albero del modello viene visualizzata la feature Modifica superficie analitica 1.6. Per modificare un taglio, effettuate le operazioni indicate di seguito.
a. Selezionate la superficie cilindrica rossa.
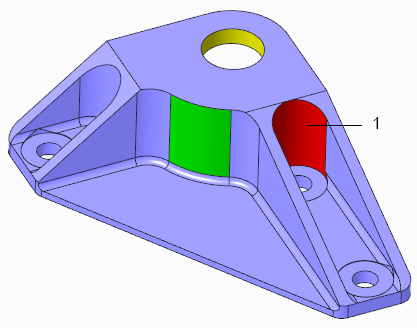
1. Superficie rossa
b. Per selezionare tutte le superfici che formano il taglio, nel gruppo Selezione superficie forma (Shape Surface Selection) fate clic su  Taglia (Cut).
Taglia (Cut).
 Taglia (Cut).
Taglia (Cut).c. Per aggiungere alla selezione, tenete premuto il tasto CTRL mentre selezionate il foro all'interno dell'area selezionata più vicina al centro del modello.
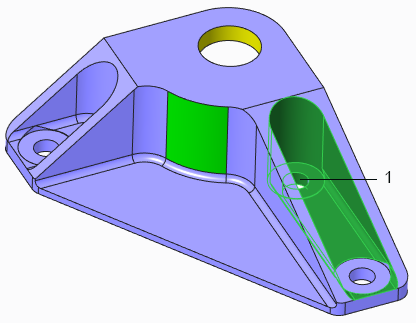
1. Foro
d. Per selezionare tutte le superfici che formano il foro, nel gruppo Selezione superficie forma (Shape Surface Selection) fate clic su  Taglia (Cut).
Taglia (Cut).
 Taglia (Cut).
Taglia (Cut).e. Nel gruppo Trasforma (Transform), fate clic sulla freccia sotto Sposta (Move), quindi su  Sposta per quota (Move by Dimension).
Sposta per quota (Move by Dimension).
 Sposta per quota (Move by Dimension).
Sposta per quota (Move by Dimension).f. Per visualizzare la parte posteriore del modello, fate clic su  Orientamenti salvati (Saved Orientations) e selezionate VIEW 2.
Orientamenti salvati (Saved Orientations) e selezionate VIEW 2.
 Orientamenti salvati (Saved Orientations) e selezionate VIEW 2.
Orientamenti salvati (Saved Orientations) e selezionate VIEW 2.g. Per definire il primo riferimento per lo spostamento, selezionate la superficie viola sul retro del modello.
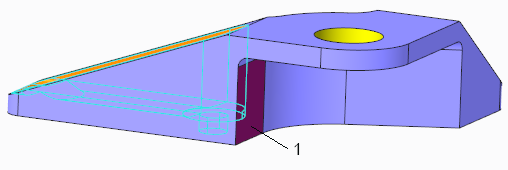
1. Superficie viola
h. Per visualizzare la parte anteriore del modello, fate clic su  Orientamenti salvati (Saved Orientations) e selezionate VIEW 1.
Orientamenti salvati (Saved Orientations) e selezionate VIEW 1.
 Orientamenti salvati (Saved Orientations) e selezionate VIEW 1.
Orientamenti salvati (Saved Orientations) e selezionate VIEW 1.i. Per definire il secondo riferimento per lo spostamento, tenete premuto il tasto CTRL mentre selezionate uno delle linee verticali nell'area selezionata.
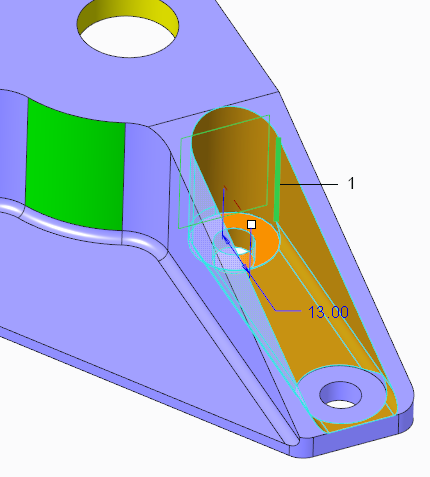
1. Linea verticale
j. Nell'area grafica o nella scheda Quote (Dimensions), cambiate il valore di quota in 24.
k. Fate clic su  . La geometria selezionata viene spostata. Nell'albero del modello viene visualizzata la feature Sposta 1.
. La geometria selezionata viene spostata. Nell'albero del modello viene visualizzata la feature Sposta 1.
 . La geometria selezionata viene spostata. Nell'albero del modello viene visualizzata la feature Sposta 1.
. La geometria selezionata viene spostata. Nell'albero del modello viene visualizzata la feature Sposta 1.7. Per modificare il raggio di una superficie, effettuate le operazioni indicate di seguito.
a. Se non è ancora selezionato, selezionate VIEW 1.
b. Selezionate la superficie cilindrica verde al centro del modello.
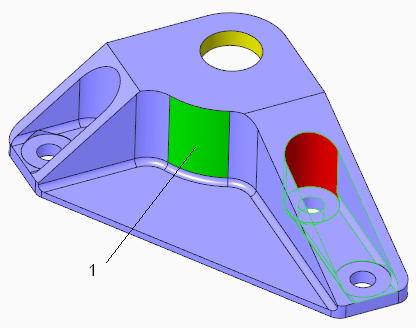
c. Nel gruppo Trasforma (Transform) fate clic su  Modifica analitica (Modify Analytic). Viene visualizzata la scheda Modifica superficie analitica (Modify Analytic Surface).
Modifica analitica (Modify Analytic). Viene visualizzata la scheda Modifica superficie analitica (Modify Analytic Surface).
 Modifica analitica (Modify Analytic). Viene visualizzata la scheda Modifica superficie analitica (Modify Analytic Surface).
Modifica analitica (Modify Analytic). Viene visualizzata la scheda Modifica superficie analitica (Modify Analytic Surface).d. Cambiate il valore Raggio (Radius) in 35.
e. Fate clic su  . Nell'albero del modello viene visualizzata la feature Modifica superficie analitica 2.
. Nell'albero del modello viene visualizzata la feature Modifica superficie analitica 2.
 . Nell'albero del modello viene visualizzata la feature Modifica superficie analitica 2.
. Nell'albero del modello viene visualizzata la feature Modifica superficie analitica 2.Visualizzazione delle modifiche al modello 3D nel disegno
In questa operazione, osservate come le modifiche apportate in un modello 3D utilizzando Creo Flexible Modeling vengono propagate al disegno che fa riferimento al modello.
1. Aprite il disegno sp155051rh.drw. Il disegno viene aperto, con le feature di modellazione flessibile create evidenziate in verde.
Viene visualizzato un messaggio di avvertenza per informare che sono state rilevate le feature di modellazione flessibile, che alcune delle annotazioni possono essere obsolete e devono essere esaminate e aggiornate.
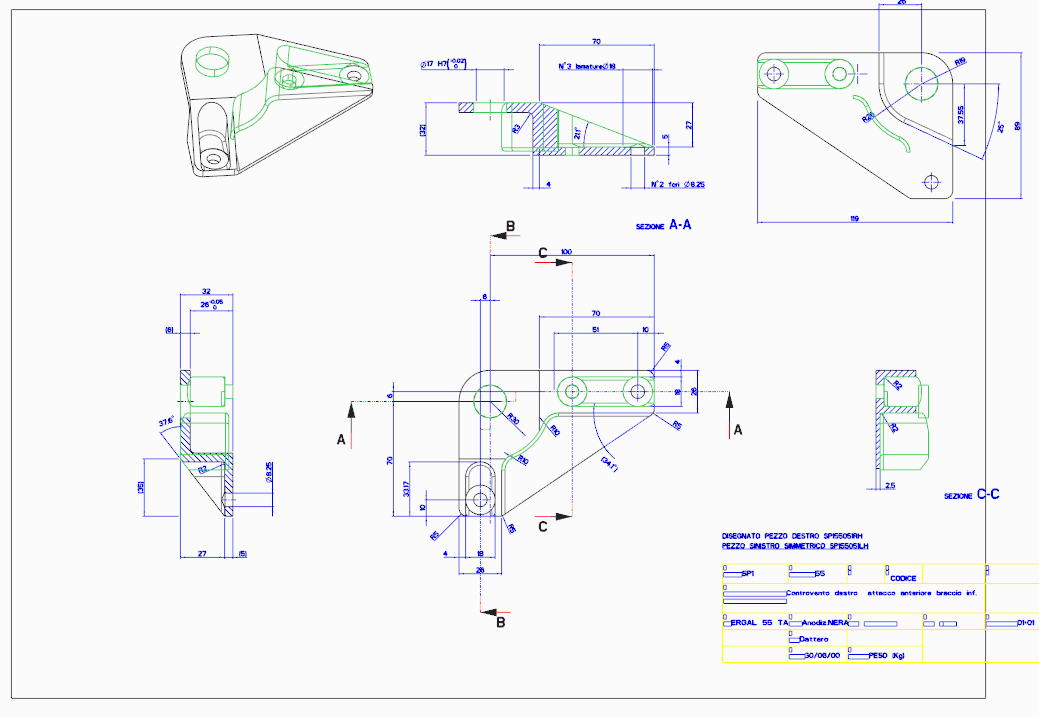
2. Leggete l'avvertenza e fate clic su Esamina (Review). Viene visualizzata la finestra di dialogo Evidenzia per attributi (Highlight by Attributes).
3. Per rigenerare la vista corrente, nella barra degli strumenti grafici fate clic su  Rigenera (Repaint). Il disegno viene aggiornato e l'evidenziazione scompare.
Rigenera (Repaint). Il disegno viene aggiornato e l'evidenziazione scompare.
 Rigenera (Repaint). Il disegno viene aggiornato e l'evidenziazione scompare.
Rigenera (Repaint). Il disegno viene aggiornato e l'evidenziazione scompare.4. Per evidenziare nel disegno le modifiche di modellazione flessibile apportate in precedenza nel modello, nella finestra di dialogo Evidenzia per attributi (Highlight by Attributes), accanto a Feature modellazione flessibile (Flexible modeling features), fate clic su Evidenziazione (Highlight).
5. Nella finestra di dialogo Evidenzia per attributi (Highlight by Attributes) in Tipo di quota (Dimension type), effettuate le operazioni indicate di seguito.
a. Deselezionate la casella di controllo Di proprietà di un modello (Owned by a model).
b. Deselezionate la casella di controllo Creato, non associativo (Created, non-associative).
c. Fate clic su Applica (Apply).
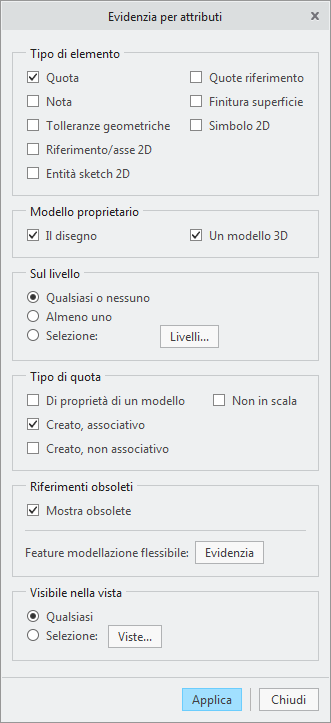
6. Eseguire lo zoom avanti del disegno in basso al centro. Le quote in cui sono state apportate modifiche nel modello 3D ora sono evidenziate.
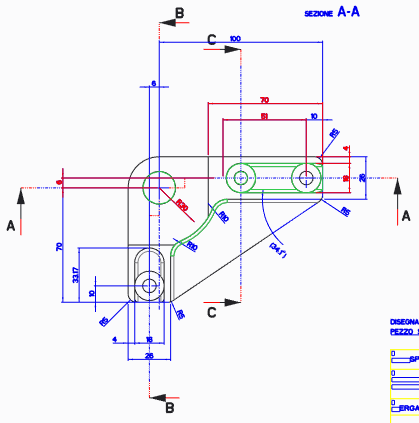
7. Osservate le quote evidenziate mentre fate clic su Aggiorna riferimenti (Update references). I riferimenti aggiornati vengono evidenziati. Alcuni riferimenti sono stati riassegnati.
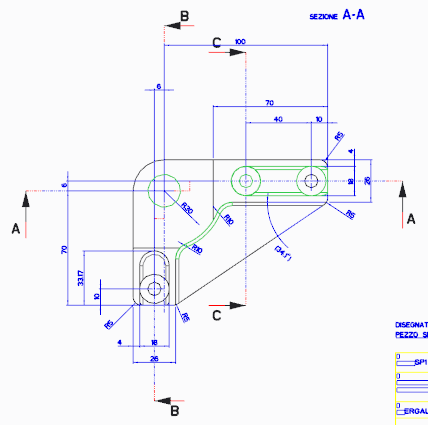
8. Nella finestra di dialogo Evidenzia per attributi (Highlight by Attributes), effettuate le operazioni indicate di seguito.
a. Selezionate la casella di controllo Di proprietà di un modello (Owned by a model).
b. Deselezionate la casella di controllo Creato, associativo (Created, associative).
c. Fate clic su Applica (Apply).
d. Chiudete la finestra di dialogo Evidenzia per attributi (Highlight by Attributes).
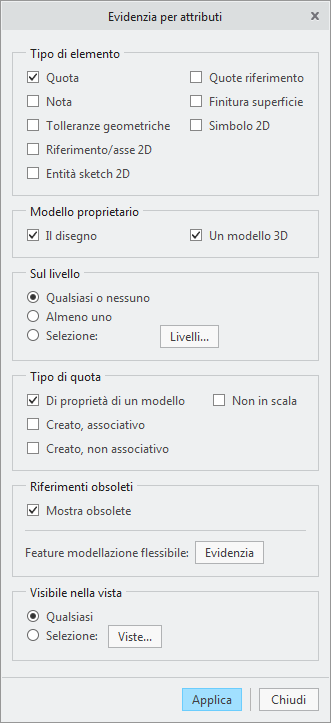
La quotatura R10 è obsoleta perché i raggi del modello sono stati aggiornati utilizzando la modellazione flessibile. I riferimenti nel disegno ora sono obsoleti e la quotatura R10 la quotatura non punta ad altri riferimenti.
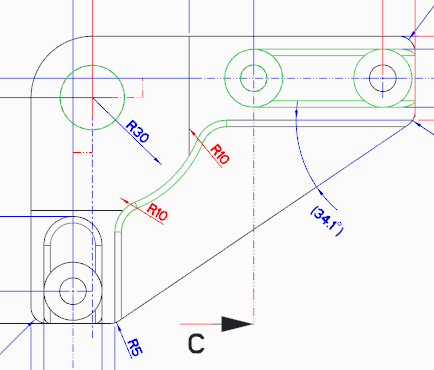
Aggiornamento del disegno, riferimenti
In questa operazione, aggiornate la quotatura nel disegno per visualizzare le modifiche apportate nel modello 3D utilizzando Creo Flexible Modeling. Continuate dal punto in cui avete interrotto nell'operazione precedente. Le quote R10 sono obsolete e vengono aggiornate in base ai riferimenti modificati.
1. Nel disegno, fate clic sulla scheda Annota (Annotate).
2. Nel gruppo Annotazioni (Annotations), fate clic su  Quota (Dimension). Viene visualizzata la finestra di dialogo Seleziona riferimenti (Select References).
Quota (Dimension). Viene visualizzata la finestra di dialogo Seleziona riferimenti (Select References).
 Quota (Dimension). Viene visualizzata la finestra di dialogo Seleziona riferimenti (Select References).
Quota (Dimension). Viene visualizzata la finestra di dialogo Seleziona riferimenti (Select References).3. Puntate sullo spigolo arrotondato in cui deve trovarsi una delle frecce R10, finché la linea non viene evidenziata.
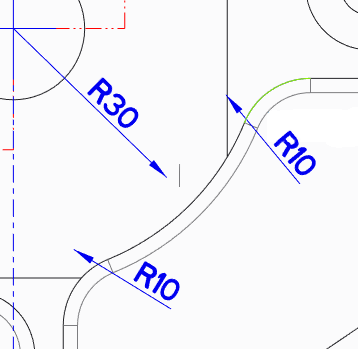
4. Fate clic sullo spigolo evidenziato per selezionare la posizione in cui deve trovarsi la punta della freccia di quota. Viene visualizzata una nuova quota in grigio.
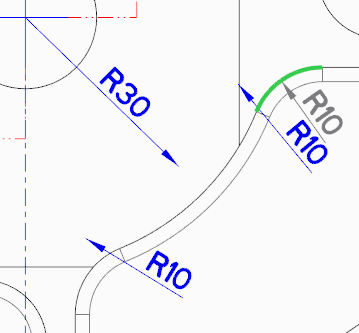
5. Spostate il cursore e osservate cosa accade alla quotatura.
6. Fate clic con il pulsante centrale del mouse per posizionare la quota. Tale quota viene evidenziata.
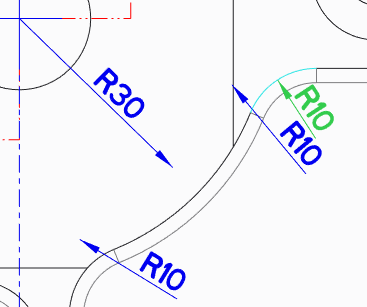
7. Fate clic sulla quota per rimuovere l'evidenziazione.
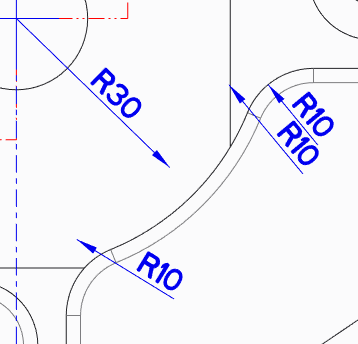
8. Ripetete i passi per la seconda quota R10.
a. Puntate sull'arrotondamento in cui deve trovarsi la seconda freccia R10, finché la linea non viene evidenziata.
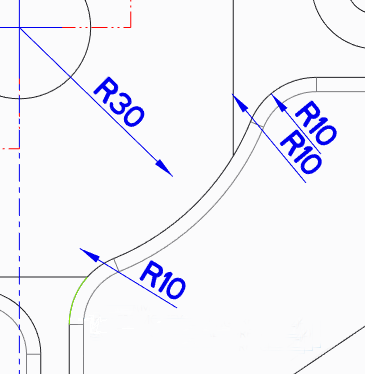
b. Fate clic sullo spigolo verde chiaro per selezionare la posizione della punta della freccia di quota.
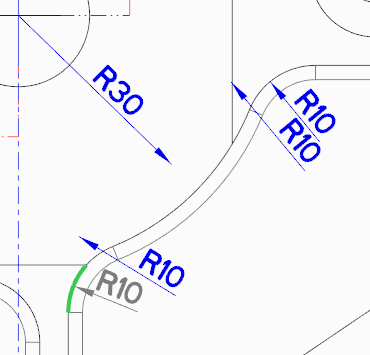
c. Fate clic con il pulsante centrale del mouse per posizionare la quota.
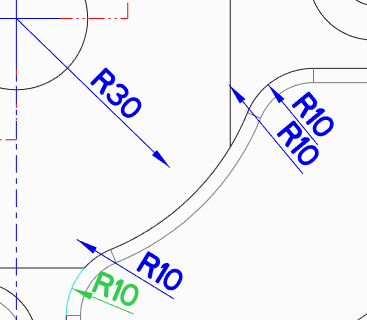
d. Fate clic sulla quota per rimuovere l'evidenziazione.
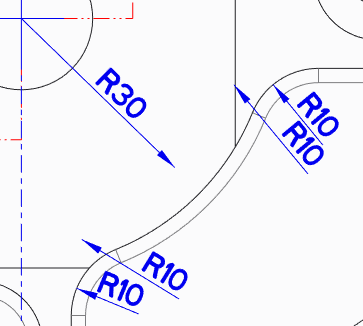
9. Chiudere la finestra di dialogo Seleziona riferimenti (Select References). Ora le quote R10 puntano verso i riferimenti aggiornati.
10. Per rimuovere le quote R10 obsolete, effettuate le operazioni indicate di seguito.
a. Selezionate una delle quote R10 obsolete, quindi tenete premuto il tasto CTRL mentre selezionate la seconda quota R10 obsoleta.
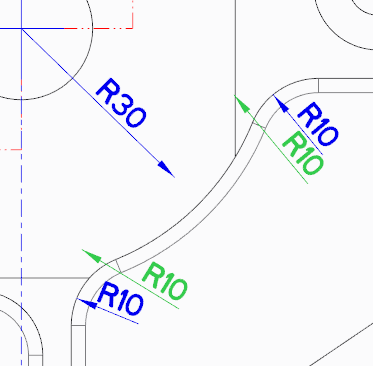
b. Fate clic con il pulsante destro del mouse su qualsiasi punto dell'area grafica e selezionate  Elimina (Delete) dal menu di scelta rapida. Le quote obsolete scompaiono.
Elimina (Delete) dal menu di scelta rapida. Le quote obsolete scompaiono.
 Elimina (Delete) dal menu di scelta rapida. Le quote obsolete scompaiono.
Elimina (Delete) dal menu di scelta rapida. Le quote obsolete scompaiono.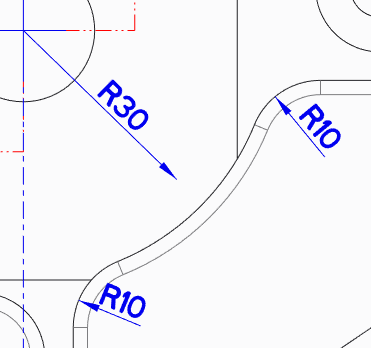
Aggiornamento del disegno, quote
In questa operazione, aggiornate le quote obsolete nel disegno.
1. Fate clic sulla scheda Esamina (Review).
2. Nel gruppo Interrogazione (Query), fate clic su  Evidenzia per attributi (Highlight by Attributes). Viene visualizzata la finestra di dialogo Evidenzia per attributi (Highlight by Attributes).
Evidenzia per attributi (Highlight by Attributes). Viene visualizzata la finestra di dialogo Evidenzia per attributi (Highlight by Attributes).
 Evidenzia per attributi (Highlight by Attributes). Viene visualizzata la finestra di dialogo Evidenzia per attributi (Highlight by Attributes).
Evidenzia per attributi (Highlight by Attributes). Viene visualizzata la finestra di dialogo Evidenzia per attributi (Highlight by Attributes).3. Nella finestra di dialogo Evidenzia per attributi (Highlight by Attributes), effettuate le operazioni indicate di seguito.
a. Selezionate la casella di controllo Di proprietà di un modello (Owned by a model).
b. Deselezionate la casella di controllo Creato, associativo (Created, associative).
c. Deselezionate la casella di controllo Creato, non associativo (Created, non-associative).
d. Fate clic su Applica (Apply).
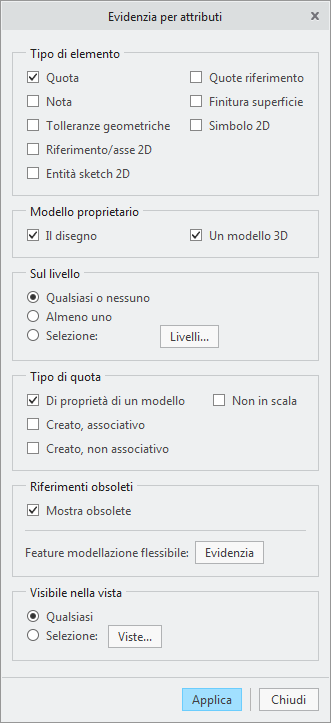
Nell'immagine centrale in alto, la quotatura è obsoleta.
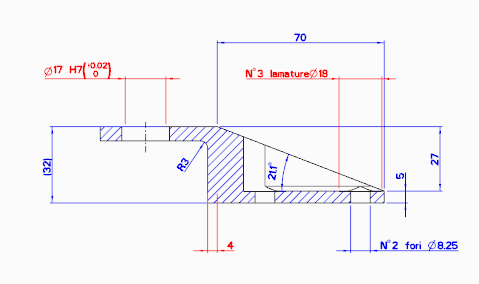
4. Fate clic sulla scheda Annota (Annotate).
5. Nel gruppo Annotazioni (Annotations), fate clic su  Quota (Dimension). Viene visualizzata la finestra di dialogo Seleziona riferimenti (Select References).
Quota (Dimension). Viene visualizzata la finestra di dialogo Seleziona riferimenti (Select References).
 Quota (Dimension). Viene visualizzata la finestra di dialogo Seleziona riferimenti (Select References).
Quota (Dimension). Viene visualizzata la finestra di dialogo Seleziona riferimenti (Select References).6. Selezionate la prima linea verticale al centro del disegno, quindi tenete premuto il tasto CTRL mentre selezionate la seconda linea verticale.
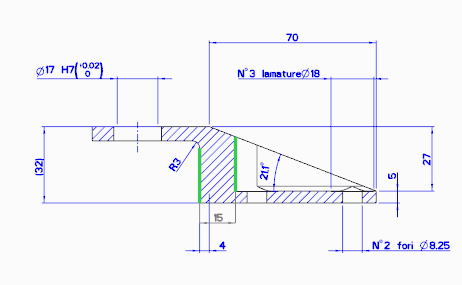
7. Fate clic con il pulsante centrale del mouse per posizionare la quota.
8. Fate clic per deselezionare la quota.
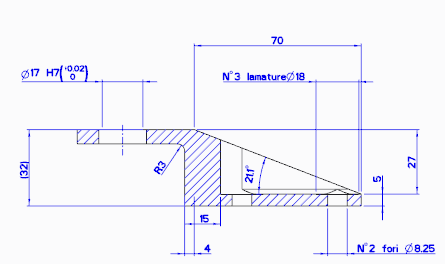
9. Ripetete i passi per la quota del foro in alto a sinistra.
a. Selezionate la prima linea verticale, quindi tenete premuto il tasto CTRL mentre selezionate la seconda linea verticale.
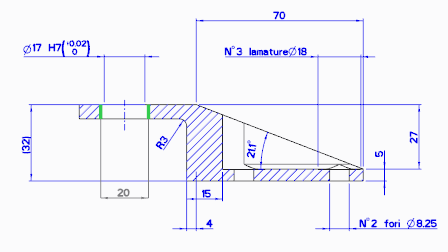
b. Fate clic con il pulsante centrale del mouse per posizionare la quota.
c. Fate clic per deselezionare la quota. La quota diventa di colore blu.
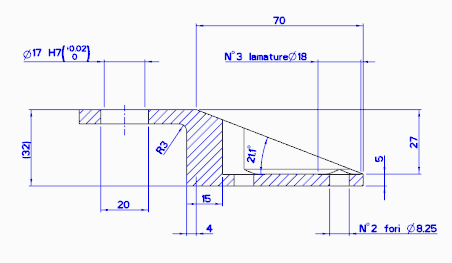
10. Chiudere la finestra di dialogo Seleziona riferimenti (Select References). Ora le quote sono aggiornate.
11. Per rimuovere la quota obsoleta, effettuate le operazioni indicate di seguito.
a. Selezionate la quota obsoleta con il valore 4.
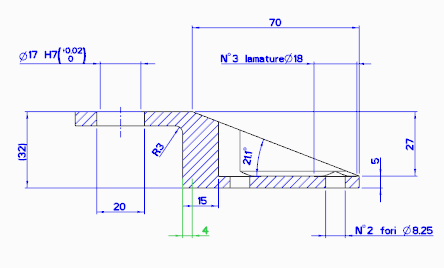
b. Fate clic con il pulsante destro del mouse su qualsiasi punto dell'area grafica e selezionate  Elimina (Delete) dal menu di scelta rapida. La quota obsoleta scompare.
Elimina (Delete) dal menu di scelta rapida. La quota obsoleta scompare.
 Elimina (Delete) dal menu di scelta rapida. La quota obsoleta scompare.
Elimina (Delete) dal menu di scelta rapida. La quota obsoleta scompare.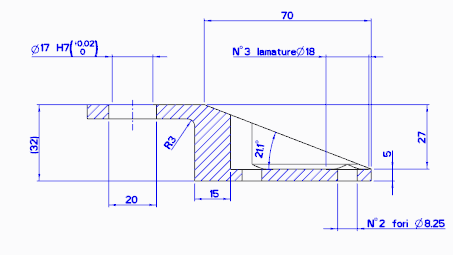
Impostazione delle proprietà delle quote
In questa operazione, impostate le proprietà delle quote.
1. Fate clic sulla quota del foro con il valore 20. Viene visualizzata la scheda Quota (Dimension).
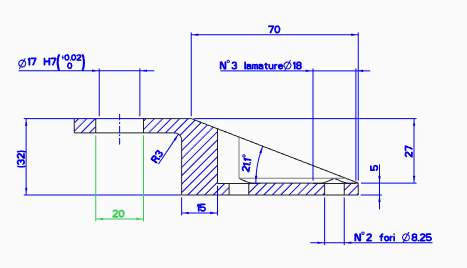
2. Nella scheda Quota (Dimension) del gruppo Tolleranza (Tolerance), effettuate le operazioni indicate di seguito.
a. Fate clic sulla freccia sotto  Tolleranza (Tolerance) e selezionate
Tolleranza (Tolerance) e selezionate  Più/Meno (Plus-Minus).
Più/Meno (Plus-Minus).
 Tolleranza (Tolerance) e selezionate
Tolleranza (Tolerance) e selezionate  Più/Meno (Plus-Minus).
Più/Meno (Plus-Minus).b. Accanto alla tabella delle tolleranze  , selezionate Foro (Hole).
, selezionate Foro (Hole).
 , selezionate Foro (Hole).
, selezionate Foro (Hole).c. Accanto al nome della tabella  , selezionate la lettera H, quindi selezionate il numero 7. Le modifiche vengono aggiunte al disegno.
, selezionate la lettera H, quindi selezionate il numero 7. Le modifiche vengono aggiunte al disegno.
 , selezionate la lettera H, quindi selezionate il numero 7. Le modifiche vengono aggiunte al disegno.
, selezionate la lettera H, quindi selezionate il numero 7. Le modifiche vengono aggiunte al disegno.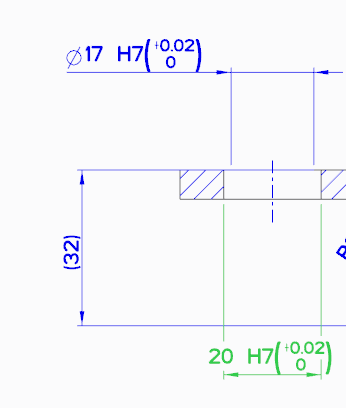
3. Per definire il simbolo di quota, nel gruppo Testo quota (Dimension Text), effettuate le operazioni indicate di seguito.
a. Fate clic su  Testo quota (Dimension Text). Viene visualizzato un pannello.
Testo quota (Dimension Text). Viene visualizzato un pannello.
 Testo quota (Dimension Text). Viene visualizzato un pannello.
Testo quota (Dimension Text). Viene visualizzato un pannello.b. Fate clic sul simbolo del diametro  .
.
 .
.c. Fate nuovamente clic su  Testo quota (Dimension Text) per chiudere il pannello.
Testo quota (Dimension Text) per chiudere il pannello.
 Testo quota (Dimension Text) per chiudere il pannello.
Testo quota (Dimension Text) per chiudere il pannello.4. Per invertire la direzione delle frecce, effettuate le operazioni indicate di seguito.
a. Nel gruppo Visualizza (Display), fate clic su  Visualizza (Display). Viene visualizzato un pannello.
Visualizza (Display). Viene visualizzato un pannello.
 Visualizza (Display). Viene visualizzato un pannello.
Visualizza (Display). Viene visualizzato un pannello.b. Accanto a Direzione freccia (Arrow Direction), fate clic su Inverti (Flip).
c. Fate nuovamente clic su  Visualizza (Display) per chiudere il pannello.
Visualizza (Display) per chiudere il pannello.
 Visualizza (Display) per chiudere il pannello.
Visualizza (Display) per chiudere il pannello.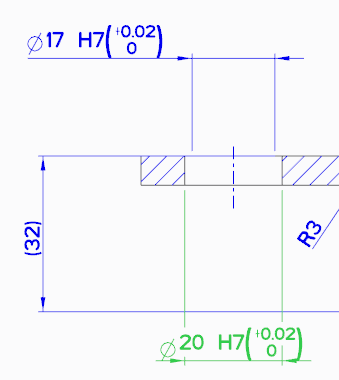
5. Eliminate la quota obsoleta con valore 17.
6. Trascinate la nuova quota nella posizione della quota precedente.
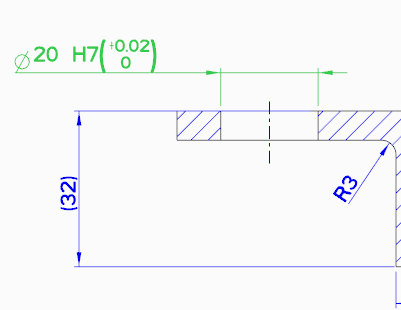
Verifica dell'associazione tra il modello 3D e il disegno
In questa operazione, osservate come le modifiche apportate nel modello 3D vengono visualizzate automaticamente nel disegno che fa riferimento al modello.
1. Per creare una modifica nel modello 3D, effettuate le operazioni indicate di seguito.
a. Per tornare al modello 3D, nella barra di accesso rapido nella parte superiore del disegno, fate clic sulla freccia accanto a  Finestre (Windows) e selezionate sp155051rh.prt.
Finestre (Windows) e selezionate sp155051rh.prt.
 Finestre (Windows) e selezionate sp155051rh.prt.
Finestre (Windows) e selezionate sp155051rh.prt.b. Nell'albero del modello, fate clic con il pulsante destro del mouse su  Modifica superficie analitica 1 (Modify Analytic Surface 1) e scegliete
Modifica superficie analitica 1 (Modify Analytic Surface 1) e scegliete  Modifica definizione (Edit Definition) dal menu di scelta rapida. Viene visualizzata la scheda Modifica superficie analitica (Modify Analytic Surface).
Modifica definizione (Edit Definition) dal menu di scelta rapida. Viene visualizzata la scheda Modifica superficie analitica (Modify Analytic Surface).
 Modifica superficie analitica 1 (Modify Analytic Surface 1) e scegliete
Modifica superficie analitica 1 (Modify Analytic Surface 1) e scegliete  Modifica definizione (Edit Definition) dal menu di scelta rapida. Viene visualizzata la scheda Modifica superficie analitica (Modify Analytic Surface).
Modifica definizione (Edit Definition) dal menu di scelta rapida. Viene visualizzata la scheda Modifica superficie analitica (Modify Analytic Surface).c. Cambiate Raggio (Radius) in 8.5 e fate clic su  .
.
 .
.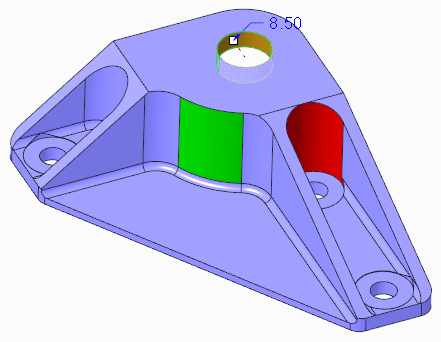
2. Per tornare al disegno, nella barra di accesso rapido fate clic sulla freccia accanto a  Finestre (Windows) e selezionate sp155051rh.drw. La quotatura del raggio viene aggiornata automaticamente.
Finestre (Windows) e selezionate sp155051rh.drw. La quotatura del raggio viene aggiornata automaticamente.
 Finestre (Windows) e selezionate sp155051rh.drw. La quotatura del raggio viene aggiornata automaticamente.
Finestre (Windows) e selezionate sp155051rh.drw. La quotatura del raggio viene aggiornata automaticamente.