Interfaccia utente - Creo Ansys Simulation
Per accedere all'interfaccia utente di Creo Ansys Simulation, fate clic su > .
L'interfaccia utente di Creo Ansys Simulation include varie aree, come illustrato nella seguente immagine:
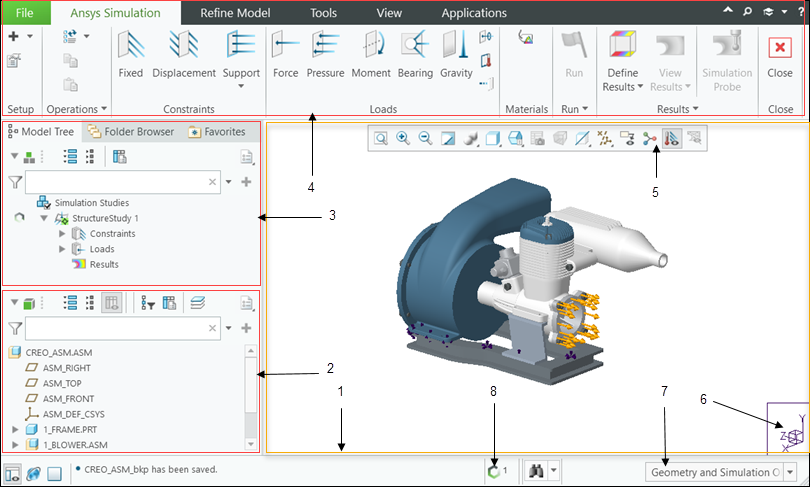
1. Area grafica
Area grafica
L'area grafica visualizza il modello. Al termine di un'esecuzione potete visualizzare diversi risultati nell'area grafica.
Albero del modello
L'albero del modello visualizza i componenti, le parti, i corpi e le feature del modello attualmente aperto. Potete selezionare un elemento nell'albero del modello per individuarlo nell'area grafica. In Creo Ansys Simulation sono presenti operazioni di modifica limitate, pertanto molte operazioni dell'albero del modello Creo non sono disponibili.
Albero della simulazione
L'albero di simulazione visualizza gli studi di simulazione, gli oggetti di simulazione e i risultati per il modello aperto. Potete accedere agli oggetti nell'albero di simulazione solo da Creo Ansys Simulation. Non sono accessibili da altre applicazioni Creo. Per attivare uno studio di simulazione o un risultato nell'albero del simulazione, selezionate l'elemento e fate clic su  .
.
 .
.L'albero di simulazione visualizza anche lo stato degli studi, degli oggetti di simulazione e dei risultati. Sono disponibili i seguenti glifi di stato:
Glifi | Stato | Oggetto di simulazione applicabile nell'albero di simulazione |
|---|---|---|
 | Lo studio non dispone dei dati minimi necessari per eseguire uno studio di simulazione. | Studi di simulazione Carichi Vincoli |
 | L'esecuzione dello studio di simulazione è in corso. | Studi di simulazione |
 | L'esecuzione dello studio di simulazione è stata completata. | Studi di simulazione |
 | Esecuzione dello studio di simulazione non riuscita o annullata dall'utente. | Studi di simulazione |
 | Lo studio o i risultati non sono aggiornati. Rieseguire lo studio per aggiornare i risultati. | Studi di simulazione Risultati |
 | I risultati non vengono valutati per un nodo o un sottonodo. Se aggiungete un nuovo risultato avanzato o un tastatore di simulazione al termine di un'esecuzione, viene visualizzato questo stato per il risultato. | Risultati avanzati |
Barra multifunzione di Creo Ansys Simulation
All'avvio di Creo Ansys Simulation viene visualizzata un'interfaccia utente della barra multifunzione con i comandi per varie funzionalità di simulazione. Questi comandi sono organizzati in gruppi nelle schede principali riportate di seguito.
• La scheda Ansys Simulation contiene i seguenti gruppi:
◦ Imposta (Setup) - Comandi per l'aggiunta di nuovi studi e la definizione delle impostazioni globali del solutore.
◦ Vincoli (Constraints) - Comandi per la definizione di vincoli strutturali per gli studi strutturali e modali.
◦ Condizioni al limite (Boundary Conditions) - Comandi per la definizione delle condizioni al limite termico per gli studi termici.
◦ Carichi (Loads) - Comandi per la definizione dei carichi.
◦ Materiali (Materials) - Comandi per l'assegnazione di un materiale di simulazione per uno studio di simulazione. L'assegnazione del materiale di simulazione sovrascrive il materiale generale per gli oggetti referenziati.
◦ Esegui (Run) - Comandi per l'esecuzione di uno studio di simulazione, la creazione della mesh del modello, l'esecuzione di un controllo dello studio o la visualizzazione del file di diagnostica per lo studio attivo.
◦ Risultati (Results) - Comandi per la definizione, la visualizzazione e l'interrogazione delle quantità di risultati per uno studio.
• La scheda Rifinisci modello (Refine Model) contiene i seguenti gruppi:
◦ Operazioni (Operations) - Comandi per la rigenerazione del modello e per modificare, copiare, incollare, sopprimere e riattivare le operazioni per gli oggetti di simulazione.
◦ Idealizzazioni (Idealizations) - Comandi per la definizione di idealizzazioni di massa, molla, guscio e travatura.
◦ Connessioni (Connections) - Comandi per la creazione di contatti, giunti e comportamenti di giunto.
◦ Mesh (Meshing) - Comando per l'avvio di una scheda distinta per la visualizzazione e il controllo della mesh.
◦ Regioni (Regions) - Comando per l'apertura del quadro comandi per la definizione delle regioni di superficie.
Sono disponibili anche le seguenti schede di Creo Parametric:
• Strumenti (Tools) - Contiene i comandi di strumenti comuni.
• Vista (View) - Contiene un insieme completo di comandi di visualizzazione.
• Applicazioni (Applications) - Se aprite un'altra applicazione, uscite da Creo Ansys Simulation, ma eventuali studi di simulazione in corso rimangono in esecuzione e possono essere monitorati mediante Gestione processi (Process Manager).
Barra degli strumenti grafici
La barra degli strumenti grafici contiene i collegamenti ai comandi utilizzati di frequente. Potete utilizzare questi pulsanti nella barra degli strumenti grafici per eseguire le seguenti operazioni di simulazione:
•  - Per controllare la visualizzazione delle entità di simulazione nel modello.
- Per controllare la visualizzazione delle entità di simulazione nel modello.
 - Per controllare la visualizzazione delle entità di simulazione nel modello.
- Per controllare la visualizzazione delle entità di simulazione nel modello.•  - Per attivare o disattivare la visualizzazione della mesh agli elementi finiti.
- Per attivare o disattivare la visualizzazione della mesh agli elementi finiti.
 - Per attivare o disattivare la visualizzazione della mesh agli elementi finiti.
- Per attivare o disattivare la visualizzazione della mesh agli elementi finiti.Sistema di coordinate
Il sistema di coordinate del modello, situato nella parte inferiore destra dello schermo, consente di valutare rapidamente l'orientamento e il posizionamento delle entità di simulazione. Il sistema viene aggiornato spostando e riorientando il modello nell'area grafica.
Filtro di selezione
Il filtro di selezione consente di filtrare gli oggetti di geometria o simulazione che si desidera selezionare nel modello. Per default, il filtro di selezione è impostato su Oggetti di geometria e simulazione (Geometry and Simulation Objects). Oltre ai filtri generali di Creo, potete utilizzare i filtri per selezionare specifici oggetti di simulazione nel modello selezionando uno dei seguenti valori:
• Carico/vincolo (Load/Constraint)
• Idealizzazione (Idealization)
• Contatto (Contact)
• Giunto (Joint)
• Controllo mesh (Mesh Control)
Se, ad esempio, selezionate l'opzione Idealizzazione (Idealization) dall'elenco dei filtri di selezione, potete selezionare solo le idealizzazioni nel modello. Non potete selezionare la geometria o qualsiasi altro oggetto nel modello.
Gestione processi
Gestione processi è uno strumento per il monitoraggio asincrono dei processi che viene eseguito minimizzato e offre un modo rapido per visualizzare lo stato di tutti i processi in una sessione, in esecuzione o già eseguiti. Se avviate uno studio di simulazione e quindi uscite da Creo Ansys Simulation, lo studio rimane in esecuzione in background e lo stato può essere monitorato mediante Gestione processi (Process Manager) da Creo Parametric.
Menu di scelta rapida
Fate clic con il pulsante destro del mouse su un oggetto di simulazione nell'albero di simulazione per accedere ai seguenti comandi dei menu di scelta rapida:
•  Elimina (Delete) - Elimina lo studio di simulazione selezionato oppure l'entità o il risultato di simulazione non nello stato attivo.
Elimina (Delete) - Elimina lo studio di simulazione selezionato oppure l'entità o il risultato di simulazione non nello stato attivo.
 Elimina (Delete) - Elimina lo studio di simulazione selezionato oppure l'entità o il risultato di simulazione non nello stato attivo.
Elimina (Delete) - Elimina lo studio di simulazione selezionato oppure l'entità o il risultato di simulazione non nello stato attivo.•  Copia (Copy) - Copia negli appunti l'oggetto di simulazione selezionato.
Copia (Copy) - Copia negli appunti l'oggetto di simulazione selezionato.
 Copia (Copy) - Copia negli appunti l'oggetto di simulazione selezionato.
Copia (Copy) - Copia negli appunti l'oggetto di simulazione selezionato.•  Incolla (Paste) - Incolla l'oggetto di simulazione copiato dagli Appunti nel nodo selezionato.
Incolla (Paste) - Incolla l'oggetto di simulazione copiato dagli Appunti nel nodo selezionato.
 Incolla (Paste) - Incolla l'oggetto di simulazione copiato dagli Appunti nel nodo selezionato.
Incolla (Paste) - Incolla l'oggetto di simulazione copiato dagli Appunti nel nodo selezionato.• Duplica (Duplicate) - Crea una copia dello studio di simulazione con gli input di simulazione definiti.
•  Rinomina (Rename) - Rinomina l'oggetto di simulazione selezionato. È possibile rinominare un'entità anche mediante il tasto F2.
Rinomina (Rename) - Rinomina l'oggetto di simulazione selezionato. È possibile rinominare un'entità anche mediante il tasto F2.
 Rinomina (Rename) - Rinomina l'oggetto di simulazione selezionato. È possibile rinominare un'entità anche mediante il tasto F2.
Rinomina (Rename) - Rinomina l'oggetto di simulazione selezionato. È possibile rinominare un'entità anche mediante il tasto F2.•  Avvia in finestra ausiliaria (Launch in Auxiliary Window) - Apre i risultati selezionati in una finestra secondaria.
Avvia in finestra ausiliaria (Launch in Auxiliary Window) - Apre i risultati selezionati in una finestra secondaria.
 Avvia in finestra ausiliaria (Launch in Auxiliary Window) - Apre i risultati selezionati in una finestra secondaria.
Avvia in finestra ausiliaria (Launch in Auxiliary Window) - Apre i risultati selezionati in una finestra secondaria.•  Aggiorna risultati (Update Results) - Aggiorna i risultati selezionati.
Aggiorna risultati (Update Results) - Aggiorna i risultati selezionati.
 Aggiorna risultati (Update Results) - Aggiorna i risultati selezionati.
Aggiorna risultati (Update Results) - Aggiorna i risultati selezionati.I comandi del menu di scelta rapida disponibili dipendono dall'oggetto selezionato.
Copia e incolla di oggetti di simulazione
È possibile copiare più oggetti e tastatori di simulazione da uno o più studi ad altri studi utilizzando i comandi  Copia (Copy) (CTRL+C) e
Copia (Copy) (CTRL+C) e  Incolla (Paste) (CTRL+V).
Incolla (Paste) (CTRL+V).
 Copia (Copy) (CTRL+C) e
Copia (Copy) (CTRL+C) e  Incolla (Paste) (CTRL+V).
Incolla (Paste) (CTRL+V).Per copiare e incollare più oggetti, attenetevi alla procedura descritta di seguito.
1. Selezionate uno studio dall'albero del modello. Fate clic su  per attivare lo studio.
per attivare lo studio.
 per attivare lo studio.
per attivare lo studio.2. Premete il tasto CTRL e selezionate gli oggetti o i tastatori che desiderate copiare dallo studio attivo all'albero di simulazione. Potete anche selezionare oggetti di più studi. Fate clic con il pulsante destro del mouse e selezionate  Copia (Copy) per copiare gli oggetti negli Appunti.
Copia (Copy) per copiare gli oggetti negli Appunti.
 Copia (Copy) per copiare gli oggetti negli Appunti.
Copia (Copy) per copiare gli oggetti negli Appunti.3. Selezionate lo studio in cui desiderate copiare gli oggetti facendo clic sul nodo "Studio" ("Study") nell'albero di simulazione. Fate clic su  per attivare lo studio.
per attivare lo studio.
 per attivare lo studio.
per attivare lo studio.Fate con il pulsante destro del mouse e selezionate  Incolla (Paste) per incollare gli oggetti copiati nello studio attivo.
Incolla (Paste) per incollare gli oggetti copiati nello studio attivo.
 Incolla (Paste) per incollare gli oggetti copiati nello studio attivo.
Incolla (Paste) per incollare gli oggetti copiati nello studio attivo.In questo modo, è possibile incollare gli oggetti copiati in più studi. Gli oggetti possono essere incollati solo nello studio attivo. È quindi necessario attivare lo studio desiderato prima di incollarvi gli oggetti.
È possibile copiare e incollare solo gli oggetti attivi. Non è possibile copiare oggetti soppressi o non validi oppure oggetti creati dal sistema. |
Nel caso in cui un oggetto copiato faccia riferimento alla stessa geometria di un oggetto esistente, viene chiesto di sostituire o mantenere l'oggetto precedente.
Eventuali oggetti copiati non compatibili con lo studio di destinazione non vengono incollati e viene visualizzato un messaggio che consente di visualizzare gli oggetti che non sono stati copiati.
Mini barra degli strumenti
I comandi della mini barra degli strumenti riportati di seguito sono disponibili quando selezionate (clic con il pulsante sinistro del mouse) un oggetto nell'albero di simulazione. Vengono visualizzati anche con il pulsante destro del mouse:
•  - Imposta lo studio di simulazione o il risultato selezionato sullo stato attivo.
- Imposta lo studio di simulazione o il risultato selezionato sullo stato attivo.
 - Imposta lo studio di simulazione o il risultato selezionato sullo stato attivo.
- Imposta lo studio di simulazione o il risultato selezionato sullo stato attivo.•  - Modifica la definizione dell'oggetto selezionato.
- Modifica la definizione dell'oggetto selezionato.
 - Modifica la definizione dell'oggetto selezionato.
- Modifica la definizione dell'oggetto selezionato.•  - Sopprime l'oggetto selezionato. Gli oggetti soppressi non partecipano a uno studio.
- Sopprime l'oggetto selezionato. Gli oggetti soppressi non partecipano a uno studio.
 - Sopprime l'oggetto selezionato. Gli oggetti soppressi non partecipano a uno studio.
- Sopprime l'oggetto selezionato. Gli oggetti soppressi non partecipano a uno studio.•  - Riprende l'operazione utilizzando l'oggetto soppresso selezionato.
- Riprende l'operazione utilizzando l'oggetto soppresso selezionato.
 - Riprende l'operazione utilizzando l'oggetto soppresso selezionato.
- Riprende l'operazione utilizzando l'oggetto soppresso selezionato.•  - Nasconde l'oggetto selezionato. L'oggetto selezionato è in grigio nell'albero di simulazione.
- Nasconde l'oggetto selezionato. L'oggetto selezionato è in grigio nell'albero di simulazione.
 - Nasconde l'oggetto selezionato. L'oggetto selezionato è in grigio nell'albero di simulazione.
- Nasconde l'oggetto selezionato. L'oggetto selezionato è in grigio nell'albero di simulazione.•  - Mostra l'oggetto nascosto selezionato.
- Mostra l'oggetto nascosto selezionato.
 - Mostra l'oggetto nascosto selezionato.
- Mostra l'oggetto nascosto selezionato.•  - Esegue lo zoom avanti dell'oggetto selezionato nell'area grafica.
- Esegue lo zoom avanti dell'oggetto selezionato nell'area grafica.
 - Esegue lo zoom avanti dell'oggetto selezionato nell'area grafica.
- Esegue lo zoom avanti dell'oggetto selezionato nell'area grafica.