Retrazione di pareti
Lo strumento Retrai parete (Pull Wall) consente di spostare le pareti e la geometria attaccata perpendicolarmente alla linea di piegatura e sul piano della parete. Gli scarichi, le giunzioni e la geometria adiacente sono inclusi per default nell'operazione di retrazione. È inoltre possibile effettuare le operazioni indicate di seguito.
• Ricreare, rimuovere o impostare l'opzione di default per gli scarichi di piegatura, gli scarichi d'angolo e le giunzioni d'angolo.
• Includere o escludere fori, tagli e forme sulle pareti adiacenti e il riferimento di geometria fissa nell'operazione di retrazione.
• Estendere le superfici adiacenti.
Per retrarre le pareti, attenetevi alla procedura riportata di seguito.
4. Fate clic su  .
.
 .
.Selezione di riferimenti
1. In una parte in lamiera aperta con piegature, fate clic su > . Viene visualizzata la scheda Retrai parete (Pull Wall).
2. Viene selezionato ed evidenziato il riferimento di geometria fissa. Fate clic su una o più superfici per selezionare le pareti da retrarre.
Per modificare il riferimento di geometria fissa, fate clic sul raccoglitore, fate clic con il pulsante destro del mouse e selezionate Rimuovi (Remove). Selezionate un nuovo riferimento. |
L'illustrazione riportata di seguito mostra una parte in lamiera prima dell'operazione di retrazione.
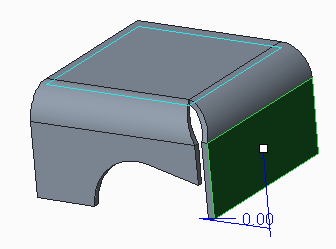
3. Digitate un numero nella casella Offset  oppure utilizzare il trascinatore nell'area grafica per impostare la lunghezza della retrazione.
oppure utilizzare il trascinatore nell'area grafica per impostare la lunghezza della retrazione.
 oppure utilizzare il trascinatore nell'area grafica per impostare la lunghezza della retrazione.
oppure utilizzare il trascinatore nell'area grafica per impostare la lunghezza della retrazione.La figura riportata di seguito mostra la stessa parte che viene sottoposta a trazione utilizzando le condizioni adiacenti di default.
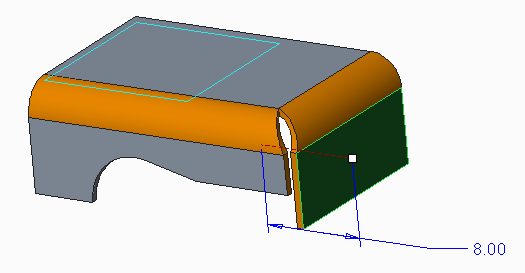
4. Per invertire la direzione della retrazione, fate clic su  oppure fate clic con il pulsante destro del mouse e selezionate Inverti direzione trazione (Flip Pulling Direction).
oppure fate clic con il pulsante destro del mouse e selezionate Inverti direzione trazione (Flip Pulling Direction).
 oppure fate clic con il pulsante destro del mouse e selezionate Inverti direzione trazione (Flip Pulling Direction).
oppure fate clic con il pulsante destro del mouse e selezionate Inverti direzione trazione (Flip Pulling Direction).La figura riportata di seguito mostra la stessa parte con la parete retratta nella direzione opposta.
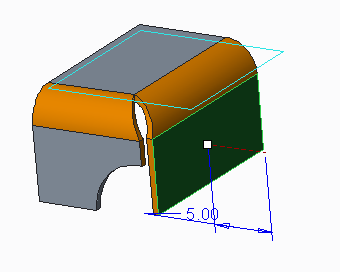
Impostazione delle condizioni adiacenti
Per impostare le condizioni adiacenti, utilizzate il menu di scelta rapida o fate clic sulla scheda Condizioni adiacenti (Adjacent Conditions). Utilizzate le opzioni di Condizioni adiacenti (Adjacent Conditions) per effettuare le operazioni indicate di seguito.
1. Rimuovere gli scarichi di piegatura o modificarli in scarichi di strappo.
2. Rimuovere gli scarichi d'angolo o modificarli in scarichi di strappo a V.
La figura riportata di seguito mostra la stessa parte che viene sottoposta a trazione senza ricreare scarichi d'angolo. Per default, se si deseleziona la casella di controllo Ricrea angoli (Recreate Corners), non è possibile ricreare le giunzioni d'angolo o estendere le superfici laterali adiacenti.
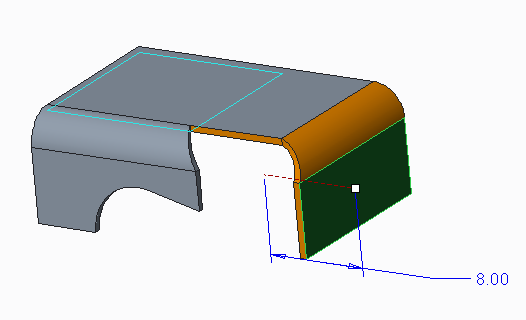
3. Rimuovere le giunzioni d'angolo o modificarle in giunzioni d'angolo aperte.
La figura riportata di seguito mostra la stessa parte che viene sottoposta a trazione ricreando scarichi d'angolo ma non giunzioni d'angolo.
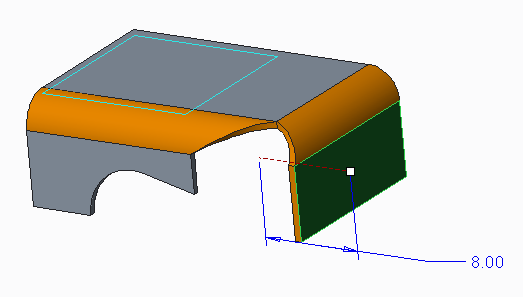
4. Estendere le superfici laterali adiacenti.
La figura seguente mostra la stessa parte che viene sottoposta a trazione quando si seleziona la casella di controllo Estendi superfici laterali adiacenti (Extend neighboring side surfaces).
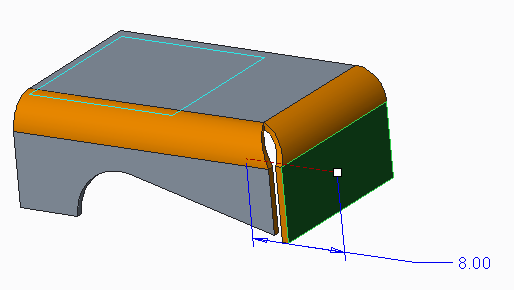
5. Per specificare se desiderate ricreare la geometria arrotondata o smussata adiacente alle giunzioni d'angolo ricreate, fate clic sulla casella di controllo Crea geometria arrotondata/smussata (Create round/chamfer geometry). Gli arrotondamenti o gli smussi vengono ricreati nella nuova posizione.
Inclusione di tagli e forme
Per includere tagli e forme nel riferimento di geometria fissa durante l'operazione di retrazione, utilizzate la scheda Opzioni (Options).
1. Fate clic per attivare il raccoglitore Sposta altri elementi (Move additional items).
2. Selezionate le superfici di taglio, le superfici di forma, i punti relativi agli assi del punzone, le curve proiettate e i sistemi di coordinate con le opzioni di tipo Segui (Follow) da includere nell'operazione Retrai parete (Pull Wall).
Potete selezionare gli elementi singolarmente oppure utilizzare la selezione tramite finestra per selezionare più elementi. |
modifica delle proprietà
Per modificare le proprietà della feature, utilizzate la scheda Proprietà (Properties).
1. Per modificare il nome della feature, digitatene uno nuovo nella casella Nome (Name).
2. Per visualizzare le informazioni sulla feature del browser, fate clic su  .
.
 .
. Retrai parete (Pull Wall)
Retrai parete (Pull Wall)