Pannello scorrevole Quota
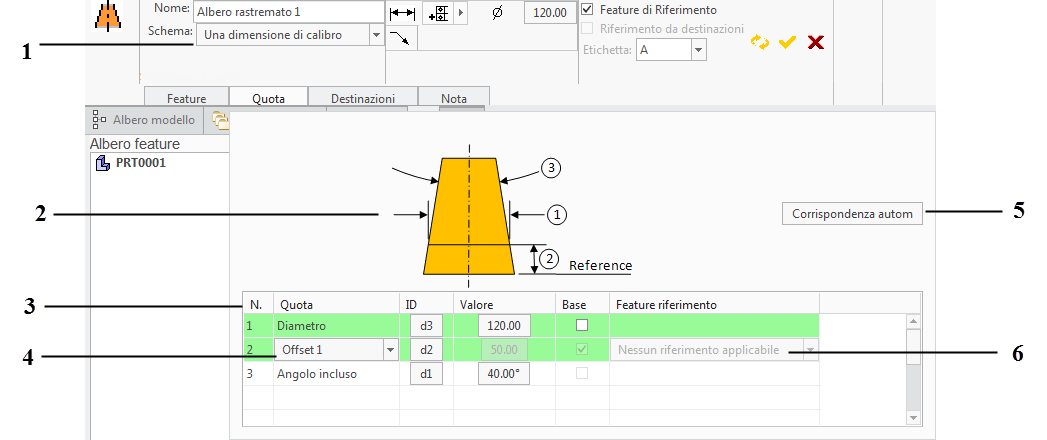
1. Casella combinata Schema (Scheme) - Visualizza le opzioni di schema disponibili per la feature.
2. Illustrazione dello schema - Visualizza un'immagine delle quote obbligatorie per lo schema selezionato.
3. Pulsante Crea selezionate (Create Selected) - Quando fate clic su questo pulsante, le quote selezionate vengono create nel modello CAD e quindi selezionate per la feature.
4. Pulsante Corrispondenza autom (Auto Match) - Quando fate clic su questo pulsante, l'applicazione tenta di abbinare tutte le quote senza corrispondenza nella tabella con la quota appropriata del modello CAD.
5. Tabella delle quote - È una tabella delle quote disponibili per lo schema selezionato.
6. Selettore Tipo di offset (Offset Type) - Per alcuni tipi di feature potrebbe essere disponibile l'opzione "Senza offset (No Offset)", nel qual caso la quota di dimensione è situata in corrispondenza della feature di riferimento.
7. Selettore Feature riferimento (Reference Feature) - È una casella combinata in cui sono elencate tutte le feature di riferimento applicabili.
Le feature di dimensione e le feature di superficie piana supportano più opzioni di schema. Per tali feature è visualizzata una casella combinata "Schema (Scheme)" nel quadro comandi che include tutti gli schemi disponibili. Quando aggiungete una feature di dimensione (ad esempio, foro, albero, foro rastremato e così via), l'applicazione ispeziona il modello CAD alla ricerca delle quote associate alla feature e seleziona automaticamente uno schema che corrisponde a tali quote. Queste quote vengono quindi visualizzate nella tabella delle quote. Se non è possibile trovare le quote che corrispondono a uno schema supportato, viene selezionato lo schema "Dimensione base (Basic Size)", che non richiede alcuna quota.
GD&T Advisor non crea automaticamente quote nel modello CAD. Tutte le quote necessarie per la feature di GD&T Advisor devono esistere già nel modello CAD. |
Tabella delle quote
La tabella delle quote è composta della colonne descritte di seguito.
Quota (Dimension) - Visualizza il nome della quota di GD&T Advisor corrispondente alla quota riportata nell'illustrazione dello schema.
ID - Visualizza un pulsante etichettato con l'ID della quota CAD a cui è associata la quota di GD&T Advisor. Se non è associato a una quota CAD, sul pulsante viene visualizzata l'etichetta "Scegli (Pick)". Quando fate clic su questo pulsante, viene avviato il processo di selezione e vengono visualizzate le quote CAD che è possibile selezionare. La quota può essere qualsiasi quota parametrica, EA di una quota guida o EA di una quota guidata indipendente applicabile.
Valore (Value) - Visualizza un pulsante la cui etichetta è il valore della quota. Quando fate clic su questo pulsante, viene visualizzata la finestra di dialogo "Modifica quota (Edit Dimension)", in cui potete modificare le proprietà della quota, compresi il tipo di tolleranza, la precisione e i valori di tolleranza. La modifica di queste proprietà comporta la modifica anche delle proprietà della quota CAD associata. Se la quota non è associata a una quota CAD, l'etichetta di questo pulsante, disattivato, è "Sconosciuto (Unknown)".
Base (Basic) - Visualizza una casella di controllo, dove applicabile, per indicare se la quota è di base o meno. In alcuni casi vengono combinate due quote (ad esempio, una quota di diametro e una quota di offset per un albero rastremato), come indicato dal colore di sfondo delle righe della tabella. Per queste coppie di quota, una deve essere una quota con tolleranza e l'altra deve essere una quota di base in modo che la casella di controllo possa essere selezionata solo per una delle due quote.
Feature riferimento (Reference Feature) - Visualizza una casella combinata, dove applicabile, contenente le feature di riferimento possibili per la quota. Alcune quote, ad esempio le quote di offset, richiedono un riferimento a un'altra feature. Le feature che sono incluse nella casella combinata sono solo quelle che precedono questa feature nell'albero delle feature e soddisfano i requisiti della quota. Se la casella combinata include più feature, è necessario selezionare il riferimento desiderato per la quota. Se nella casella combinata non è elencata alcuna feature, non è stata trovata alcuna feature possibile. In questo caso è necessario chiudere il quadro comandi e aggiungere le feature di riferimento desiderate al modello prima di aggiungere questa feature.
Tenete presente che, quando fate clic su una riga nella tabella, la quota associata viene evidenziata nel modello CAD.