Per creare sequenze di finitura geodetica a 5 assi
Definite sequenze di finitura geodetica a 5 assi per lavorare componenti 3D complessi utilizzando un percorso utensile con un passo laterale e un'area di sottosquadri costanti.
Assicuratevi che l'operazione attiva faccia riferimento a un centro di lavorazione di fresatura/tornitura o di fresatura a 5 assi con funzionalità di fresatura.
|
|
Il centro di lavorazione fresatura/tornitura è disponibile in presenza di licenze per la lavorazione a stampo basate sia su Complete Machining che su ModuleWorks.
|
1. Fate clic su > nel gruppo Fresatura ad alta velocità (High Speed Milling). Viene visualizzata la scheda Finitura geodetica (Geodesic Finish).
2. Fate clic su Gestione utensili (Tool Manager) o selezionate Modifica utensili (Edit Tools) dalla casella di riepilogo degli utensili per aprire la finestra di dialogo Impostazione utensili (Tools Setup) e aggiungere un nuovo utensile per taglio o modificare i parametri dell'utensile. La casella di riepilogo dell'utensile include solo gli utensili validi per il passo.
Per visualizzare gli utensili per il passo corrente e la testa attiva sulla macchina utensile, impostate l'opzione INCLUDE_ALL_TOOLS_IN_LIST su YES. |
3. Per visualizzare in anteprima l'utensile per taglio e il relativo orientamento nell'area grafica, fate clic su  Anteprima utensile (Tool Preview) a destra della casella di riepilogo Utensile (Tool).
Anteprima utensile (Tool Preview) a destra della casella di riepilogo Utensile (Tool).
 Anteprima utensile (Tool Preview) a destra della casella di riepilogo Utensile (Tool).
Anteprima utensile (Tool Preview) a destra della casella di riepilogo Utensile (Tool).Il pulsante  Anteprima utensile (Tool Preview) risulta disponibile dopo aver selezionato un utensile. Anteprima utensile (Tool Preview) risulta disponibile dopo aver selezionato un utensile. |
In alternativa fate clic con il pulsante destro del mouse nell'area grafica e selezionate l'opzione Anteprima utensile (Tool Preview) dal menu di scelta rapida. Dopo aver selezionato un utensile, l'opzione Anteprima utensile (Tool Preview) è disponibile nel menu di scelta rapida dell'area grafica.
Per chiudere l'anteprima dell'utensile, fate clic con il pulsante destro del mouse nell'area grafica e selezionate Annulla anteprima utensile (Cancel tool preview) dal menu di scelta rapida o fate nuovamente clic su  Anteprima utensile (Tool Preview).
Anteprima utensile (Tool Preview).
 Anteprima utensile (Tool Preview).
Anteprima utensile (Tool Preview).4. Per modificare il sistema di coordinate che definisce l'orientamento del passo, fate clic sul raccoglitore accanto a  e selezionate un sistema di coordinate. Se il sistema di coordinate dell'operazione è diverso dal sistema di coordinate del passo, fate clic con il pulsante destro del mouse sul raccoglitore per i seguenti comandi:
e selezionate un sistema di coordinate. Se il sistema di coordinate dell'operazione è diverso dal sistema di coordinate del passo, fate clic con il pulsante destro del mouse sul raccoglitore per i seguenti comandi:
 e selezionate un sistema di coordinate. Se il sistema di coordinate dell'operazione è diverso dal sistema di coordinate del passo, fate clic con il pulsante destro del mouse sul raccoglitore per i seguenti comandi:
e selezionate un sistema di coordinate. Se il sistema di coordinate dell'operazione è diverso dal sistema di coordinate del passo, fate clic con il pulsante destro del mouse sul raccoglitore per i seguenti comandi:◦ Default - Sostituisce il sistema di coordinate selezionato con il riferimento di default. Il valore di default è l'orientamento che viene copiato dal passo precedente o dall'operazione.
◦ Informazioni (Information) - Visualizza le informazioni sul sistema di coordinate selezionato.
Se l'impostazione del centro di lavorazione prevede due mandrini, scegliete Mandrino principale (Main Spindle) o Sottomandrino (Sub Spindle) dall'elenco e selezionate un sistema di coordinate per ciascuno dei due mandrini.
Il sottomandrino è disponibile in presenza di licenze per la lavorazione a stampo basate sia su Complete Machining che su ModuleWorks. Dopo aver specificato un sistema di coordinate per una sequenza NC, tale sistema rimarrà attivo fino a quando non verrà di nuovo modificato. |
In alternativa fate clic con il pulsante destro del mouse nell'area grafica e selezionate Orientamento (Orientation) dal menu di scelta rapida.
5. Definite le opzioni nelle seguenti schede:
◦ Link
6. Fate clic su  per aprire una finestra Dati CL (CL Data) distinta.
per aprire una finestra Dati CL (CL Data) distinta.
 per aprire una finestra Dati CL (CL Data) distinta.
per aprire una finestra Dati CL (CL Data) distinta.7. Fate clic su  per visualizzare un'anteprima dinamica del percorso utensile nell'area grafica.
per visualizzare un'anteprima dinamica del percorso utensile nell'area grafica.
 per visualizzare un'anteprima dinamica del percorso utensile nell'area grafica.
per visualizzare un'anteprima dinamica del percorso utensile nell'area grafica.8. Dopo aver definito gli elementi obbligatori del passo, selezionate un comando per la convalida del percorso utensile:
◦ Per eseguire il percorso utensile, fate clic sulla freccia accanto a  e selezionate
e selezionate  .
.
 e selezionate
e selezionate  .
.◦ Per ricalcolare il percorso utensile, fate clic sulla freccia accanto a  e selezionate
e selezionate  .
.
 e selezionate
e selezionate  .
.◦ Per eseguire il controllo di tallonamento rispetto alle superfici della parte di riferimento, fate clic sulla freccia accanto a  e selezionate
e selezionate  .
.
 e selezionate
e selezionate  .
.◦ Per visualizzare la simulazione dell'operazione di asportazione del materiale mentre l'utensile taglia il pezzo in lavorazione, fate clic sulla freccia accanto a  e selezionate
e selezionate  . Viene visualizzata la scheda Asportazione materiale (Material Removal) con l'ambiente di simulazione integrato.
. Viene visualizzata la scheda Asportazione materiale (Material Removal) con l'ambiente di simulazione integrato.
 e selezionate
e selezionate  . Viene visualizzata la scheda Asportazione materiale (Material Removal) con l'ambiente di simulazione integrato.
. Viene visualizzata la scheda Asportazione materiale (Material Removal) con l'ambiente di simulazione integrato.9. Selezionate una delle opzioni riportate di seguito per completare la sequenza.
◦ Fate clic su  per salvare le modifiche.
per salvare le modifiche.
 per salvare le modifiche.
per salvare le modifiche.◦ Fate clic su  per sospendere il processo e utilizzare uno degli strumenti asincroni oppure fate clic su
per sospendere il processo e utilizzare uno degli strumenti asincroni oppure fate clic su  per riprenderlo.
per riprenderlo.
 per sospendere il processo e utilizzare uno degli strumenti asincroni oppure fate clic su
per sospendere il processo e utilizzare uno degli strumenti asincroni oppure fate clic su  per riprenderlo.
per riprenderlo.◦ Fate clic su  per annullare le modifiche.
per annullare le modifiche.
 per annullare le modifiche.
per annullare le modifiche.Scheda Riferimento
Selezionate i riferimenti di lavorazione. Facoltativamente, definite curve guida e curve di contenimento.
• In Riferimenti lavorazione (Machining References) impostate le seguenti opzioni:
◦ Tipo di selezione (Selection type) - Selezionate le superfici o un passo precedente.
▪ Superficie (Surface) - Selezionate superfici individuali oppure fate clic su Dettagli (Details) e selezionate gli insiemi di superfici nell'area grafica. Per rimuovere le superfici, fate clic con il pulsante destro del mouse e selezionate Rimuovi (Remove).
In alternativa, fate clic con il pulsante destro del mouse nell'area grafica. Nel menu di scelta rapida, selezionate Riferimento lavorazione (Machining Reference), quindi le superfici richieste dall'albero del modello.
Le superfici disgiunte non sono supportate. |
Fate clic su  per selezionare la direzione del lato di lavorazione.
per selezionare la direzione del lato di lavorazione.  risulta disponibile se sono state selezionate superfici di unione superfici.
risulta disponibile se sono state selezionate superfici di unione superfici.
 per selezionare la direzione del lato di lavorazione.
per selezionare la direzione del lato di lavorazione.  risulta disponibile se sono state selezionate superfici di unione superfici.
risulta disponibile se sono state selezionate superfici di unione superfici.Le prestazioni di calcolo del percorso utensile variano in base al numero totale di superfici di lavorazione definite mentre il percorso utensile esegue controlli di tallonamento e collisione per tutte le superfici di lavorazione definite. Per ottenere prestazioni ottimali, selezionate solo le superfici di lavorazione richieste. |
▪ Passo precedente (Previous Step) - Utilizzate le superfici della sequenza definita in precedenza.
In alternativa, fate clic con il pulsante destro del mouse nell'area grafica. Nel menu di scelta rapida, selezionate Passo (Step), quindi il passo richiesto dall'albero del modello.
◦ Crea percorso utensile su fori (Create toolpath on holes) - Selezionate questa casella di controllo per creare un percorso utensile su superfici di fori riempite. Tutti i limiti, ad eccezione del limite esterno della mesh, sono considerati limiti di un foro. Non è possibile selezionare i fori per il riempimento e la lavorazione. Tutti i fori vengono considerati per la lavorazione.
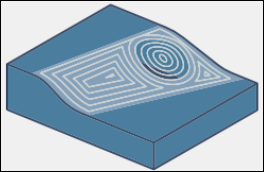
• In Curve guida (Guide Curves) impostate le seguenti opzioni:
◦ Tipo di serie (Pattern Type) - Selezionate la serie del percorso utensile. Le serie possono essere aperte o chiuse.
▪ Parallelo a più curve (Parallel to multiple curves) - Il percorso utensile viene generato con un offset da tutte le curve guida contemporaneamente.
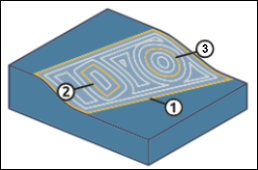
1. Prima curva guida
2. Seconda curva guida
3. Terza curva guida
▪ Lavorazione U e V tra due curve (Morph between two curves) - Il percorso utensile si trasforma da una curva guida a un'altra. Il contenimento deve essere intorno o all'interno delle curve guida. I tagli all'esterno del campo di lavorazione U e V non mantengono un passo laterale valido.
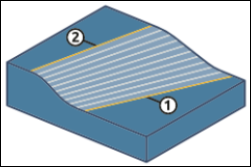
1. Prima curva guida
2. Seconda curva guida
Lavorazione U e V tra due curve (Morph between two curves) richiede esattamente due curve guida per generare un percorso utensile. Per il tipo di input Area di contenimento (Containment area), l'algoritmo del percorso utensile estrae automaticamente le curve. Per il tipo di input Defin utente (User defined), è necessario fornire due curve guida. |
In alternativa, fate clic con il pulsante destro del mouse nell'area grafica. Nel menu di scelta rapida selezionate Tipo di serie (Pattern Type), quindi l'opzione richiesta.
◦ Selezionate il tipo di input:
▪ Area di contenimento (Containment area) - Estrae le curve guida automaticamente dalle curve di contenimento o dalle superfici di lavorazione per generare il percorso utensile di conseguenza.
Per le curve di contenimento definite, le forme esterne di queste curve di contenimento vengono considerate curve guida. Se non sono presenti curve di contenimento definite, le curve guida si basano sulla forma esterna della superficie di lavorazione selezionata. |
L'immagine riportata di seguito mostra le curve di contenimento selezionate da tre curve di forme diverse per l'opzione del tipo di serie Parallelo a più curve (Parallel to multiple curves).
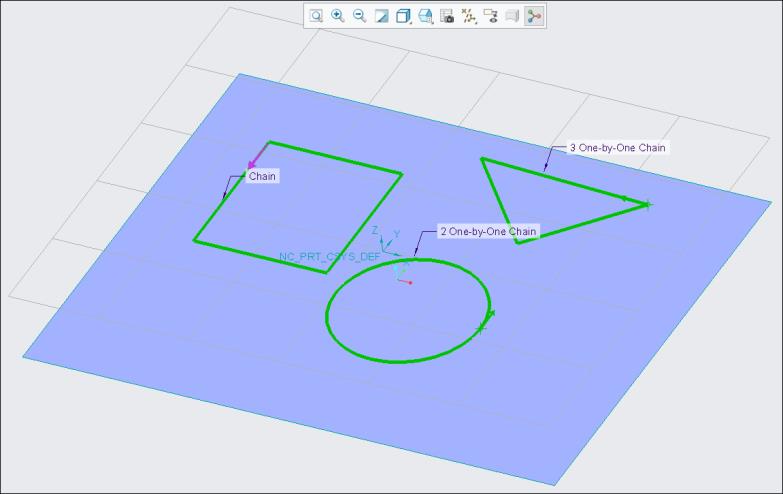
Nell'immagine riportata di seguito viene illustrato il percorso utensile generato in base all'area di contenimento.
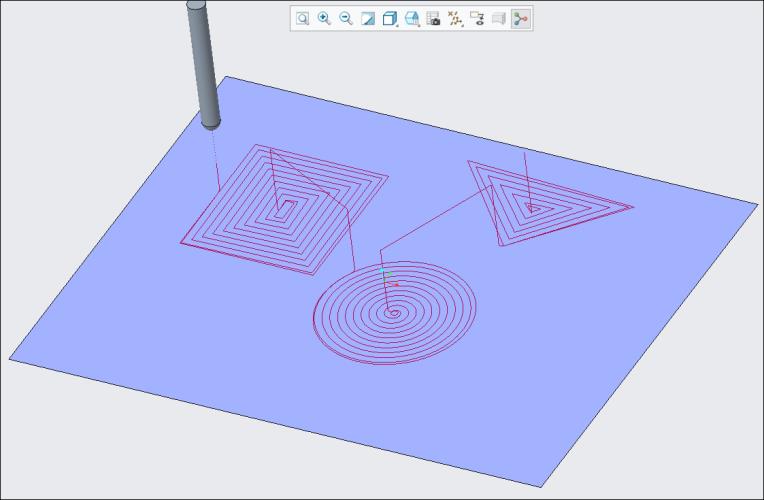
▪ Defin utente (User defined) - Selezionate manualmente le curve o gli spigoli per utilizzarli come curve guida. Il percorso utensile generato è basato su queste curve guida.
Dopo aver definito la superficie di lavorazione, viene attivato un raccoglitore. Potete selezionare curve aperte o chiuse o una combinazione di entrambe. È inoltre possibile utilizzare il pulsante Dettagli (Details) per selezionare le curve guida.
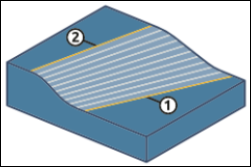
1. Selezione della prima curva guida
2. Selezione della seconda curva guida
Tenete presente che per il motivo di lavorazione U e V, se le curve selezionate si intersecano tra loro, vengono unite e considerate come un'unica curva e il percorso utensile non viene generato. In questi casi, non selezionate curve guida autointersecanti.
Di seguito sono riportati alcuni esempi.
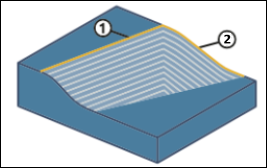
1. Prima curva guida intersecante
2. Seconda curva guida intersecante
In alternativa, fate clic con il pulsante destro del mouse nell'area grafica. Nel menu di scelta rapida selezionate Input, quindi Area di contenimento (Containment area) o Defin utente (User defined).
Se selezionate > nel menu di scelta rapida, il comando Curve guida (Guide Curves) è selezionato per default. Potete quindi procedere e selezionare le curve guida richieste.
• In Curve di contenimento (Containment Curves) viene attivato un raccoglitore dopo la definizione della superficie di lavorazione. È possibile selezionare loop chiusi di curve o spigoli. Il percorso utensile è contenuto in questi loop chiusi. È inoltre possibile utilizzare il pulsante Dettagli (Details) per selezionare curve di contenimento chiuse.
In alternativa, fate clic con il pulsante destro del mouse nell'area grafica e selezionate Curve di contenimento (Containment Curves) dal menu di scelta rapida.
• Sulla superficie di lavorazione devono essere presenti solo curve guida e di contenimento. • Se definite tutte le superfici del corpo come riferimento di lavorazione senza un'area di contenimento e curve guida, il percorso utensile non viene calcolato e viene visualizzato un messaggio di errore. In questi casi, è necessario definire un'area di contenimento e curve guida. |
Scheda Parametri
Specificate i parametri di fabbricazione richiesti. Potete anche fare clic su  per copiare i parametri da un passo precedente oppure su
per copiare i parametri da un passo precedente oppure su  per modificare i parametri specifici della finitura geodetica a 5 assi. Per default, i parametri obbligatori per l'utensile selezionato sono definiti da relazioni che possono essere modificate nella finestra di dialogo Relazioni (Relations).
per modificare i parametri specifici della finitura geodetica a 5 assi. Per default, i parametri obbligatori per l'utensile selezionato sono definiti da relazioni che possono essere modificate nella finestra di dialogo Relazioni (Relations).
 per copiare i parametri da un passo precedente oppure su
per copiare i parametri da un passo precedente oppure su  per modificare i parametri specifici della finitura geodetica a 5 assi. Per default, i parametri obbligatori per l'utensile selezionato sono definiti da relazioni che possono essere modificate nella finestra di dialogo Relazioni (Relations).
per modificare i parametri specifici della finitura geodetica a 5 assi. Per default, i parametri obbligatori per l'utensile selezionato sono definiti da relazioni che possono essere modificate nella finestra di dialogo Relazioni (Relations).In alternativa fate clic con il pulsante destro del mouse nell'area grafica e selezionate Parametri (Parameters) dal menu di scelta rapida.
Scheda Gioco
Definite la retrazione e i punti iniziale e finale nel percorso utensile.
• Retrazione (Retract) - Definite i valori per la retrazione.
◦ Tipo (Type)
▪ Piano (Plane)
▪ Cilindro
▪ Sfera (Sphere)
◦ Riferimento (Reference)
◦ Orientamento (Orientation)
◦ Valore (Value)
• Punti iniziale e finale (Start and End Points) - Specificate Punto iniziale (Start point) e Punto finale (End Point) per il percorso utensile del passo.
Scheda Controllo asse
Definite le opzioni di inclinazione dell'utensile.
• Strategia di inclinazione (Tilting Strategy) - Selezionate la modalità di inclinazione dell'utensile.
◦ Relativo alla direzione di taglio (Relative to cutting direction) (valore di default) - A meno che non si verifichi una collisione, questa opzione mantiene l'utensile normale alla superficie di lavorazione. Se l'opzione GOUGE_AVOID_OPTION è impostata su TILT, l'utensile si inclina automaticamente fino a 90 gradi in caso di collisione.
Impostate le opzioni descritte di seguito.
▪ Angolo di inclinazione (Tilt Angle) - Specificate un angolo a cui l'utensile può essere inclinato rispetto alla normale alla superficie. La gamma di angoli è compresa tra -179.99 e 179.99.
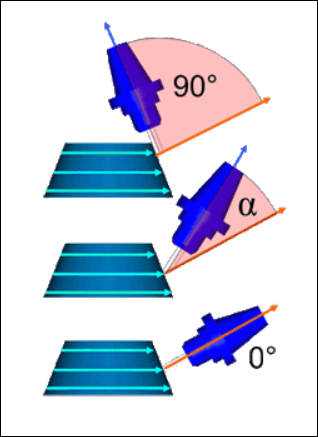
▪ Angolo di attacco (Lead angle) - Specificate un angolo per limitare l'orientamento dell'asse dell'utensile lungo un movimento di guida. La gamma di angoli è compresa tra -89.99 e 89.99.

▪ Angolo max di inclinazione utensile (Maximum tool tilt angle) - Specificate l'angolo massimo a cui l'utensile può essere inclinato rispetto all'asse di riferimento. La gamma di angoli è compresa tra 0 e 180.
◦ Inclinato con angolo fisso all'asse (Tilted with fixed angle to axis) - A meno che non si verifichi una collisione, questa opzione mantiene l'utensile parallelo all'asse di riferimento. Se l'opzione GOUGE_AVOID_OPTION è impostata su TILT, l'utensile si inclina automaticamente fino a 90 gradi in caso di collisione.
Impostate le opzioni descritte di seguito.
▪ Asse di riferimento (Reference axis) - Selezionate Asse Z (Z axis) o Asse personalizzato (Custom axis).
Asse Z (Z axis) è la selezione di default. È lo stesso asse z dell'orientamento del passo.
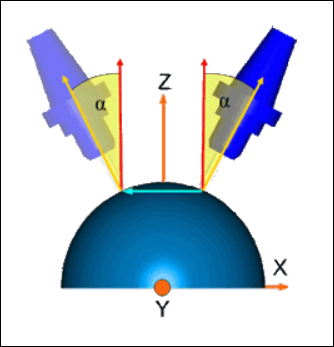
Per Asse personalizzato (Custom axis), selezionate un asse attorno al quale si inclina l'utensile.
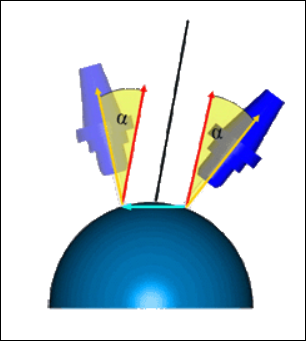
▪ Angolo di inclinazione (Tilt angle) - Specificate l'angolo in cui l'utensile può essere inclinato dall'asse di riferimento verso la direzione della normale alla superficie con un angolo specifico. La gamma di angoli è compresa tra -179.99 e 179.99.

▪ Angolo di rotazione (Rotary angle) - Specificate l'angolo basato sull'angolo di inclinazione. L'impegno lungo la direzione di taglio aumenta automaticamente. La gamma di angoli è compresa tra -180.00 e 180.00.

▪ Angolo max di inclinazione utensile (Maximum tool tilt angle) - Specificate l'angolo massimo a cui l'utensile può essere inclinato rispetto all'asse di riferimento. La gamma di angoli è compresa tra 0 e 180.
Scheda Link
Definite il tipo di link, gli attacchi dell'utensile e le retrazioni.
• In Guida (Lead) specificate i movimenti Guida in entrata (Lead-in) e Guida in uscita (Lead-out) da e verso le superfici di lavorazione.
Specificate il raggio dell'arco come percentuale del diametro dell'utensile o del valore assoluto nell'opzione Raggio guida (Lead Radius). Il raggio dell'arco di default è il 25% del diametro dell'utensile.
Per invertire il raggio guida sul lato opposto, fate clic su  .
.
 .
.Sono disponibili i seguenti tipi di guida in entrata e in uscita:
◦ Arco automatico (Automatic arc) (default) - È costituito da due spline. La prima spline mantiene la superficie tangente alla direzione della normale alla superficie, in modo simile a un arco tangente. La seconda spline utilizza l'orientamento di inclinazione dell'asse dell'utensile per connettersi tangenzialmente al movimento di entrata in Z o retrazione.
Il percorso utensile considera i movimenti di guida in entrata e in uscita più idonei in base alla superficie di lavorazione.
Il raggio dell'arco può variare a un valore inferiore a quello specificato nell'opzione Raggio guida (Lead Radius). |
◦ Arco tangente verticale (Vertical tangential arc) - Si connette al punto iniziale del percorso utensile tangente al contorno. L'orientamento è ortogonale al piano dell'utensile.
◦ Arco tangente orizzontale (Horizontal tangential arc) - Si connette al punto iniziale del percorso utensile tangente al contorno. L'orientamento è sul piano di lavorazione.
◦ Arco tangente (Tangent arc) - Si connette al punto iniziale del percorso utensile tangente al contorno. L'orientamento è sul piano dell'utensile.
L'inclinazione laterale dell'utensile influenza l'orientamento della guida. |
Per i tipi di guida diversi da Arco automatico (Automatic arc), i movimenti di guida in entrata e in uscita non vengono creati in caso di collisione dell'utensile. In questi casi, è possibile invertire il lato dei movimenti di guida in entrata e in uscita per evitare collisioni o modificare il tipo di Guida in entrata (Lead-in) e Guida in uscita (Lead-out).
• In Spazi lungo il taglio (Gaps Along Cut), definite il tipo di connessione utilizzando l'opzione Spazi piccoli (Small gaps) e Spazi grandi (Large gaps). Gli spazi lungo il taglio sono causati dalle feature di una forma di superficie di lavorazione e dal tipo di percorso utensile selezionato.
Specificate la soglia per determinare se utilizzare spazi piccoli o grandi nell'opzione Dimensione spazi piccoli (Small gaps size). Potete specificare la dimensione degli spazi piccoli come valore o percentuale del diametro dell'utensile. Il valore di default è il 20% del diametro dell'utensile.
È possibile selezionare i seguenti tipi di Spazi piccoli (Small gaps) e Spazi grandi (Large gaps):
◦ Spline di blend (Blend Spline) - Definisce la connessione degli archi tangenti tra gli spigoli dello spazio. Per questo tipo viene applicato il valore della velocità di avanzamento del taglio.
Per default, l'opzione Spline di blend (Blend Spline) è selezionata per il tipo Spazi piccoli (Small gaps).
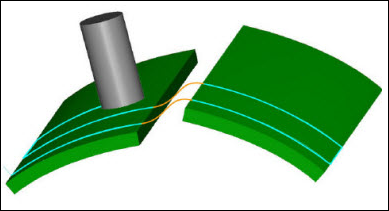
◦ Diretta (Direct) - La connessione a linea retta più breve tra gli spigoli dello spazio senza movimenti di retrazione. Per questo tipo viene applicato il valore della velocità di avanzamento del taglio.
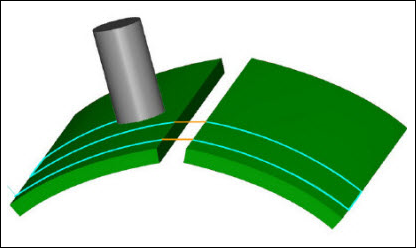
◦ Segui superficie (Follow Surface) - La connessione segue la geometria esistente sugli spigoli dello spazio senza movimenti di retrazione. Per questo tipo viene applicato il valore della velocità di avanzamento del taglio. Funziona solo con la strategia di controllo di tallonamento attivata.
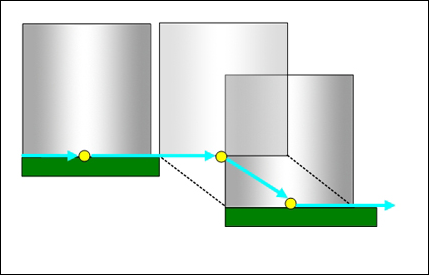
◦ Retrazione a distanza gioco (Retract to clear distance) - Connessione a linea retta tra gli spigoli dello spazio. L'utensile di retrazione utilizza il parametro CLEAR_DIST in entrata e il parametro PULLOUT_DIST in uscita. Questo spazio contiene retrazione lungo l'asse dell'utensile a PULLOUT_DIST, connessione e attacco lungo l'asse dell'utensile da CLEAR_DIST. Ogni segmento ha una propria velocità di avanzamento.
Per default, l'opzione Retrazione a distanza gioco (Retract to clear distance) è selezionata per il tipo Spazi grandi (Large gaps).
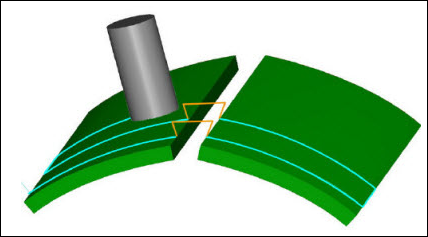
◦ Retrazione a distanza rapida (Retract to rapid distance) - Connessione a linea retta tra gli spigoli dello spazio. L'utensile di retrazione utilizza il parametro RAPID_DISTANCE. Questo spazio contiene retrazione lungo l'asse dell'utensile a RAPID_DISTANCE, connessione e attacco lungo i segmenti dell'asse dell'utensile. Ogni segmento ha una propria velocità di avanzamento.
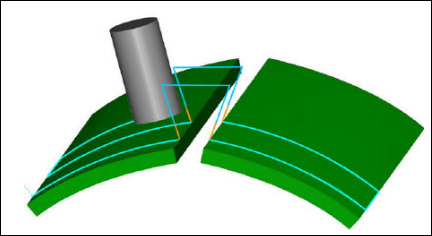
◦ Retrazione a gioco (Retract to clearance) - Connessione a linea retta tra gli spigoli dello spazio. L'utensile di retrazione utilizza la retrazione definita nella scheda Gioco (Clearance). Questo spazio contiene retrazione lungo l'asse dell'utensile all'area di gioco, connessione e attacco lungo i segmenti dell'asse dell'utensile. Ogni segmento ha una propria velocità di avanzamento.
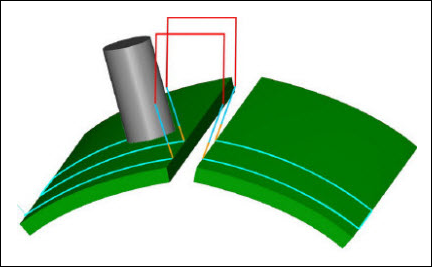
• In Link tra fette (Links Between Slices), definite il tipo di connessione tra tagli adiacenti o livelli di taglio utilizzando le opzioni Piccoli spostamenti (Small moves) e Grandi spostamenti (Large moves).
Specificate la soglia per determinare se utilizzare piccoli o grandi spostamenti nell'opzione Dimensione piccoli spostamenti (Small moves size). Potete specificare la dimensione dei piccoli spostamenti come valore o percentuale del passo laterale. Il valore di default per l'opzione Dimensione piccoli spostamenti (Small moves size) è il 150% del passo laterale.
Sono disponibili i seguenti tipi di Piccoli spostamenti (Small moves) e Grandi spostamenti (Large moves):
◦ Spline di blend (Blend Spline) (default per Piccoli spostamenti (Small moves))
◦ Diretta (Direct)
◦ Segui superficie (Follow Surface)
◦ Retrazione a distanza gioco (Retract to clear distance) (default per Grandi spostamenti (Large moves))
◦ Retrazione a distanza rapida (Retract to rapid distance)
◦ Retrazione a gioco (Retract to clearance)
Il comportamento del percorso utensile per i tipi Piccoli spostamenti (Small moves) e Grandi spostamenti (Large moves) è simile a quello del percorso utensile per i tipi Spazi piccoli (Small gaps) e Spazi grandi (Large gaps). |
• In Estensioni tangenti (Tangential Extensions) specificate le seguenti opzioni:
◦ Inizio (Start) - Estendete o rifilate all'inizio del taglio. Utilizzate un valore o una percentuale del diametro dell'utensile. I valori positivi estendono il percorso utensile, i valori negativi lo rifilano.
◦ Fine (End) - Estendete o rifilate alla fine del taglio. Utilizzate un valore o una percentuale del diametro dell'utensile. I valori positivi estendono il percorso utensile, i valori negativi lo rifilano.
◦ Estendi/Rifila spazi (Extend trim gaps) - Selezionate la casella di controllo per attivare la rifilatura o l'estensione dei segmenti del percorso utensile considerati come spazi lungo il taglio.
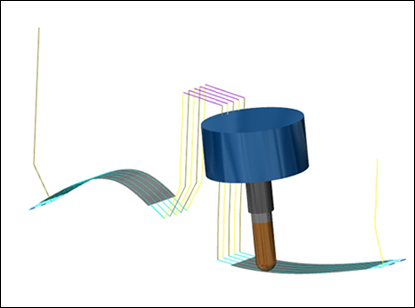
Scheda Superfici di controllo
Definite le parti e le superfici da utilizzare come limiti sulle corse utensile durante la lavorazione.
• Aggiungi riferimenti lavorazione (Add machining references) - Selezionate la casella di controllo per aggiungere il riferimento di lavorazione come superfici di controllo per il percorso utensile senza tallonamento. Per default, la casella di controllo Aggiungi riferimenti lavorazione (Add machining references) è selezionata.
• Aggiungi parti di riferimento (Add reference parts) - Selezionate la casella di controllo per aggiungere la parte di riferimento come superficie di controllo per il percorso utensile senza tallonamento.
• Superfici di controllo (Check surfaces) - Aggiungete superfici, staffaggi o riferimenti per cui si desidera evitare il tallonamento del percorso utensile nel raccoglitore Superfici di controllo (Check surfaces).
• Controlla gioco (Check clearance) - Specificate il gioco per le superfici di controllo selezionate.
Il valore di default è 0.
• Controlla gioco (Check clearance) non è disponibile se selezionate la casella di controllo Aggiungi riferimenti lavorazione (Add machining references). • Controlla gioco (Check clearance) è disponibile solo dopo aver definito le superfici di controllo. |
In alternativa, fate clic con il pulsante destro del mouse nell'area grafica e selezionate Superfici di controllo (Check Surfaces).
• Se non vengono selezionate superfici come superfici di controllo, il percorso utensile non controlla la presenza di tallonamenti o collisioni. • Se deselezionate la casella di controllo Aggiungi riferimenti lavorazione (Add machining references) e aggiungete superfici di parti di riferimento, comprese le superfici di lavorazione, come superfici di controllo, il percorso utensile considera il sovrametallo definito su tutte le superfici di lavorazione. Il percorso utensile applica il valore definito di Controlla gioco (Check clearance) sulle superfici di controllo rimanenti. • Le prestazioni di calcolo del percorso utensile variano in base al numero totale di superfici di controllo definite mentre il percorso utensile esegue controlli di tallonamento e collisione per tutte le superfici di controllo definite. Per ottenere prestazioni ottimali, selezionate solo le superfici di controllo richieste. |
Scheda Opzioni
Aprite una parte o un assieme da utilizzare come adattatore dell'utensile per taglio. In alternativa, potete fare clic su  per copiare l'adattatore dell'utensile per taglio da un altro passo.
per copiare l'adattatore dell'utensile per taglio da un altro passo.
 per copiare l'adattatore dell'utensile per taglio da un altro passo.
per copiare l'adattatore dell'utensile per taglio da un altro passo.Scheda Corse utensile
Per creare una corsa utensile punto GoTo, selezionate Punto GoTo (Goto Point). Per ulteriori informazioni, consultare la sezione Per creare una corsa utensile Punto GoTo.
Per inserire un comando CL lungo il percorso utensile, selezionate Comando CL (CL Command). Per ulteriori informazioni, consultare la sezione Per inserire un comando CL per le corse utensile.
La scheda Corse utensile (Tool Motions) è visibile solo quando si definiscono riferimenti di lavorazione. |
Scheda Processo
Utilizzate una delle seguenti opzioni per il passo di lavorazione:
• Tempo calcolato (Calculated Time) - Fate clic su  per calcolare automaticamente il tempo di lavorazione per il passo. La casella Tempo calcolato (Calculated Time) mostra il tempo.
per calcolare automaticamente il tempo di lavorazione per il passo. La casella Tempo calcolato (Calculated Time) mostra il tempo.
 per calcolare automaticamente il tempo di lavorazione per il passo. La casella Tempo calcolato (Calculated Time) mostra il tempo.
per calcolare automaticamente il tempo di lavorazione per il passo. La casella Tempo calcolato (Calculated Time) mostra il tempo.• Tempo effettivo (Actual Time) - Specificate il tempo di lavorazione.
Scheda Proprietà
Specificate il nome o i commenti per il passo.
• Nome (Name) - Visualizza il nome del passo. Potete immettere un altro nome.
• Commenti (Comments) - Digitate i commenti associati al passo nella casella di testo oppure utilizzate le seguenti opzioni:
◦  - Leggete un file di testo esistente che contiene i commenti per il passo e sostituite gli eventuali commenti correnti.
- Leggete un file di testo esistente che contiene i commenti per il passo e sostituite gli eventuali commenti correnti.
 - Leggete un file di testo esistente che contiene i commenti per il passo e sostituite gli eventuali commenti correnti.
- Leggete un file di testo esistente che contiene i commenti per il passo e sostituite gli eventuali commenti correnti.◦  - Inserite il contenuto di un file di testo esistente di commenti relativi al passo nella posizione del cursore. Mantenete gli eventuali commenti correnti per il passo
- Inserite il contenuto di un file di testo esistente di commenti relativi al passo nella posizione del cursore. Mantenete gli eventuali commenti correnti per il passo
 - Inserite il contenuto di un file di testo esistente di commenti relativi al passo nella posizione del cursore. Mantenete gli eventuali commenti correnti per il passo
- Inserite il contenuto di un file di testo esistente di commenti relativi al passo nella posizione del cursore. Mantenete gli eventuali commenti correnti per il passo◦  - Salvate i commenti correnti per il passo in un file di testo.
- Salvate i commenti correnti per il passo in un file di testo.
 - Salvate i commenti correnti per il passo in un file di testo.
- Salvate i commenti correnti per il passo in un file di testo.◦  - Accettate i commenti correnti per il passo.
- Accettate i commenti correnti per il passo.
 - Accettate i commenti correnti per il passo.
- Accettate i commenti correnti per il passo. Finitura geodetica a 5 assi (Geodesic 5 Axis Finish)
Finitura geodetica a 5 assi (Geodesic 5 Axis Finish)