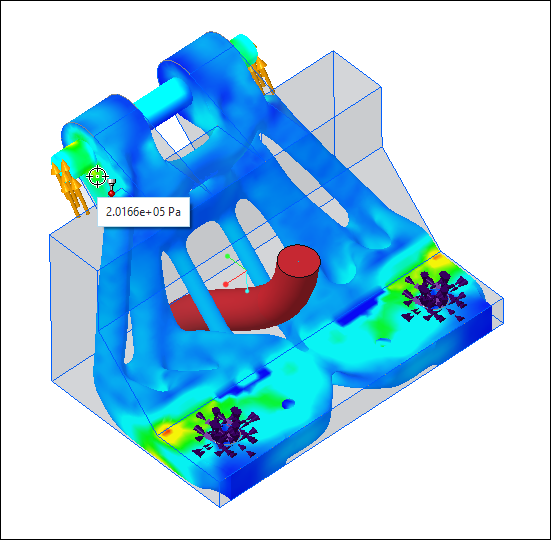Visualizzare i risultati della simulazione
Utilizzate le opzioni della vista di simulazione per visualizzare la sollecitazione Von Mises e lo spostamento sul modello ottimizzato. Per eseguire un'analisi agli elementi finiti (FEA) di più alta fedeltà sul modello ottimizzato, selezionate la casella di controllo Esegui passata di simulazione finale (Perform final simulation pass) nella finestra di dialogo Opzioni progettazione generativa (Generative Design Options). In questo modo l'analisi FEA restituisce risultati approssimativi. Per risultati più precisi, si consiglia di eseguire l'analisi FEA nell'applicazione di simulazione.
Per visualizzare i risultati della simulazione
Fate clic su  Visualizza risultati simulazione (Display Simulation Results) oppure su
Visualizza risultati simulazione (Display Simulation Results) oppure su  nella barra degli strumenti grafici per visualizzare i risultati della simulazione come plot di frangia FEA sulla feature di progettazione generativa. Per visualizzare i risultati nell'area grafica, verificate che nella barra degli strumenti grafici sia selezionata l'opzione
nella barra degli strumenti grafici per visualizzare i risultati della simulazione come plot di frangia FEA sulla feature di progettazione generativa. Per visualizzare i risultati nell'area grafica, verificate che nella barra degli strumenti grafici sia selezionata l'opzione  Visualizza risultato generativo (Display Generative Result).
Visualizza risultato generativo (Display Generative Result).
 Visualizza risultati simulazione (Display Simulation Results) oppure su
Visualizza risultati simulazione (Display Simulation Results) oppure su  nella barra degli strumenti grafici per visualizzare i risultati della simulazione come plot di frangia FEA sulla feature di progettazione generativa. Per visualizzare i risultati nell'area grafica, verificate che nella barra degli strumenti grafici sia selezionata l'opzione
nella barra degli strumenti grafici per visualizzare i risultati della simulazione come plot di frangia FEA sulla feature di progettazione generativa. Per visualizzare i risultati nell'area grafica, verificate che nella barra degli strumenti grafici sia selezionata l'opzione  Visualizza risultato generativo (Display Generative Result).
Visualizza risultato generativo (Display Generative Result).Legenda
Quando fate clic su  Visualizza risultati simulazione (Display Simulation Results), viene visualizzato un widget Legenda (Legend) insieme al plot di frangia FEA. Il widget Legenda (Legend) mappa i colori sul plot di frangia con i valori numerici del campo tracciato.
Visualizza risultati simulazione (Display Simulation Results), viene visualizzato un widget Legenda (Legend) insieme al plot di frangia FEA. Il widget Legenda (Legend) mappa i colori sul plot di frangia con i valori numerici del campo tracciato.
 Visualizza risultati simulazione (Display Simulation Results), viene visualizzato un widget Legenda (Legend) insieme al plot di frangia FEA. Il widget Legenda (Legend) mappa i colori sul plot di frangia con i valori numerici del campo tracciato.
Visualizza risultati simulazione (Display Simulation Results), viene visualizzato un widget Legenda (Legend) insieme al plot di frangia FEA. Il widget Legenda (Legend) mappa i colori sul plot di frangia con i valori numerici del campo tracciato.Nell'immagine seguente viene mostrato il plot di frangia Sollecitazione Von Mises (Von Mises Stress) sul modello.

Nel widget Legenda (Legend) è possibile eseguire le operazioni descritte di seguito.
• Per uno studio strutturale, selezionate un caso di carico e visualizzate il plot di frangia Sollecitazione Von Mises (Von Mises Stress), Spostamento (Displacement) o Fattore di sicurezza (Safety Factor) sul modello.
• Per uno studio modale, selezionate una modalità e visualizzate la risposta di deformazione in corrispondenza di tale frequenza.
La risposta di deformazione viene visualizzata su una scala relativa da 0 a 1. L'ampiezza effettiva della deformazione dipende dall'intensità dell'input della frequenza. |
• Fare clic su  per alternare la visualizzazione dei risultati come bande di colore distinte o colori diffusi.
per alternare la visualizzazione dei risultati come bande di colore distinte o colori diffusi.
 per alternare la visualizzazione dei risultati come bande di colore distinte o colori diffusi.
per alternare la visualizzazione dei risultati come bande di colore distinte o colori diffusi.• Fare clic su  per visualizzare le posizioni con i valori massimo e minimo del campo tracciato.
per visualizzare le posizioni con i valori massimo e minimo del campo tracciato.
 per visualizzare le posizioni con i valori massimo e minimo del campo tracciato.
per visualizzare le posizioni con i valori massimo e minimo del campo tracciato.• Tirate il bordo superiore della legenda verso il basso per modificare l'intervallo del valore massimo dei risultati visualizzato nel modello. Fate clic per modificare il valore massimo dell'intervallo visualizzato.
• Tirate il bordo inferiore della legenda verso l'alto per modificare l'intervallo del valore minimo dei risultati visualizzato nel modello. Fate clic per modificare il valore minimo dell'intervallo visualizzato.
Per confrontare i risultati della simulazione iniziale con i risultati dell'ottimizzazione
Se in precedenza avete eseguito la simulazione sulla geometria di partenza, potete confrontare i risultati con i risultati dell'ottimizzazione nel modo descritto di seguito.
1. Fate clic su  Visualizza risultati simulazione (Display Simulation Results) nella barra degli strumenti grafici.
Visualizza risultati simulazione (Display Simulation Results) nella barra degli strumenti grafici.
 Visualizza risultati simulazione (Display Simulation Results) nella barra degli strumenti grafici.
Visualizza risultati simulazione (Display Simulation Results) nella barra degli strumenti grafici.2. Fate clic su  Mostra vista schermo divisa (Show Split Screen View) nella barra degli strumenti grafici. Lo schermo si divide in due viste.
Mostra vista schermo divisa (Show Split Screen View) nella barra degli strumenti grafici. Lo schermo si divide in due viste.
 Mostra vista schermo divisa (Show Split Screen View) nella barra degli strumenti grafici. Lo schermo si divide in due viste.
Mostra vista schermo divisa (Show Split Screen View) nella barra degli strumenti grafici. Lo schermo si divide in due viste.Nella vista a sinistra vengono visualizzati i risultati della simulazione sulla geometria di partenza e nella vista a destra vengono visualizzati i risultati dell'ottimizzazione.

Il widget Legenda (Legend) mostra i valori minimo e massimo combinati per entrambi i risultati. |
Per animare le deformazioni del modello
1. Fate clic su  Anima deformazione (Animate Deformation). Viene visualizzata la finestra di dialogo Impostazioni animazione deformazione (Animation Deformation Settings).
Anima deformazione (Animate Deformation). Viene visualizzata la finestra di dialogo Impostazioni animazione deformazione (Animation Deformation Settings).
 Anima deformazione (Animate Deformation). Viene visualizzata la finestra di dialogo Impostazioni animazione deformazione (Animation Deformation Settings).
Anima deformazione (Animate Deformation). Viene visualizzata la finestra di dialogo Impostazioni animazione deformazione (Animation Deformation Settings).2. Muovete i dispositivi di scorrimento di Velocità (Speed) e Scala (Scale) per modificare la velocità e la scala dell'animazione.
Le opzioni di configurazione generative_animation_speed e generative_animation_scale impostano la velocità e la scala dell'animazione per la deformazione FEA. Fate clic su Reimposta (Reset) per ripristinare i valori di default di velocità e scala. |
3. Fate clic su  per riprodurre l'animazione e su
per riprodurre l'animazione e su  per arrestarla.
per arrestarla.
 per riprodurre l'animazione e su
per riprodurre l'animazione e su  per arrestarla.
per arrestarla.4. Fate clic su Chiudi (Close) per chiudere la finestra di dialogo Impostazioni animazione deformazione (Animation Deformation Settings).
Per eseguire il tastatore di simulazione
Utilizzate il tastatore di simulazione per visualizzare il valore della quantità dei risultati visualizzata in un determinato punto. Per visualizzare il valore numerico del campo tracciato, spostate il puntatore sul plot di frangia calcolato.
L'immagine seguente mostra il valore numerico della sollecitazione Von Mises nella posizione del puntatore.