Pannello Configurazione tabella
Il pannello Configurazione tabella (Table Configuration) fornisce opzioni di personalizzazione aggiuntive per ogni tipo di tabella.
Di seguito sono illustrati il pannello Configurazione tabella (Table Configuration) e le relative sezioni chiave.
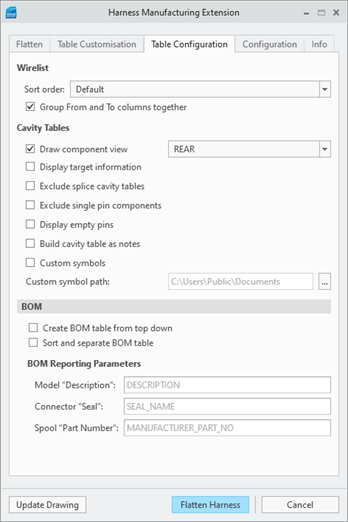
Personalizzazioni delle tabelle delle liste di fili
Ordinamento
La lista di fili presenta due opzioni di ordinamento:
• Default - Elenca i fili e i cavi presenti nella lista di fili nell'ordine in cui vengono visualizzati nell'albero del modello.
• Alfanumerico (Alphanumeric) - Elenca i fili e i cavi contenuti nella lista dei fili in base all'ordine del parametro Nome (Name) di Filo/cavo (Wire/Cable). Per applicare l'ordinamento, non è necessario includere il parametro Nome (Name) di Filo/cavo (Wire/Cable) nella tabella della lista di fili.
Raggruppa colonne di origine e destinazione
Quando è selezionata l'opzione Raggruppa colonne di origine e destinazione (Group From and To columns together), le colonne direzionali vengono raggruppate sotto le intestazioni DA (FROM) e A (TO). Questa condizione è visibile nella finestra di anteprima della tabella del pannello Personalizzazione tabella (Table Customisation).
Per default, questa opzione è selezionata nella tabella della lista di fili.

L'immagine riportata di seguito mostra l'output nel disegno spianato.
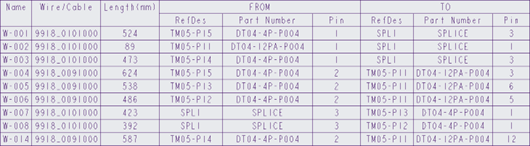
L'immagine riportata di seguito mostra l'output quando non è selezionata l'opzione Raggruppa colonne di origine e destinazione (Group From and To columns together).
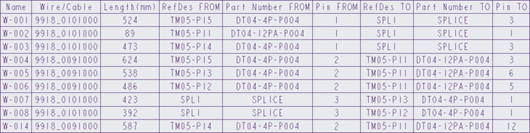
Personalizzazioni delle tabelle di cavità
Traccia vista componente
Se questa opzione è selezionata, potete selezionare la vista di cavità da generare per la tabella. Gli orientamenti della vista disponibili sono FRONTALE (FRONT), POSTERIORE (REAR), SUPERIORE (TOP) o TUTTO (ALL). Un esempio dell'output è mostrato nella figura seguente per l'orientamento della vista POSTERIORE (REAR).
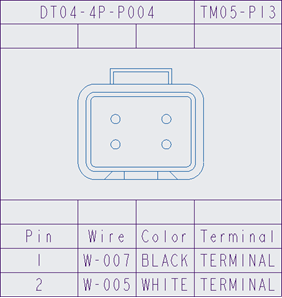
La figura riportata di seguito mostra le tabelle di cavità quando l'opzione TUTTO (ALL) è selezionata e sono visualizzati tutti e tre gli orientamenti.
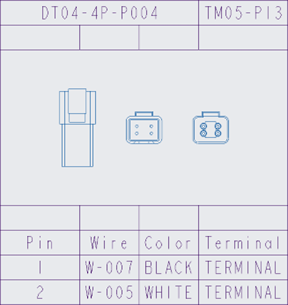
Le tabelle di cavità sono l'unico tipo di tabella che può avere una vista di componente. Le viste di componente richiedono la visualizzazione di una tabella di cavità con almeno due colonne. La casella di controllo Traccia vista componente (Draw component view) viene automaticamente deselezionata se il numero di colonne è ridotto a uno.
Visualizza informazioni target
Per ciascun filo steso a una spina in un connettore, le informazioni possono essere estratte dall'estremità opposta del filo e visualizzate nella tabella di cavità. Quando questa opzione è selezionata, la configurazione corrente della tabella di cavità viene copiata e le colonne vengono raggruppate nelle colonne di origine e destinazione, come illustrato nell'anteprima della tabella riportata di seguito.
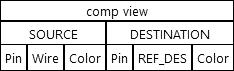
Vedere l'esempio seguente dell'output nel disegno:
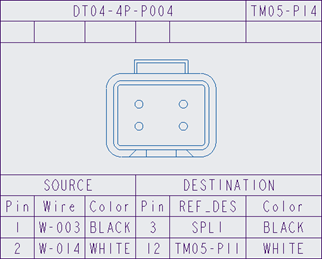
Quando visualizzate le informazioni sulla destinazione, considerate i seguenti vincoli:
• Non è possibile personalizzare i nomi di raggruppamento ORIGINE (SOURCE) e DESTINAZIONE (DESTINATION).
• Se si utilizza la colonna di default Filo (Wire) del nome di Filo/cavo (Wire/Cable), la colonna di destinazione equivalente corrisponde al connettore REF_DES.
• Una volta selezionata questa opzione, è possibile eliminare o unire le colonne, ma non crearne di nuove in questo raggruppamento.
• Impostate le colonne della tabella di cavità richieste prima di selezionare questa opzione.
Per default, questa opzione non è selezionata.
Exclude splice cavity tables
Le tabelle di giunzioni sono tabelle di cavità create per giunti rilevati da HMX.
Utilizzate questa opzione per escludere le tabelle di giunti dal disegno. Se questa opzione è selezionata, non viene creata alcuna tabella di giunti, mentre vengono create tutte le altre tabelle di cavità per i connettori.
Per default, questa opzione non è selezionata.
Esclusione di componenti a una spina
È possibile selezionare l'opzione Escludi componenti a una spina (Exclude single pin components) per impedire la creazione di tabelle di cavità per i connettori con una spina e una porta di entrata. Per i connettori con più spine o più porte di entrata vengono comunque create tabelle di cavità.
I connettori con più fili stesi a una spina non vengono considerati componenti con una spina. |
I connettori con una porta di entrata con più parametri di spina non vengono considerati componenti con una spina. |
Per default, questa opzione non è selezionata.
Visualizza spine vuote
Una spina vuota è una spina che non presenta alcuna stesura di cavi, né contiene informazioni sul terminale o sulla guarnizione.
L'opzione Visualizza spine vuote (Display empty pins) controlla l'output delle spine vuote nella tabella di cavità.
Se l'opzione è selezionata, le spine vuote vengono visualizzate nella tabella di cavità del connettore. Se l'opzione non è selezionata, le spine vuote non vengono visualizzate nella tabella di cavità del connettore. Per default, questa opzione non è selezionata.
Esempio:
L'opzione Visualizza spine vuote (Display empty pins) è selezionata.
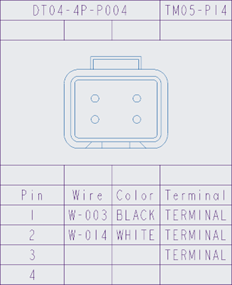 | L'opzione Visualizza spine vuote (Display empty pins) non è selezionata.
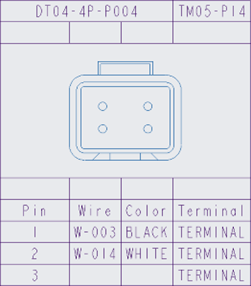 | ||||
Creazione di tabelle di cavità come note
L'opzione Crea tabella cavità come note (Build cavity table as notes) visualizza le tabelle come una serie di note. Di seguito è riportato un esempio di tabella di cavità creata come note.
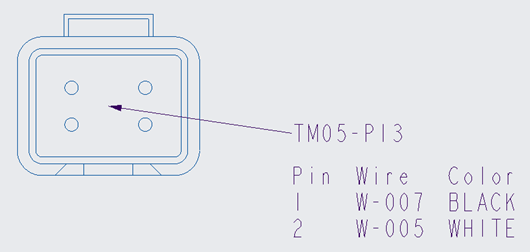
Per utilizzare questa opzione, è necessario un simbolo o una vista per visualizzare le tabelle di cavità come note. |
Se questa opzione è selezionata, le tabelle di cavità vengono create come note. Se questa opzione non è selezionata, le tabelle di cavità vengono create come tabelle. Per default, questa opzione non è selezionata.
Simboli personalizzati nelle tabelle di cavità
Il simbolo personalizzato nella tabella di cavità sostituisce la vista generata da HMX con un simbolo definito dall'utente. Nessun'altra funzionalità è interessata dall'utilizzo di simboli personalizzati. È possibile definire una tabella di cavità personalizzata, creare tabelle di cavità come note oppure utilizzare le tabelle di default disponibili in HMX. La figura riportata di seguito mostra i simboli personalizzati in una tabella di cavità.
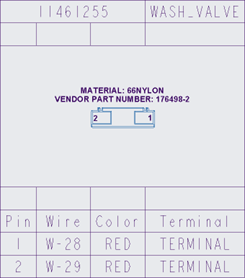
In caso di utilizzo di simboli personalizzati, è possibile seguire questi metodi per recuperare i simboli in HMX.
• Memorizzate i simboli da utilizzare nella directory dei simboli HMX preesistenti, all'interno della cartella interconnect_app della directory di installazione di Creo Parametric.
• Create una directory di cartelle locale e specificatene il percorso, come illustrato nella figura riportata di seguito.
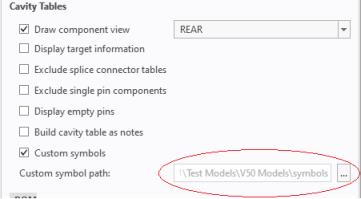
Tenete presenti questi vincoli quando utilizzate simboli personalizzati nelle tabelle di cavità:
• I simboli devono essere creati all'interno di Creo Parametric ed essere del tipo di file di definizione dei simboli (.sym). Altri tipi di file non sono supportati e vengono ignorati.
• I simboli devono essere creati con un'altezza fissa. I simboli con altezza variabile non sono supportati.
• In caso di creazione di simboli per modelli, accertatevi che i simboli siano conformi alla seguente convenzione sull'attribuzione dei nomi: <Part name in Creo>.sym. Ad esempio, nella tabella di cavità riportata sopra, il simbolo personalizzato è stato denominato 1080A60G12.sym.
Se la casella di controllo Simboli personalizzati (Custom symbols) è selezionata, vengono utilizzati i simboli personalizzati della directory dei simboli di input dell'utente.
Se questa opzione non è selezionata, vengono utilizzate le viste di default.
Personalizzazione della tabella della distinta base
Crea tabella distinta base dall'alto verso il basso
Selezionate l'opzione Crea tabella distinta base dall'alto verso il basso (Create BOM table from top down) per creare una tabella della distinta base con le intestazioni nella parte superiore della tabella e l'ordine degli elementi elencati invertito rispetto al valore di default.
Di seguito è riportato un esempio di tabella della distinta base di default.
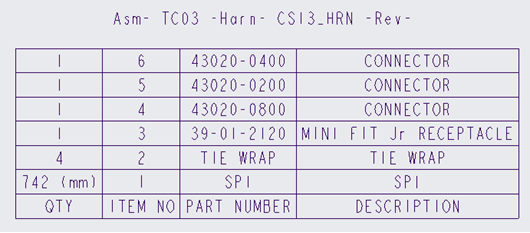
Di seguito è riportata la stessa tabella della distinta base creata in ordine inverso.
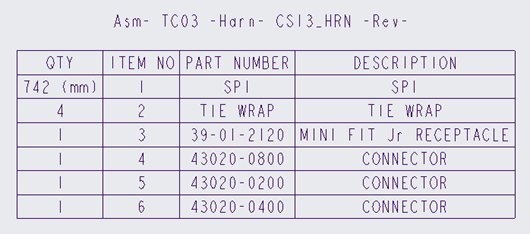
Per default, questa opzione non è selezionata e le tabelle della distinta base vengono create con l'intestazione nella parte inferiore.
Ordina e separa tabella distinta base
Se l'opzione Ordina e separa tabella distinta base (Sort and separate BoM table) è selezionata, la tabella della distinta base viene creata con gli oggetti raggruppati per tipo. I raggruppamenti sono separati con righe vuote da un quarto dell'altezza.
I tipi di raggruppamento e il relativo ordine di aspetto nella distinta base ordinata e separata sono i seguenti:
• Bobine
• Connettore
• Guarnizioni
• Terminali
• Elementi cosmetici
• Elementi ausiliari
• Componenti attaccati
Di seguito è riportato un esempio di distinta base ordinata e separata.
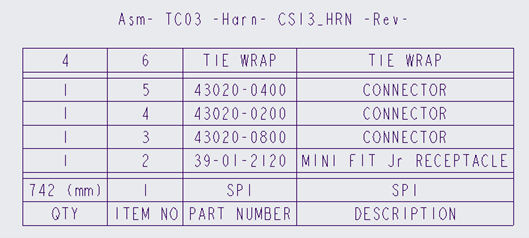
L'ordine dei raggruppamenti non può essere personalizzato. |
Una distinta base ordinata e separata può essere generata anche dall'alto verso il basso, selezionando entrambe le opzioni Crea tabella distinta base dall'alto verso il basso (Create BOM table from top down) e Ordina e separa tabella distinta base (Sort and separate BOM table), come illustrato di seguito.
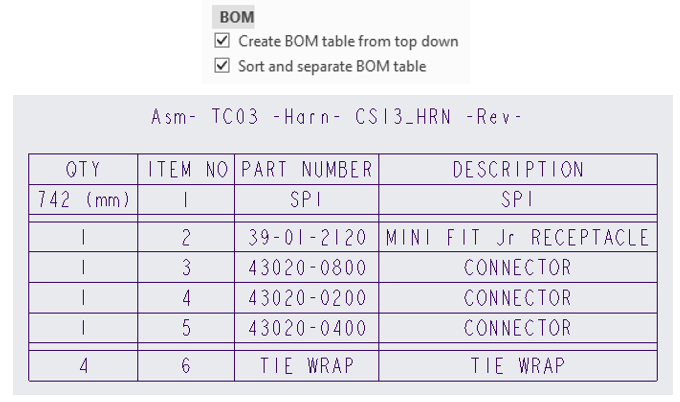
Per default, questa opzione non è selezionata e le tabelle della distinta base non sono ordinate e separate.