Tutorial 4: Geformtes Multimaterial-Gehäuse eines elektronischen Geräts erzeugen
In diesem Tutorial weisen Sie verschiedenen Körpern in einem Teil verschiedene Materialien zu. Anschließend legen Sie für jedes Material, das in einem Querschnitt angezeigt wird, unterschiedliche Querschnitt-Schraffuren fest. In diesem Tutorial platzieren Sie ein benutzerdefiniertes KE und weisen es einem Körper im Teil zu.
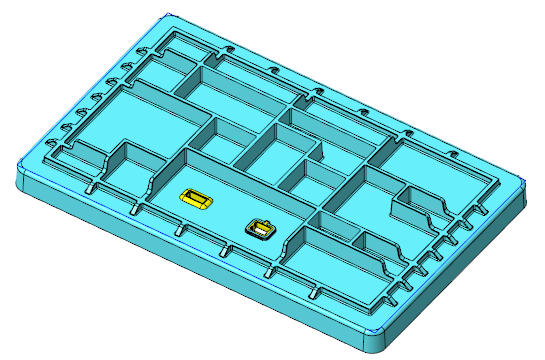
• Es wird empfohlen, die Übungen nacheinander in einer einzigen Creo Parametric Sitzung durchzuarbeiten. • In den folgenden Übungen werden Sie angewiesen, die Befehle aus der Multifunktionsleiste zu verwenden. Nach der Auswahl von Elementen können Sie auf diese Befehle auch über die Minisymbolleiste oder durch Rechtsklick zugreifen. • In den Videos der Übungen wurde in vielen Fällen ein Klick auf die mittlere Maustaste verwendet statt  , um ein Werkzeug zu beenden. , um ein Werkzeug zu beenden. |
Dieses Tutorial ist der besseren Nachvollziehbarkeit halber in 6 Übungen unterteilt:
• Übung 1: Anderes Material festlegen – Verschiedenen Körpern werden verschiedene Materialien zugewiesen.
• Übung 2: Benutzerdefiniertes KE (UDF) platzieren – Platzieren Sie ein UDF im Teil, und fügen Sie es einem Körper hinzu.
• Übung 3: Muster für Querschnitt-Schraffur aus der Bibliothek in einer Materialdefinition anzeigen – Verwenden Sie ein Muster für Querschnitt-Schraffur aus der Bibliothek.
• Übung 4: Verschiedene Muster für Querschnitt-Schraffur erzeugen – Erzeugen Sie Muster für Querschnitt-Schraffur, die für einen Körper spezifisch sind.
Übung 1: Anderes Material festlegen
Sehen Sie sich ein Video an, das die Schritte in dieser Übung demonstriert:
1. Legen Sie das Arbeitsverzeichnis auf tutorial4 fest, und öffnen Sie mb_multimat_inj_molded_demo.prt.

2. Klicken Sie auf  , und deaktivieren Sie das Kontrollkästchen (Alle auswählen) ((Select All)), um die Bezugsdarstellung im Arbeitsfenster zu deaktivieren.
, und deaktivieren Sie das Kontrollkästchen (Alle auswählen) ((Select All)), um die Bezugsdarstellung im Arbeitsfenster zu deaktivieren.
 , und deaktivieren Sie das Kontrollkästchen (Alle auswählen) ((Select All)), um die Bezugsdarstellung im Arbeitsfenster zu deaktivieren.
, und deaktivieren Sie das Kontrollkästchen (Alle auswählen) ((Select All)), um die Bezugsdarstellung im Arbeitsfenster zu deaktivieren.3. Erweitern Sie im Modellbaum den Knoten  Materialien (Materials). Die dem Teil zugewiesenen Materialien werden angezeigt.
Materialien (Materials). Die dem Teil zugewiesenen Materialien werden angezeigt.
 Materialien (Materials). Die dem Teil zugewiesenen Materialien werden angezeigt.
Materialien (Materials). Die dem Teil zugewiesenen Materialien werden angezeigt.4. Klicken Sie mit der rechten Maustaste auf PA66-GF, und wählen Sie Als Master festlegen (Set as Master) aus. Ein blauer Pfeil ( ) wird neben PA66-GF als Master-Material festgelegt.
) wird neben PA66-GF als Master-Material festgelegt.
 ) wird neben PA66-GF als Master-Material festgelegt.
) wird neben PA66-GF als Master-Material festgelegt.5. Klicken Sie bei Aufforderung auf OK (OK).
6. Erweitern Sie die Körperknoten. Beiden Körpern wird dasselbe Material zugewiesen.
Standardmäßig wird einem Körper das Master-Material des Teils zugewiesen. Sie können einem Körper auch explizit ein anderes Material zuweisen. |
7. Wählen Sie den Körper UMSPRITZUNG aus, klicken Sie mit der rechten Maustaste, wählen Sie  Material zuweisen (Assign Material) aus, und klicken Sie auf SILIKON. Das dem Körper zugewiesene Material ist jetzt SILIKON.
Material zuweisen (Assign Material) aus, und klicken Sie auf SILIKON. Das dem Körper zugewiesene Material ist jetzt SILIKON.
 Material zuweisen (Assign Material) aus, und klicken Sie auf SILIKON. Das dem Körper zugewiesene Material ist jetzt SILIKON.
Material zuweisen (Assign Material) aus, und klicken Sie auf SILIKON. Das dem Körper zugewiesene Material ist jetzt SILIKON.Damit ist die erste von 4 Übungen abgeschlossen.
Übung 2: Benutzerdefiniertes KE (UDF) platzieren
Sehen Sie sich ein Video an, das die Schritte in dieser Übung demonstriert:
1. Klicken Sie auf  , und aktivieren Sie das Kontrollkästchen
, und aktivieren Sie das Kontrollkästchen  KSys-Anzeige (Csys Display). Die Koordinatensysteme werden angezeigt.
KSys-Anzeige (Csys Display). Die Koordinatensysteme werden angezeigt.
 , und aktivieren Sie das Kontrollkästchen
, und aktivieren Sie das Kontrollkästchen  KSys-Anzeige (Csys Display). Die Koordinatensysteme werden angezeigt.
KSys-Anzeige (Csys Display). Die Koordinatensysteme werden angezeigt.2. Erweitern Sie im Modellbaum unter  Gruppe (Group) GEHÄUSE_BASIS.
Gruppe (Group) GEHÄUSE_BASIS.
 Gruppe (Group) GEHÄUSE_BASIS.
Gruppe (Group) GEHÄUSE_BASIS.3. Klicken Sie auf  Benutzerdefiniertes KE (User-Defined Feature). Das Dialogfenster Öffnen (Open) wird geöffnet.
Benutzerdefiniertes KE (User-Defined Feature). Das Dialogfenster Öffnen (Open) wird geöffnet.
 Benutzerdefiniertes KE (User-Defined Feature). Das Dialogfenster Öffnen (Open) wird geöffnet.
Benutzerdefiniertes KE (User-Defined Feature). Das Dialogfenster Öffnen (Open) wird geöffnet.4. Wählen Sie cutout_port_w_overm_type_a.gph aus, und klicken Sie auf Öffnen (Open). Das Dialogfenster Benutzerdefiniertes KE einfügen (Insert User-Defined Feature) wird geöffnet.
5. Stellen Sie sicher, dass Spezialreferenz-Konfiguration (Advanced reference configuration) ausgewählt ist, und klicken Sie auf OK (OK). Das Dialogfenster UDF-Platzierung (User Defined Feature Placement) wird geöffnet.
6. Wählen Sie als Koordinatensystem-Referenz das CSO-Koordinatensystem im Arbeitsfenster aus.
7. Wählen Sie für die erste Fläche die obere Fläche des Gehäusekörpers aus.
8. Wählen Sie für die zweite Fläche die untere Fläche des Gehäusekörpers aus.
9. Wählen Sie für den ersten Körper GEHÄUSE aus.
10. Wählen Sie für den zweiten Körper UMSPRITZUNG1 aus.
11. Klicken Sie auf  . Das UDF wird im Teil platziert. Die Platzierung des UDF trägt zu Änderungen in der Geometrie in beiden Körpern bei.
. Das UDF wird im Teil platziert. Die Platzierung des UDF trägt zu Änderungen in der Geometrie in beiden Körpern bei.
 . Das UDF wird im Teil platziert. Die Platzierung des UDF trägt zu Änderungen in der Geometrie in beiden Körpern bei.
. Das UDF wird im Teil platziert. Die Platzierung des UDF trägt zu Änderungen in der Geometrie in beiden Körpern bei.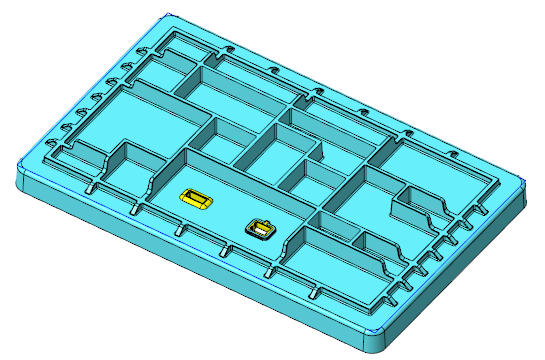
Damit ist die zweite von 4 Übungen abgeschlossen.
Übung 3: Muster für Querschnitt-Schraffur aus der Bibliothek in einer Materialdefinition anzeigen
Sehen Sie sich ein Video an, das die Schritte in dieser Übung demonstriert:
1. Erweitern Sie den Körper GEHÄUSE, klicken Sie mit der rechten Maustaste auf PA66-GF, und wählen Sie  Definition editieren (Edit Definition) aus. Das Dialogfenster Materialdefinition (Material Definition) wird geöffnet, nachdem Sie in der Meldung auf OK (OK) geklickt haben.
Definition editieren (Edit Definition) aus. Das Dialogfenster Materialdefinition (Material Definition) wird geöffnet, nachdem Sie in der Meldung auf OK (OK) geklickt haben.
 Definition editieren (Edit Definition) aus. Das Dialogfenster Materialdefinition (Material Definition) wird geöffnet, nachdem Sie in der Meldung auf OK (OK) geklickt haben.
Definition editieren (Edit Definition) aus. Das Dialogfenster Materialdefinition (Material Definition) wird geöffnet, nachdem Sie in der Meldung auf OK (OK) geklickt haben.2. Klicken Sie auf Verschiedenes (Miscellaneous), um die Eigenschaften des Materials anzuzeigen.
3. Beachten Sie im Bereich Detaillierung (Detailing), dass Schraffur (Cross Hatching) ISO plastic (DIN ISO 128-50 SP) ist.
4. Klicken Sie auf OK (OK).
Damit ist die dritte von 4 Übungen abgeschlossen.
Übung 4: Unterschiedliche Querschnitt-Schraffuren erzeugen
Sehen Sie sich ein Video an, das die Schritte in dieser Übung demonstriert:
1. Vergrößern Sie den Bereich des Körpers UMSPRITZUNG1.
2. Wählen Sie im Modellbaum XSEC001 aus, klicken Sie mit der rechten Maustaste, und wählen Sie  aus. Der Querschnitt wird im Arbeitsfenster angezeigt.
aus. Der Querschnitt wird im Arbeitsfenster angezeigt.
 aus. Der Querschnitt wird im Arbeitsfenster angezeigt.
aus. Der Querschnitt wird im Arbeitsfenster angezeigt.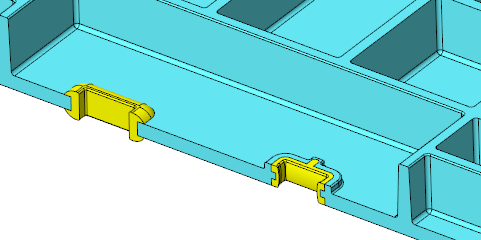
Klicken Sie auf  , um den Querschnitt zu deaktivieren. , um den Querschnitt zu deaktivieren. |
3. Wählen Sie im Modellbaum XSEC001 aus, klicken Sie mit der rechten Maustaste, und wählen Sie  aus. Die standardmäßige Querschnitt-Schraffur wird im Modell angezeigt.
aus. Die standardmäßige Querschnitt-Schraffur wird im Modell angezeigt.
 aus. Die standardmäßige Querschnitt-Schraffur wird im Modell angezeigt.
aus. Die standardmäßige Querschnitt-Schraffur wird im Modell angezeigt.
4. Klicken Sie erneut mit der rechten Maustaste, und wählen Sie  aus. Das Dialogfenster Schraffur editieren (Edit Hatching) wird geöffnet.
aus. Das Dialogfenster Schraffur editieren (Edit Hatching) wird geöffnet.
 aus. Das Dialogfenster Schraffur editieren (Edit Hatching) wird geöffnet.
aus. Das Dialogfenster Schraffur editieren (Edit Hatching) wird geöffnet.5. Wählen Sie den Körper GEHÄUSE aus. Die Optionen im Dialogfenster Schraffur editieren (Edit Hatching) sind nun verfügbar.
6. Wählen Sie in der Liste Schraffurmuster (Hatch Patterns) im Feld ISO thermoset plastic (DIN ISO 128-50 SP2) aus.
7. Klicken Sie auf Anwenden (Apply). Die Querschnitt-Schraffur wird im Körper angezeigt.
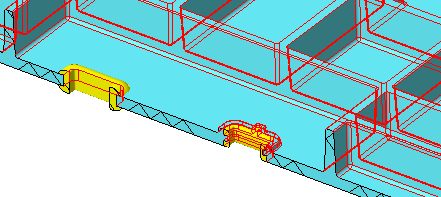
8. Klicken Sie auf  , bis Sie das Muster in der folgenden Abbildung sehen.
, bis Sie das Muster in der folgenden Abbildung sehen.
 , bis Sie das Muster in der folgenden Abbildung sehen.
, bis Sie das Muster in der folgenden Abbildung sehen.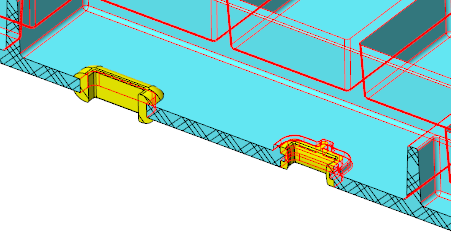
Wenn Sie auf  klicken, wird der Bereich zwischen den Schraffurlinien mit jedem Mausklick kleiner. Wenn Sie auf klicken, wird der Bereich zwischen den Schraffurlinien mit jedem Mausklick kleiner. Wenn Sie auf  klicken, wird der Bereich zwischen den Schraffurlinien mit jedem Mausklick größer. klicken, wird der Bereich zwischen den Schraffurlinien mit jedem Mausklick größer. |
9. Wählen Sie in der Liste Einstellungen anwenden für (Apply settings for) die Option  Teil (Part) aus.
Teil (Part) aus.
 Teil (Part) aus.
Teil (Part) aus.10. Wählen Sie Schraffur aus Bibliothek verwenden (Use hatch from the library) in der Liste Schraffuroptionen (Hatching Options) aus. Das Muster für Querschnitt-Schraffur, das dem Material des Körpers zugewiesen ist, wird angezeigt (ISO plastic (DIN ISO 128-50 SP)).
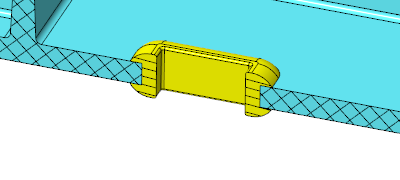
11. Wählen Sie in der Liste Einstellungen anwenden für (Apply settings for) die Option  Körper (Body) aus.
Körper (Body) aus.
 Körper (Body) aus.
Körper (Body) aus.12. Klicken Sie auf den Körper UMSPRITZUNG1.
13. Wählen Sie in der Liste Schraffuroptionen (Hatching Options) die Option Schraffurmuster kopieren (Copy hatch pattern) aus.
14. Wählen Sie den Körper GEHÄUSE aus. Beachten Sie, dass das Muster für Querschnitt-Schraffur vom Körper GEHÄUSE fortgesetzt wird.
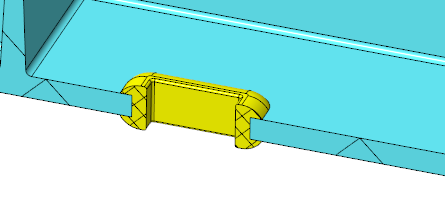
15. Wählen Sie in der Liste Einstellungen anwenden für (Apply settings for) die Option  Teil (Part) aus.
Teil (Part) aus.
 Teil (Part) aus.
Teil (Part) aus.16. Wählen Sie Schraffur aus Bibliothek verwenden (Use hatch from the library) in der Liste Schraffuroptionen (Hatching Options) aus. Das Muster für Querschnitt-Schraffur, das dem Material des Körpers zugewiesen ist, wird angezeigt.
17. Klicken Sie auf  , bis Sie das Muster in der folgenden Abbildung sehen.
, bis Sie das Muster in der folgenden Abbildung sehen.
 , bis Sie das Muster in der folgenden Abbildung sehen.
, bis Sie das Muster in der folgenden Abbildung sehen.
Damit ist das Tutorial 4 abgeschlossen.