ECAD-MCAD Collaboration – Tutorial 1: ECAD-Baugruppe erzeugen
Dieses Tutorial enthält 5 Übungen. Sie erzeugen eine ECAD-Baugruppe und eine Platine. Nach dem Erzeugen der Platine werden Befestigungsbohrungen und ein ECAD-Bereich hinzugefügt. Anschließend speichern Sie die Platine als IDX-Datei, die an den ECAD-Designer gesendet werden soll.
Übung 1: ECAD-Baugruppe erzeugen
In dieser Übung wird eine ECAD-Baugruppe erzeugt.
1. Klicken Sie in einer neuen Creo Parametric Sitzung auf  oder > .
oder > .
 oder > .
oder > .2. Wählen Sie in der Liste Typ (Type) die Option  Baugruppe (Assembly) aus.
Baugruppe (Assembly) aus.
 Baugruppe (Assembly) aus.
Baugruppe (Assembly) aus.3. Wählen Sie in der Liste Untertyp (Sub-type) die Option ECAD (ECAD) aus.
4. Geben Sie "ECAD_tutorial" in das Feld Dateiname (File name) ein.
5. Klicken Sie auf OK (OK). Eine neue ECAD-Baugruppe wird im Hauptfenster geöffnet.
Damit ist die erste von 5 Übungen abgeschlossen.
Übung 2: Platinenteil erzeugen
In dieser Übung wird eine Skizze importiert, um ein Platinenteil in der ECAD-Baugruppe zu erzeugen.
1. Klicken Sie auf  Platine erzeugen/editieren (Create/Edit Board). Das Dialogfenster Platine erzeugen (Create Board) wird geöffnet.
Platine erzeugen/editieren (Create/Edit Board). Das Dialogfenster Platine erzeugen (Create Board) wird geöffnet.
 Platine erzeugen/editieren (Create/Edit Board). Das Dialogfenster Platine erzeugen (Create Board) wird geöffnet.
Platine erzeugen/editieren (Create/Edit Board). Das Dialogfenster Platine erzeugen (Create Board) wird geöffnet.2. Geben Sie im Feld Name (Name) den Namen "ECAD_tutorial" ein.
3. Lassen Sie das Kontrollkästchen Standardschablone verwenden (Use default template) aktiviert.
4. Klicken Sie auf OK (OK). Die Registerkarte Modell (Model) wird geöffnet. Die Platine ist das aktive Teil, und die Optionen zum Erzeugen der Platine sind verfügbar.
5. Klicken Sie auf  Planar (Planar). Die Registerkarte Planar (Planar) wird geöffnet.
Planar (Planar). Die Registerkarte Planar (Planar) wird geöffnet.
 Planar (Planar). Die Registerkarte Planar (Planar) wird geöffnet.
Planar (Planar). Die Registerkarte Planar (Planar) wird geöffnet.6. Geben Sie im Feld Dicke (Thickness) "0.10" ein.
7. Klicken Sie auf der Registerkarte Referenzen (References) auf Definieren (Define).
8. Das Dialogfenster Skizze (Sketch) wird geöffnet. Wählen Sie die Bezugsebene "OBEN" des Platinenteils als Skizzierebene (Sketch Plane). Das Feld Referenz (Reference) wird mit der Bezugsebene "RECHTS" gefüllt.
9. Klicken Sie auf Skizze (Sketch). Die Registerkarte Skizze (Sketch) wird geöffnet.
10. Klicken Sie in der Gruppe Daten abrufen (Get Data) auf  Importieren (Import). Das Dialogfenster Öffnen (Open) wird geöffnet.
Importieren (Import). Das Dialogfenster Öffnen (Open) wird geöffnet.
 Importieren (Import). Das Dialogfenster Öffnen (Open) wird geöffnet.
Importieren (Import). Das Dialogfenster Öffnen (Open) wird geöffnet.11. Wählen Sie die tutorial_sketch.sec Skizze aus, und klicken Sie auf Öffnen (Open). Die Skizze ist an den Mauszeiger angebunden.
12. Klicken Sie im Arbeitsfenster, um die Skizze zu platzieren. Verwenden Sie das Symbol  , um die Skizze im Arbeitsfenster zu verschieben.
, um die Skizze im Arbeitsfenster zu verschieben.
 , um die Skizze im Arbeitsfenster zu verschieben.
, um die Skizze im Arbeitsfenster zu verschieben.13. Stellen Sie Skalierungsfaktor (Scaling factor) auf "1.0" ein.
14. Klicken Sie auf  . Die Skizze der Platine wird im Arbeitsfenster angezeigt.
. Die Skizze der Platine wird im Arbeitsfenster angezeigt.
 . Die Skizze der Platine wird im Arbeitsfenster angezeigt.
. Die Skizze der Platine wird im Arbeitsfenster angezeigt.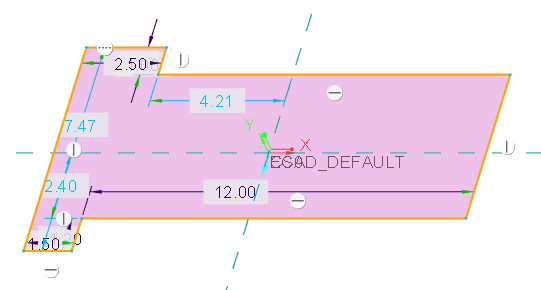
15. Klicken Sie auf  , um die Skizze zu akzeptieren.
, um die Skizze zu akzeptieren.
 , um die Skizze zu akzeptieren.
, um die Skizze zu akzeptieren.16. Klicken Sie auf der Registerkarte Planar (Planar) auf  . Die Platine wird im Arbeitsfenster angezeigt.
. Die Platine wird im Arbeitsfenster angezeigt.
 . Die Platine wird im Arbeitsfenster angezeigt.
. Die Platine wird im Arbeitsfenster angezeigt.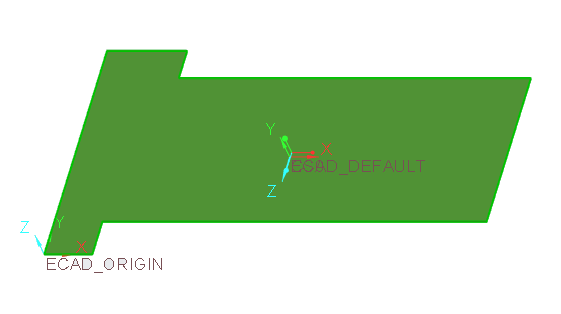
Damit ist die zweite von 5 Übungen abgeschlossen.
Übung 3: Befestigungsbohrungen hinzufügen
In dieser Übung werden Befestigungsbohrungen zum Platinenteil hinzugefügt.
1. Klicken Sie auf  Bohrung (Hole). Die Registerkarte Bohrung (Hole) wird geöffnet.
Bohrung (Hole). Die Registerkarte Bohrung (Hole) wird geöffnet.
 Bohrung (Hole). Die Registerkarte Bohrung (Hole) wird geöffnet.
Bohrung (Hole). Die Registerkarte Bohrung (Hole) wird geöffnet.2. Klicken Sie auf die obere linke Ecke der Platine, um die erste Bohrung zu platzieren.
3. Stellen Sie den Bohrungsdurchmesser auf "0.3" ein.
4. Klicken Sie im Feld Tiefe (Depth) auf das Dreieck neben dem Symbol, und wählen Sie dann  Durch alle (Through All) aus.
Durch alle (Through All) aus.
 Durch alle (Through All) aus.
Durch alle (Through All) aus.5. Ziehen Sie die Handles an den Kanten der Platine, und legen Sie den Abstand von den Kanten auf "0.6" fest. Referenzieren Sie die Abbildung unten.
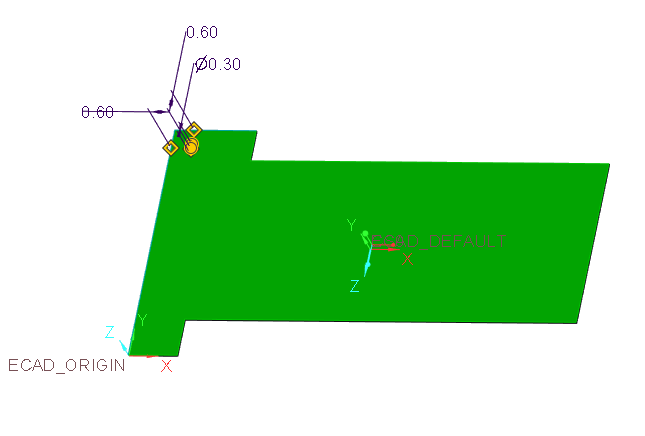
6. Klicken Sie auf  .
.
 .
.7. Verwenden Sie die Abbildung unten als Referenz, um zusätzliche Bohrungen hinzuzufügen, die denselben Abstand von den Kanten der Platine zu 2 zusätzlichen Ecken der Platine aufweisen.

Damit ist die dritte von 5 Übungen abgeschlossen.
Übung 4: ECAD-Bereich zum Platinenteil hinzufügen
In dieser Übung fügen Sie einen ECAD-Platzierungs-Einschränkungsbereich zur Platinenfläche hinzu.
1. Klicken Sie auf  ECAD-Bereich (ECAD Area). Die Registerkarte ECAD-Bereich (ECAD Area) wird geöffnet.
ECAD-Bereich (ECAD Area). Die Registerkarte ECAD-Bereich (ECAD Area) wird geöffnet.
 ECAD-Bereich (ECAD Area). Die Registerkarte ECAD-Bereich (ECAD Area) wird geöffnet.
ECAD-Bereich (ECAD Area). Die Registerkarte ECAD-Bereich (ECAD Area) wird geöffnet.2. Behalten Sie den standardmäßigen Typ für  Platzierungs-Einschränkung (Place restriction) bei.
Platzierungs-Einschränkung (Place restriction) bei.
 Platzierungs-Einschränkung (Place restriction) bei.
Platzierungs-Einschränkung (Place restriction) bei.3. Klicken Sie auf der Registerkarte Platzierung (Placement) auf Definieren (Define). Das Dialogfenster Skizze (Sketch) wird geöffnet.
4. Wählen Sie die Bezugsebene "OBEN" des Platinenteils als Skizzierebene (Sketch Plane). Das Feld Referenz (Reference) wird mit der Bezugsebene "RECHTS" gefüllt.
5. Klicken Sie auf Skizze (Sketch). Die Registerkarte Skizze (Sketch) wird geöffnet.
6. Klicken Sie auf Rechteck (Rectangle), und skizzieren Sie ein Rechteck wie in der Abbildung unten bemaßt.
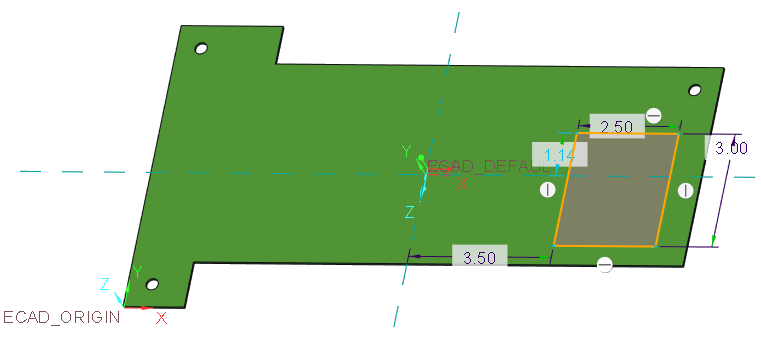
7. Klicken Sie auf  , um die Skizze zu akzeptieren.
, um die Skizze zu akzeptieren.
 , um die Skizze zu akzeptieren.
, um die Skizze zu akzeptieren.8. Klicken Sie auf der Registerkarte ECAD-Bereich (ECAD Area) auf  . Der Bereich wird der Platine hinzugefügt.
. Der Bereich wird der Platine hinzugefügt.
 . Der Bereich wird der Platine hinzugefügt.
. Der Bereich wird der Platine hinzugefügt.Damit ist die vierte von 5 Übungen abgeschlossen.
Übung 5: IDX-Datei für Collaboration speichern
Speichern Sie die Datei, die an den ECAD-Designer gesendet werden soll.
1. Klicken Sie auf > > .
2. Klicken Sie auf den Pfeil neben der Liste Typ (Type), und wählen Sie dann in der Liste EDMD(*.idx) aus.
3. Behalten Sie den Namen bei, und klicken Sie auf OK (OK). Die Datei wird im Arbeitsverzeichnis gespeichert.
Damit ist Tutorial 1 abgeschlossen.
 Speichern als (Save As)
Speichern als (Save As)