Mischtank: Übung 3 – Netz vorbereiten
Bei einem Netz handelt es sich um ein Rechengitter innerhalb, außerhalb oder sowohl innerhalb als auch außerhalb einer beliebigen geschlossenen Geometrie, die von einer CAD-Fläche definiert wird.
Netz generieren

• 1 = Stator
• 2 = Rotor
1. Wählen Sie im Flow Analysis Baum  Domänen (Domains) aus.
Domänen (Domains) aus.
 Domänen (Domains) aus.
Domänen (Domains) aus.2. Geben Sie in der Eigenschaftenkonsole auf der Registerkarte Netz (Mesh) für Netzgenerierung (Mesh Generation) die folgenden Werte ein:
◦ Maximale Zellengröße (Maximum Cell Size) – 0.01
◦ Minimale Zellengröße (Minimum Cell Size) – 0.001
◦ Zellengröße auf Flächen (Cell Size on Surfaces) – 0.01
Die Werte werden als Standardwerte beibehalten. Sie können diese bei Bedarf ändern.
3. Klicken Sie auf  Netz generieren (Generate Mesh), um das Netz für die Fluiddomäne zu erzeugen.
Netz generieren (Generate Mesh), um das Netz für die Fluiddomäne zu erzeugen.
 Netz generieren (Generate Mesh), um das Netz für die Fluiddomäne zu erzeugen.
Netz generieren (Generate Mesh), um das Netz für die Fluiddomäne zu erzeugen.4. Wählen Sie im Flow Analysis Baum  Domänen (Domains) aus. Wählen Sie auf der Registerkarte Ansicht (View) der Eigenschaftenkonsole Ja (Yes) für Raster (Grid) aus. Das Domänennetz wird erzeugt, wie in der Abbildung dargestellt. Das Berandungsnetz FLUID_ROTOR wird ebenfalls in der obigen Abbildung dargestellt.
Domänen (Domains) aus. Wählen Sie auf der Registerkarte Ansicht (View) der Eigenschaftenkonsole Ja (Yes) für Raster (Grid) aus. Das Domänennetz wird erzeugt, wie in der Abbildung dargestellt. Das Berandungsnetz FLUID_ROTOR wird ebenfalls in der obigen Abbildung dargestellt.
 Domänen (Domains) aus. Wählen Sie auf der Registerkarte Ansicht (View) der Eigenschaftenkonsole Ja (Yes) für Raster (Grid) aus. Das Domänennetz wird erzeugt, wie in der Abbildung dargestellt. Das Berandungsnetz FLUID_ROTOR wird ebenfalls in der obigen Abbildung dargestellt.
Domänen (Domains) aus. Wählen Sie auf der Registerkarte Ansicht (View) der Eigenschaftenkonsole Ja (Yes) für Raster (Grid) aus. Das Domänennetz wird erzeugt, wie in der Abbildung dargestellt. Das Berandungsnetz FLUID_ROTOR wird ebenfalls in der obigen Abbildung dargestellt.5. Klicken Sie unter Schnittstelle (Interface) in Allgemeine Randbedingungen (General Boundaries) auf FLUID_ROTOR/FLUID_STATOR, und wählen Sie Trennen und verbinden (Separate and Connect)aus.
Netz anzeigen
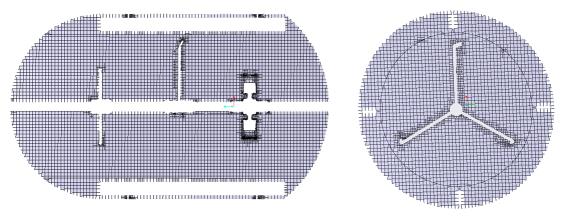
• 1 = Schnitt 01
• 2 = Schnitt 02
1. Klicken Sie in der Gruppe Post-Processing (Post-processing) auf  Schnittansicht (Section View). Das Dialogfenster "Eigenschaften" (Properties) für Section 01 wird angezeigt.
Schnittansicht (Section View). Das Dialogfenster "Eigenschaften" (Properties) für Section 01 wird angezeigt.
 Schnittansicht (Section View). Das Dialogfenster "Eigenschaften" (Properties) für Section 01 wird angezeigt.
Schnittansicht (Section View). Das Dialogfenster "Eigenschaften" (Properties) für Section 01 wird angezeigt.2. Legen Sie Werte für die Optionen wie unten aufgeführt fest:
◦ Typ (Type) – Ebene Y (Plane Y)
◦ Beliebige Ebene (Arbitrary Plane) – 0
3. Ein neues Element Section 01 wird unter Abgeleitete Flächen (Derived Surfaces) im Flow Analysis Baum angezeigt. Wählen Sie Section 01 aus.
4. Legen Sie in der Eigenschaftenkonsole auf der Registerkarte Ansicht (View) die Optionen Raster (Grid) und Umriss (Outline) auf Ja (Yes) fest. Das Netz für den Schnitt wird im Arbeitsfenster angezeigt.
5. Klicken Sie in der Gruppe Post-Processing (Post-processing) auf  Schnittansicht (Section View). Das Dialogfenster "Eigenschaften" (Properties) für Section 02 wird angezeigt.
Schnittansicht (Section View). Das Dialogfenster "Eigenschaften" (Properties) für Section 02 wird angezeigt.
 Schnittansicht (Section View). Das Dialogfenster "Eigenschaften" (Properties) für Section 02 wird angezeigt.
Schnittansicht (Section View). Das Dialogfenster "Eigenschaften" (Properties) für Section 02 wird angezeigt.6. Legen Sie Werte für die Optionen wie unten aufgeführt fest:
◦ Typ (Type) – Ebene Z (Plane Z)
◦ Beliebige Ebene (Arbitrary Plane) – 0.575
7. Ein neues Element Section 02 wird unter Abgeleitete Flächen (Derived Surfaces) im Flow Analysis Baum angezeigt. Wählen Sie Section 02 aus.
8. Legen Sie in der Eigenschaftenkonsole auf der Registerkarte Ansicht (View) die Optionen Raster (Grid) und Umriss (Outline) auf Ja (Yes) fest. Das Netz für den Schnitt wird im Arbeitsfenster angezeigt.