Mise à jour des dessins
Dans Creo, le modèle 3D et le dessin qui référence ce modèle sont associatifs. Autrement dit, les modifications que vous effectuez dans le modèle 3D apparaissent dans le dessin, et les modifications que vous apportez au dessin s'affichent dans le modèle 3D.
Cet exercice comporte les tâches ci-après.
Modification du modèle 3D
Cette tâche consiste à apporter à un modèle 3D quelques modifications que vous pourrez visualiser par la suite dans le dessin.
1. Dans Creo Parametric, définissez le répertoire de travail sur <emplacement des fichiers téléchargés> et ouvrez le fichier sp155051rh.prt.
2. Pour définir la vue du modèle, cliquez sur  Orientations enregistrées (Saved Orientations) dans la barre d'outils graphiques, puis sélectionnez VIEW 1.
Orientations enregistrées (Saved Orientations) dans la barre d'outils graphiques, puis sélectionnez VIEW 1.
 Orientations enregistrées (Saved Orientations) dans la barre d'outils graphiques, puis sélectionnez VIEW 1.
Orientations enregistrées (Saved Orientations) dans la barre d'outils graphiques, puis sélectionnez VIEW 1.3. Pour désactiver tous les filtres d'affichage des références, cliquez sur  Filtres d'affichage des références (Datum Display Filters) dans la barre d'outils graphiques, puis décochez toutes les cases.
Filtres d'affichage des références (Datum Display Filters) dans la barre d'outils graphiques, puis décochez toutes les cases.
 Filtres d'affichage des références (Datum Display Filters) dans la barre d'outils graphiques, puis décochez toutes les cases.
Filtres d'affichage des références (Datum Display Filters) dans la barre d'outils graphiques, puis décochez toutes les cases.4. Cliquez sur l'onglet Modélisation flexible (Flexible Modeling).
5. Pour modifier le rayon d'un cylindre :
a. Dans le groupe Transformer (Transform), cliquez sur  Modifier analytique (Modify Analytic). L'onglet Modifier la surface analytique (Modify Analytic Surface) s'affiche.
Modifier analytique (Modify Analytic). L'onglet Modifier la surface analytique (Modify Analytic Surface) s'affiche.
 Modifier analytique (Modify Analytic). L'onglet Modifier la surface analytique (Modify Analytic Surface) s'affiche.
Modifier analytique (Modify Analytic). L'onglet Modifier la surface analytique (Modify Analytic Surface) s'affiche.b. Dans le trou supérieur, sélectionnez la surface cylindrique jaune.
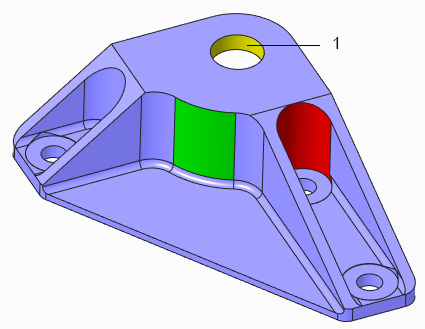
1. Surface jaune
c. Dans la zone Rayon (Radius), entrez la valeur 10.
d. Cliquez sur  . Le rayon est modifié, et la fonction Modifier la surface analytique 1 (Modify Analytic Surface 1) apparaît dans l'arbre du modèle.
. Le rayon est modifié, et la fonction Modifier la surface analytique 1 (Modify Analytic Surface 1) apparaît dans l'arbre du modèle.
 . Le rayon est modifié, et la fonction Modifier la surface analytique 1 (Modify Analytic Surface 1) apparaît dans l'arbre du modèle.
. Le rayon est modifié, et la fonction Modifier la surface analytique 1 (Modify Analytic Surface 1) apparaît dans l'arbre du modèle.6. Pour modifier une coupe :
a. Sélectionnez la surface cylindrique rouge.
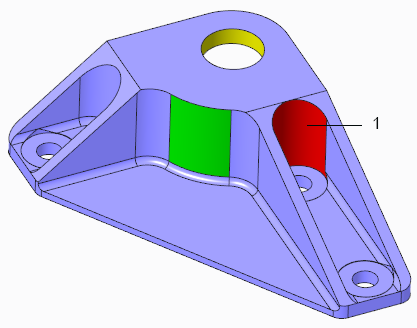
1. Surface rouge
b. Pour sélectionner toutes les surfaces qui forment la coupe, dans le groupe Sélection de surfaces de forme (Shape Surface Selection), cliquez sur  Coupe (Cut).
Coupe (Cut).
 Coupe (Cut).
Coupe (Cut).c. Pour ajouter un élément à la sélection, maintenez la touche CTRL enfoncée tout en sélectionnant le trou le plus proche du centre du modèle dans la zone sélectionnée.
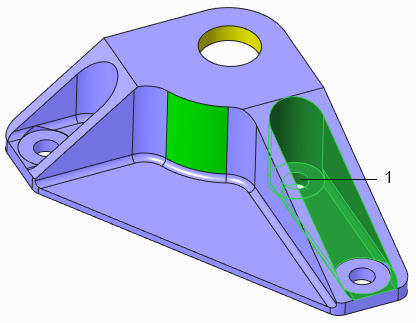
1. Trou
d. Pour sélectionner toutes les surfaces qui forment le trou, dans le groupe Sélection de surfaces de forme (Shape Surface Selection), cliquez sur  Coupe (Cut).
Coupe (Cut).
 Coupe (Cut).
Coupe (Cut).e. Dans le groupe Transformer (Transform), cliquez sur la flèche sous Déplacer (Move), puis cliquez sur  Déplacer par cote (Move by Dimension).
Déplacer par cote (Move by Dimension).
 Déplacer par cote (Move by Dimension).
Déplacer par cote (Move by Dimension).f. Pour visualiser l'arrière du modèle, cliquez sur  Orientations enregistrées (Saved Orientations), puis sélectionnez VIEW 2.
Orientations enregistrées (Saved Orientations), puis sélectionnez VIEW 2.
 Orientations enregistrées (Saved Orientations), puis sélectionnez VIEW 2.
Orientations enregistrées (Saved Orientations), puis sélectionnez VIEW 2.g. Pour définir la première référence du déplacement, sélectionnez la surface mauve à l'arrière du modèle.
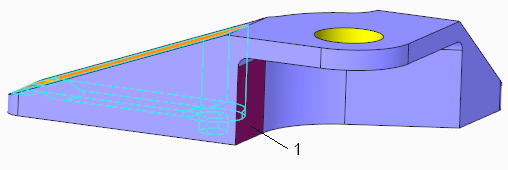
1. Surface mauve
h. Pour visualiser l'avant du modèle, cliquez sur  Orientations enregistrées (Saved Orientations), puis sélectionnez VIEW 1.
Orientations enregistrées (Saved Orientations), puis sélectionnez VIEW 1.
 Orientations enregistrées (Saved Orientations), puis sélectionnez VIEW 1.
Orientations enregistrées (Saved Orientations), puis sélectionnez VIEW 1.i. Pour définir la seconde référence du déplacement, maintenez la touche CTRL enfoncée tout en sélectionnant une référence de la ligne verticale dans la zone sélectionnée.
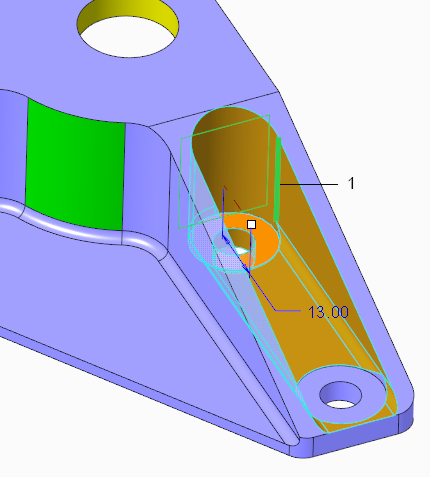
1. Ligne verticale
j. Dans la fenêtre graphique ou dans l'onglet Cotes (Dimensions), redéfinissez la valeur de cote sur 24.
k. Cliquez sur  . La géométrie sélectionnée se déplace. La fonction Déplacer 1 (Move 1) apparaît dans l'arbre du modèle.
. La géométrie sélectionnée se déplace. La fonction Déplacer 1 (Move 1) apparaît dans l'arbre du modèle.
 . La géométrie sélectionnée se déplace. La fonction Déplacer 1 (Move 1) apparaît dans l'arbre du modèle.
. La géométrie sélectionnée se déplace. La fonction Déplacer 1 (Move 1) apparaît dans l'arbre du modèle.7. Pour modifier le rayon d'une surface :
a. Sélectionnez l'orientation VIEW 1 si cette dernière n'est pas encore sélectionnée.
b. Sélectionnez la surface cylindrique verte au milieu du modèle.
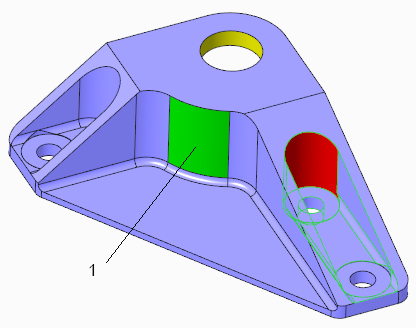
c. Dans le groupe Transformer (Transform), cliquez sur  Modifier analytique (Modify Analytic). L'onglet Modifier la surface analytique (Modify Analytic Surface) s'affiche.
Modifier analytique (Modify Analytic). L'onglet Modifier la surface analytique (Modify Analytic Surface) s'affiche.
 Modifier analytique (Modify Analytic). L'onglet Modifier la surface analytique (Modify Analytic Surface) s'affiche.
Modifier analytique (Modify Analytic). L'onglet Modifier la surface analytique (Modify Analytic Surface) s'affiche.d. Redéfinissez la zone Rayon (Radius) sur la valeur 35.
e. Cliquez sur  . Le rayon est modifié, et la fonction Modifier la surface analytique 2 (Modify Analytic Surface 2) apparaît dans l'arbre du modèle.
. Le rayon est modifié, et la fonction Modifier la surface analytique 2 (Modify Analytic Surface 2) apparaît dans l'arbre du modèle.
 . Le rayon est modifié, et la fonction Modifier la surface analytique 2 (Modify Analytic Surface 2) apparaît dans l'arbre du modèle.
. Le rayon est modifié, et la fonction Modifier la surface analytique 2 (Modify Analytic Surface 2) apparaît dans l'arbre du modèle.Visualisation des modifications du modèle 3D dans le dessin
Cette tâche consiste à observer la façon dont les modifications que vous apportez à un modèle 3D à l'aide de Creo Flexible Modeling sont répercutées dans le dessin qui référence le modèle.
1. Ouvrez le dessin sp155051rh.drw. Le dessin s'affiche en surlignant en vert les fonctions de modélisation flexible que vous avez créées.
L'application génère un message d'avertissement indiquant que des fonctions de modélisation flexible ont été détectées, que certaines annotations risquent d'être périmées et que vous devez examiner et mettre à jour ces annotations.
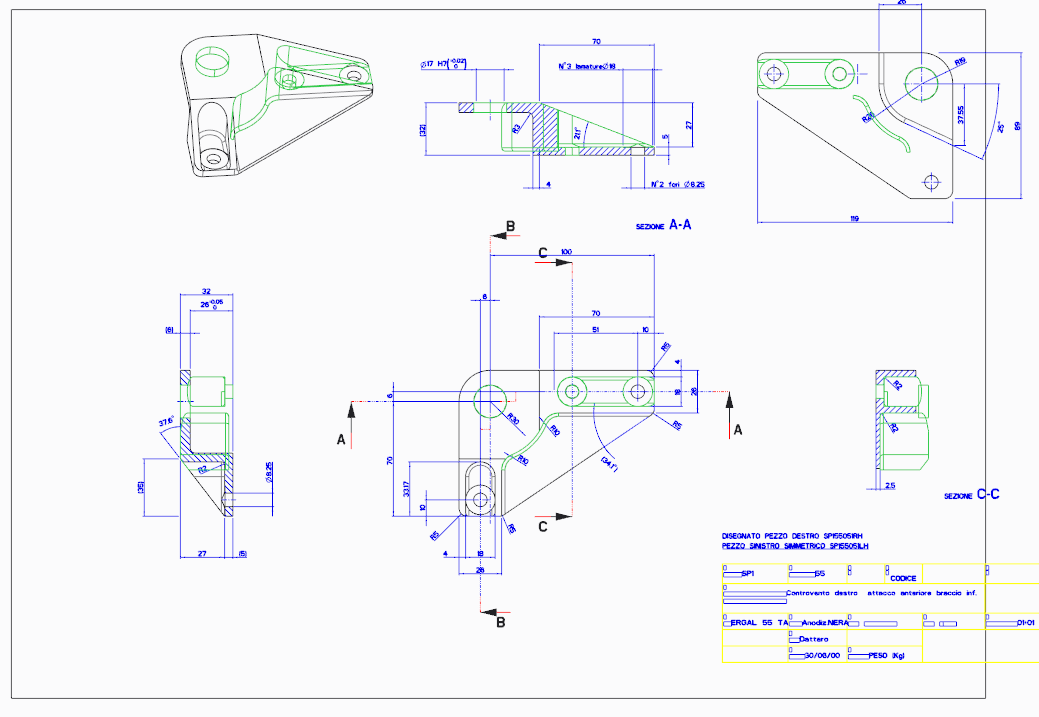
2. Lisez l'avertissement, puis cliquez sur Revoir (Review). La boîte de dialogue Surbrillance par attributs (Highlight by Attributes) s'affiche.
3. Pour redessiner la vue courante, dans la barre d'outils graphiques, cliquez sur  Rafraîchir (Repaint). Le dessin est mis à jour, et la mise en surbrillance disparaît.
Rafraîchir (Repaint). Le dessin est mis à jour, et la mise en surbrillance disparaît.
 Rafraîchir (Repaint). Le dessin est mis à jour, et la mise en surbrillance disparaît.
Rafraîchir (Repaint). Le dessin est mis à jour, et la mise en surbrillance disparaît.4. Pour mettre en surbrillance dans le dessin les modifications de modélisation flexible que vous avez précédemment apportées au modèle, dans la boîte de dialogue Surbrillance par attributs (Highlight by Attributes), en regard de Fonctions de modélisation flexible (Flexible modeling features), cliquez sur Surbrillance (Highlight).
5. Dans la boîte de dialogue Surbrillance par attributs (Highlight by Attributes), sous Type de cote (Dimension type) :
a. Décochez la case Appartenant à un modèle (Owned by a model).
b. Décochez la case Créée mais non associative (Created, non-associative).
c. Cliquez sur Appliquer (Apply).
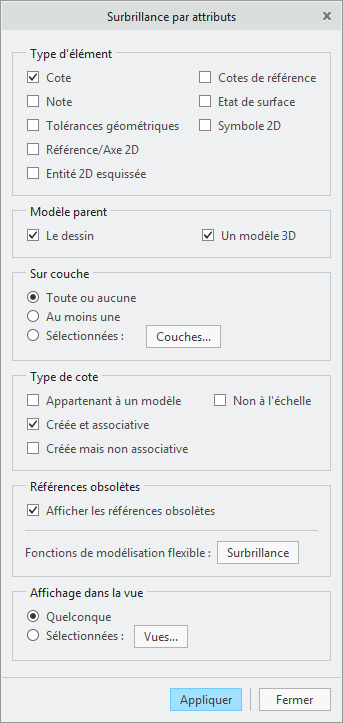
6. Faites un zoom avant sur le dessin inférieur central. Les cotes au niveau desquelles des modifications ont été effectuées dans le modèle 3D sont désormais mises en surbrillance.
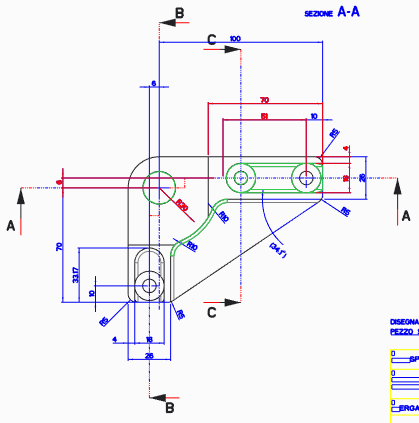
7. Observez les cotes en surbrillance pendant que vous cliquez sur Mettre à jour les références (Update references). Les références mises à jour sont mises en surbrillance. Certaines des références ont été réaffectées.
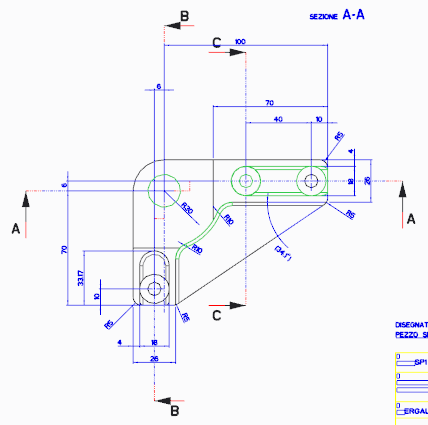
8. Dans la boîte de dialogue Surbrillance par attributs (Highlight by Attributes) :
a. Cochez la case Appartenant à un modèle (Owned by a model).
b. Décochez la case Créée et associative (Created, associative).
c. Cliquez sur Appliquer (Apply).
d. Fermez la boîte de dialogue Surbrillance par attributs (Highlight by Attributes).
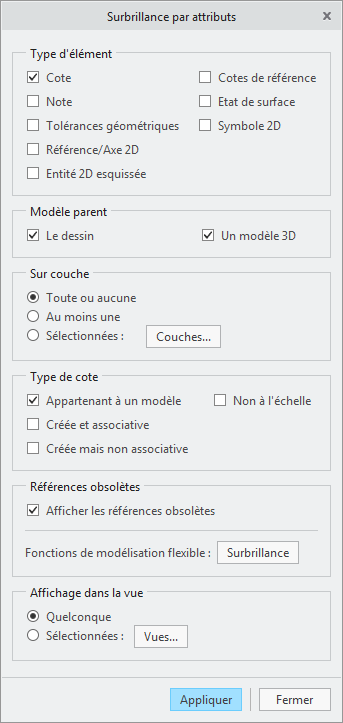
La cotation R10 est obsolète, car les rayons du modèle ont été mis à jour à l'aide de la modélisation flexible. Les références figurant dans le dessin sont désormais périmées, et la cotation R10 ne pointe vers aucune référence.
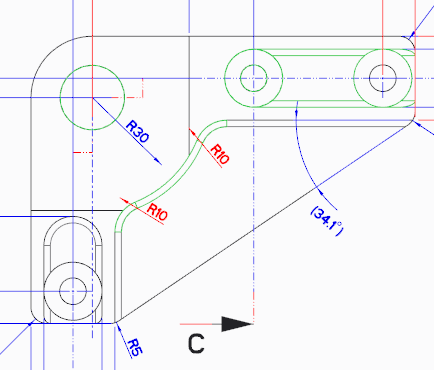
Mise à jour des références du dessin
Cette tâche consiste à mettre à jour la cotation dans votre dessin pour afficher les modifications que vous avez apportées au modèle 3D à l'aide de Creo Flexible Modeling. Vous allez reprendre à l'endroit où vous vous êtes arrêté dans la tâche précédente. Les cotes R10 sont obsolètes, et vous allez donc les mettre à jour avec les références modifiées.
1. Dans le dessin, cliquez sur l'onglet Annotation (Annotate).
2. Dans le groupe Annotations (Annotations), cliquez sur  Cote (Dimension). La boîte de dialogue Sélectionner les références (Select References) s'affiche.
Cote (Dimension). La boîte de dialogue Sélectionner les références (Select References) s'affiche.
 Cote (Dimension). La boîte de dialogue Sélectionner les références (Select References) s'affiche.
Cote (Dimension). La boîte de dialogue Sélectionner les références (Select References) s'affiche.3. Pointez sur l'arête arrondie où l'une des flèches R10 devrait se trouver, jusqu'à ce que la ligne soit mise en surbrillance.
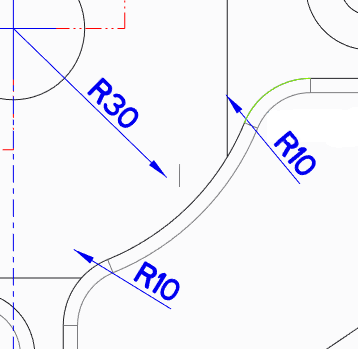
4. Cliquez sur l'arête en surbrillance pour sélectionner la position à laquelle la ligne de cote avec flèche doit apparaître. Une nouvelle cote apparaît en gris.
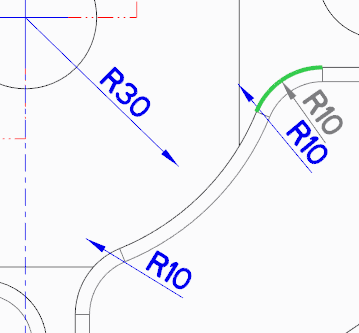
5. Déplacez le curseur et observez les changements au niveau de la cotation.
6. Cliquez avec le bouton du milieu pour placer la cote. La cote est alors mise en surbrillance.
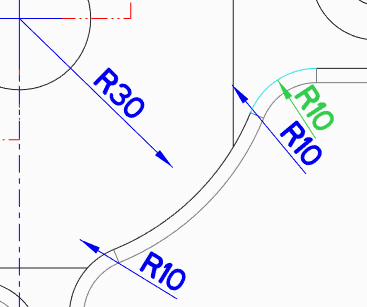
7. Cliquez sur la cote pour enlever la mise en surbrillance.
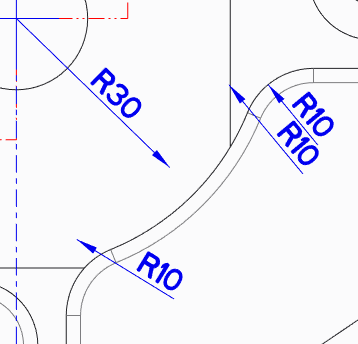
8. Répétez ces étapes pour la seconde cote R10 :
a. Pointez sur l'arrondi où la seconde flèche R10 devrait se trouver, jusqu'à ce que la ligne soit mise en surbrillance.
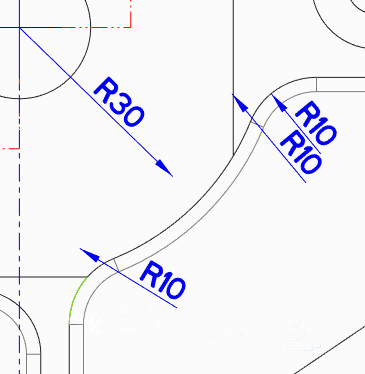
b. Cliquez sur l'arête vert clair pour sélectionner l'emplacement de la ligne de cote avec flèche.
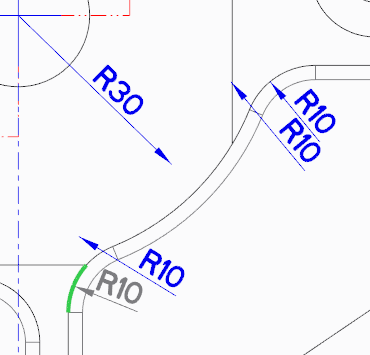
c. Cliquez avec le bouton du milieu pour placer la cote.
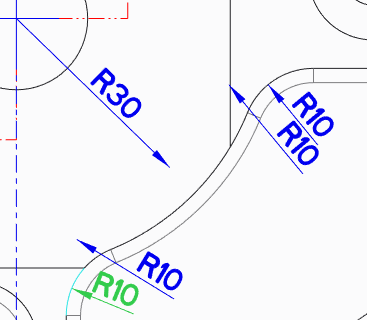
d. Cliquez sur la cote pour enlever la mise en surbrillance.
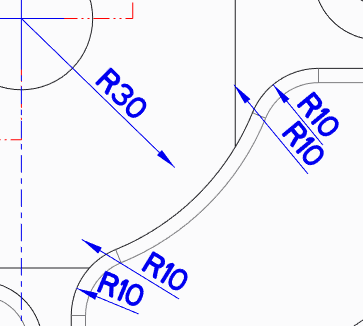
9. Fermez la boîte de dialogue Sélectionner les références (Select References). Les cotes R10 pointent désormais vers les références mises à jour.
10. Pour enlever les cotes R10 périmées :
a. Sélectionnez l'une des cotes R10 périmées, puis maintenez la touche CTRL enfoncée tout en sélectionnant la seconde cote R10 périmée.
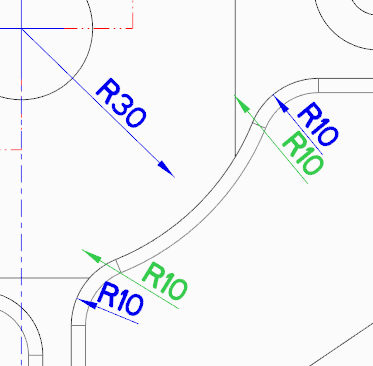
b. Cliquez avec le bouton droit à un emplacement quelconque de la fenêtre graphique, puis choisissez  Supprimer (Delete) dans le menu de raccourcis. Les cotes périmées disparaissent.
Supprimer (Delete) dans le menu de raccourcis. Les cotes périmées disparaissent.
 Supprimer (Delete) dans le menu de raccourcis. Les cotes périmées disparaissent.
Supprimer (Delete) dans le menu de raccourcis. Les cotes périmées disparaissent.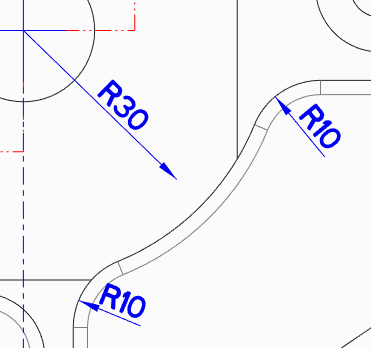
Mise à jour des cotes du dessin
Cette tâche consiste à mettre à jour la cote périmée dans le dessin.
1. Cliquez sur l'onglet Revoir (Review).
2. Dans le groupe Interroger (Query), cliquez sur  Surbrillance par attributs (Highlight by Attributes). La boîte de dialogue Surbrillance par attributs (Highlight by Attributes) s'affiche.
Surbrillance par attributs (Highlight by Attributes). La boîte de dialogue Surbrillance par attributs (Highlight by Attributes) s'affiche.
 Surbrillance par attributs (Highlight by Attributes). La boîte de dialogue Surbrillance par attributs (Highlight by Attributes) s'affiche.
Surbrillance par attributs (Highlight by Attributes). La boîte de dialogue Surbrillance par attributs (Highlight by Attributes) s'affiche.3. Dans la boîte de dialogue Surbrillance par attributs (Highlight by Attributes) :
a. Cochez la case Appartenant à un modèle (Owned by a model).
b. Décochez la case Créée et associative (Created, associative).
c. Décochez la case Créée mais non associative (Created, non-associative).
d. Cliquez sur Appliquer (Apply).
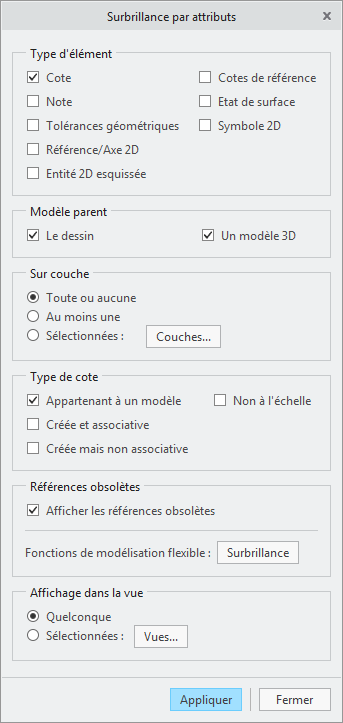
Dans l'image médiane supérieure, la cotation est obsolète.
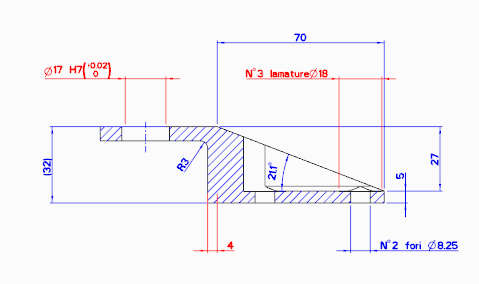
4. Cliquez sur l'onglet Annotation (Annotate).
5. Dans le groupe Annotations (Annotations), cliquez sur  Cote (Dimension). La boîte de dialogue Sélectionner les références (Select References) s'affiche.
Cote (Dimension). La boîte de dialogue Sélectionner les références (Select References) s'affiche.
 Cote (Dimension). La boîte de dialogue Sélectionner les références (Select References) s'affiche.
Cote (Dimension). La boîte de dialogue Sélectionner les références (Select References) s'affiche.6. Sélectionnez la première ligne verticale au milieu de dessin, puis maintenez la touche CTRL enfoncée tout en sélectionnant la seconde ligne verticale.
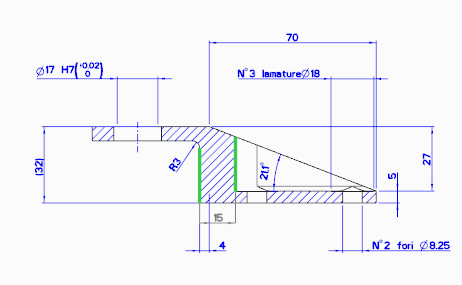
7. Cliquez avec le bouton du milieu pour placer la cote.
8. Cliquez pour désélectionner la cote.
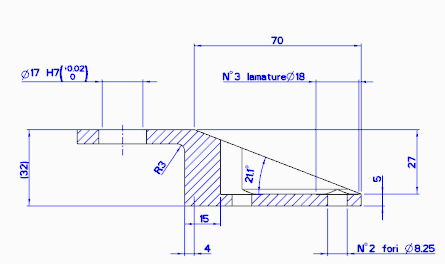
9. Répétez ces étapes pour la cote de trou dans la zone supérieure gauche :
a. Sélectionnez la première ligne verticale, puis maintenez la touche CTRL enfoncée tout en sélectionnant la seconde ligne verticale.
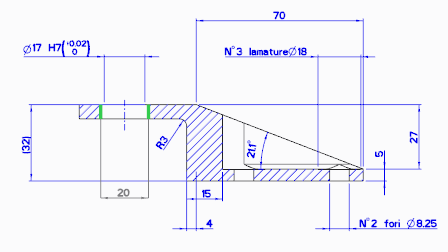
b. Cliquez avec le bouton du milieu pour placer la cote.
c. Cliquez pour désélectionner la cote. La cote devient bleue.
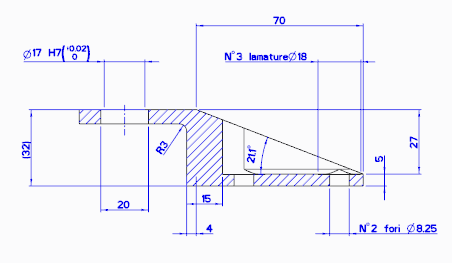
10. Fermez la boîte de dialogue Sélectionner les références (Select References). Les cotes sont désormais à jour.
11. Pour enlever la cote périmée :
a. Sélectionnez la cote périmée présentant la valeur 4.
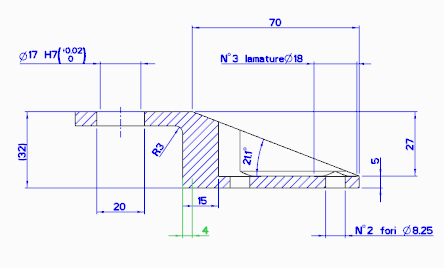
b. Cliquez avec le bouton droit à un emplacement quelconque de la fenêtre graphique, puis choisissez  Supprimer (Delete) dans le menu de raccourcis. La cote périmée disparaît.
Supprimer (Delete) dans le menu de raccourcis. La cote périmée disparaît.
 Supprimer (Delete) dans le menu de raccourcis. La cote périmée disparaît.
Supprimer (Delete) dans le menu de raccourcis. La cote périmée disparaît.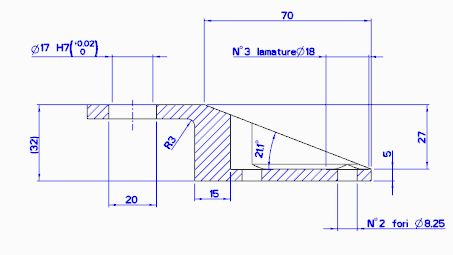
Définition des propriétés de cote
Cette tâche consiste à définir les propriétés de cote.
1. Cliquez sur la cote de trou présentant la valeur 20. L'onglet Cote (Dimension) s'affiche.
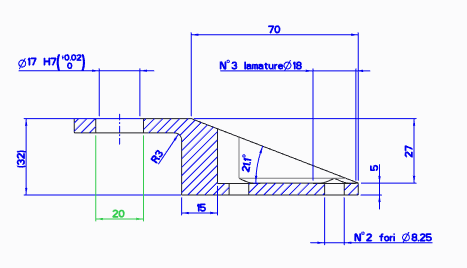
2. Dans l'onglet Cote (Dimension), sous le groupe Tolérance (Tolerance) :
a. Cliquez sur la flèche située sous  Tolérance (Tolerance), puis sélectionnez
Tolérance (Tolerance), puis sélectionnez  Plus-Moins (Plus-Minus).
Plus-Moins (Plus-Minus).
 Tolérance (Tolerance), puis sélectionnez
Tolérance (Tolerance), puis sélectionnez  Plus-Moins (Plus-Minus).
Plus-Moins (Plus-Minus).b. En regard de la table de tolérance  , sélectionnez Trou (Hole).
, sélectionnez Trou (Hole).
 , sélectionnez Trou (Hole).
, sélectionnez Trou (Hole).c. En regard du nom de la table  , sélectionnez la lettre H (H), puis le chiffre 7 (7). Les modifications sont ajoutées au dessin.
, sélectionnez la lettre H (H), puis le chiffre 7 (7). Les modifications sont ajoutées au dessin.
 , sélectionnez la lettre H (H), puis le chiffre 7 (7). Les modifications sont ajoutées au dessin.
, sélectionnez la lettre H (H), puis le chiffre 7 (7). Les modifications sont ajoutées au dessin.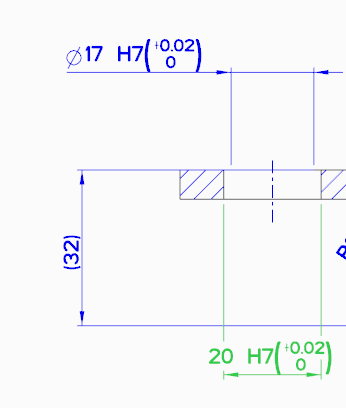
3. Pour définir le symbole de cote, dans le groupe Texte de cote (Dimension Text) :
a. Cliquez sur  Texte de cote (Dimension Text). Un panneau s'affiche.
Texte de cote (Dimension Text). Un panneau s'affiche.
 Texte de cote (Dimension Text). Un panneau s'affiche.
Texte de cote (Dimension Text). Un panneau s'affiche.b. Cliquez sur le symbole de diamètre  .
.
 .
.c. Cliquez de nouveau sur  Texte de cote (Dimension Text) pour fermer le panneau.
Texte de cote (Dimension Text) pour fermer le panneau.
 Texte de cote (Dimension Text) pour fermer le panneau.
Texte de cote (Dimension Text) pour fermer le panneau.4. Pour inverser la direction des flèches :
a. Dans le groupe Affichage (Display), cliquez sur  Affichage (Display). Un panneau s'affiche.
Affichage (Display). Un panneau s'affiche.
 Affichage (Display). Un panneau s'affiche.
Affichage (Display). Un panneau s'affiche.b. En regard de Direction de la flèche (Arrow Direction), cliquez sur Inverser (Flip).
c. Cliquez de nouveau sur  Affichage (Display) pour fermer le panneau.
Affichage (Display) pour fermer le panneau.
 Affichage (Display) pour fermer le panneau.
Affichage (Display) pour fermer le panneau.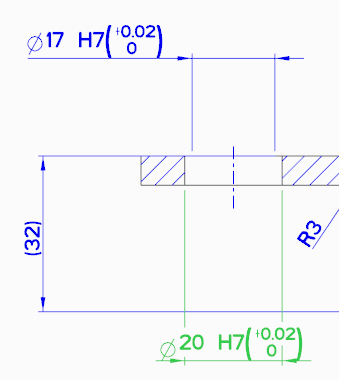
5. Supprimez l'ancienne cote présentant la valeur 17.
6. Faites glisser la nouvelle cote jusqu'à la position de l'ancienne cote.
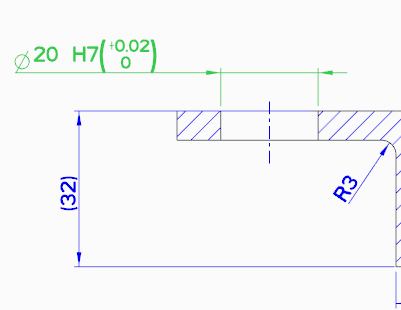
Observation de l'association entre le modèle 3D et le dessin
Cette tâche consiste à observer la façon dont les modifications que vous apportez au modèle 3D apparaissent automatiquement dans le dessin qui référence le modèle.
1. Apportez une modification au modèle 3D :
a. Pour revenir au modèle 3D, dans la barre d'outils d'accès rapide figurant en haut du dessin, cliquez sur la flèche en regard de  Fenêtres (Windows), puis sélectionnez sp155051rh.prt.
Fenêtres (Windows), puis sélectionnez sp155051rh.prt.
 Fenêtres (Windows), puis sélectionnez sp155051rh.prt.
Fenêtres (Windows), puis sélectionnez sp155051rh.prt.b. Dans l'arbre du modèle, cliquez avec le bouton droit de la souris sur  Modifier la surface analytique 1 (Modify Analytic Surface 1), puis sélectionnez
Modifier la surface analytique 1 (Modify Analytic Surface 1), puis sélectionnez  Modifier la définition (Edit Definition) dans le menu de raccourcis. L'onglet Modifier la surface analytique (Modify Analytic Surface) s'affiche.
Modifier la définition (Edit Definition) dans le menu de raccourcis. L'onglet Modifier la surface analytique (Modify Analytic Surface) s'affiche.
 Modifier la surface analytique 1 (Modify Analytic Surface 1), puis sélectionnez
Modifier la surface analytique 1 (Modify Analytic Surface 1), puis sélectionnez  Modifier la définition (Edit Definition) dans le menu de raccourcis. L'onglet Modifier la surface analytique (Modify Analytic Surface) s'affiche.
Modifier la définition (Edit Definition) dans le menu de raccourcis. L'onglet Modifier la surface analytique (Modify Analytic Surface) s'affiche.c. Redéfinissez la zone Rayon (Radius) sur la valeur 8.5, puis cliquez sur  .
.
 .
.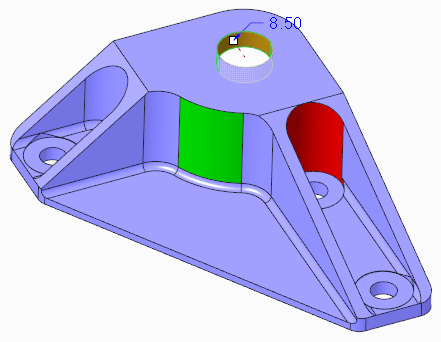
2. Pour revenir au dessin, dans la barre d'outils d'accès rapide, cliquez sur la flèche en regard de  Fenêtres (Windows), puis sélectionnez sp155051rh.drw. Observez la façon dont la cotation du rayon est automatiquement mise à jour.
Fenêtres (Windows), puis sélectionnez sp155051rh.drw. Observez la façon dont la cotation du rayon est automatiquement mise à jour.
 Fenêtres (Windows), puis sélectionnez sp155051rh.drw. Observez la façon dont la cotation du rayon est automatiquement mise à jour.
Fenêtres (Windows), puis sélectionnez sp155051rh.drw. Observez la façon dont la cotation du rayon est automatiquement mise à jour.