Enlèvement de fonctions
Dans le cadre de cet exercice, vous allez enlever des fonctions d'un modèle de ventilateur tubulaire. Vous enlèverez de petites fonctions géométriques, ainsi que divers trous et zones qui augmentent la complexité du maillage. Cette méthode de simplification du modèle accroît la vitesse d'analyse et de simulation.
Cet exercice comporte les tâches ci-après.
Enlèvement de trous du bloc moteur
Cette tâche consiste à utiliser une sélection de règles de géométrie pour sélectionner plusieurs trous, puis à enlever ces trous du modèle.
1. Dans Creo Parametric, définissez le répertoire de travail sur <emplacement des fichiers téléchargés> et ouvrez le fichier rohrventilator.prt.
2. Pour désactiver tous les filtres d'affichage des références, cliquez sur  Filtres d'affichage des références (Datum Display Filters) dans la barre d'outils graphiques, puis décochez toutes les cases.
Filtres d'affichage des références (Datum Display Filters) dans la barre d'outils graphiques, puis décochez toutes les cases.
 Filtres d'affichage des références (Datum Display Filters) dans la barre d'outils graphiques, puis décochez toutes les cases.
Filtres d'affichage des références (Datum Display Filters) dans la barre d'outils graphiques, puis décochez toutes les cases.3. Pour définir la vue du modèle, cliquez sur  Orientations enregistrées (Saved Orientations) dans la barre d'outils graphiques, puis sélectionnez VIEW 1.
Orientations enregistrées (Saved Orientations) dans la barre d'outils graphiques, puis sélectionnez VIEW 1.
 Orientations enregistrées (Saved Orientations) dans la barre d'outils graphiques, puis sélectionnez VIEW 1.
Orientations enregistrées (Saved Orientations) dans la barre d'outils graphiques, puis sélectionnez VIEW 1.4. Cliquez sur l'onglet Modélisation flexible (Flexible Modeling).
5. Dans la fenêtre graphique, sélectionnez la surface cylindrique à l'intérieur d'un trou sur la surface intérieure en forme d'anneau.
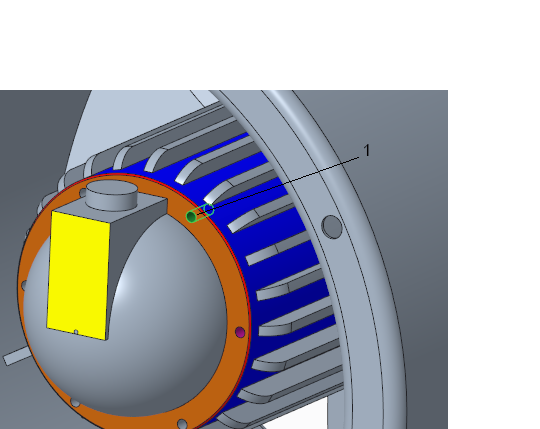
1. Surface à l'intérieur du trou
6. Dans le groupe Sélection de surfaces de forme (Shape Surface Selection), cliquez sur  Règles de géométrie (Geometry Rules), ou cliquez avec le bouton droit dans la fenêtre graphique en regard du modèle et sélectionnez
Règles de géométrie (Geometry Rules), ou cliquez avec le bouton droit dans la fenêtre graphique en regard du modèle et sélectionnez  Surfaces de la règle géométrique (Geometry Rule Surfaces). La boîte de dialogue
Surfaces de la règle géométrique (Geometry Rule Surfaces). La boîte de dialogue  Règles de géométrie (Geometry Rules) s'affiche.
Règles de géométrie (Geometry Rules) s'affiche.
 Règles de géométrie (Geometry Rules), ou cliquez avec le bouton droit dans la fenêtre graphique en regard du modèle et sélectionnez
Règles de géométrie (Geometry Rules), ou cliquez avec le bouton droit dans la fenêtre graphique en regard du modèle et sélectionnez  Surfaces de la règle géométrique (Geometry Rule Surfaces). La boîte de dialogue
Surfaces de la règle géométrique (Geometry Rule Surfaces). La boîte de dialogue  Règles de géométrie (Geometry Rules) s'affiche.
Règles de géométrie (Geometry Rules) s'affiche.7. Pour sélectionner tous les trous dotés du même rayon que le trou sélectionné, cochez la case Rayon égal (Equal radius). Notez que des trous supplémentaires sont sélectionnés.
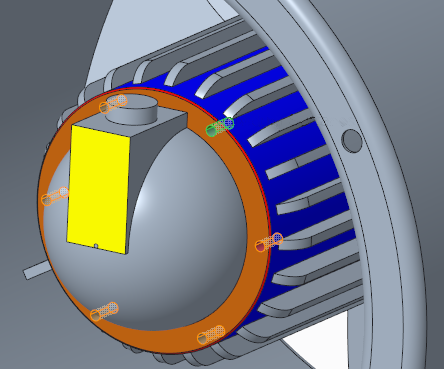
8. Cliquez sur OK (OK). La boîte de dialogue  Règles de géométrie (Geometry Rules) se ferme, et les trous présentant le même rayon sont sélectionnés.
Règles de géométrie (Geometry Rules) se ferme, et les trous présentant le même rayon sont sélectionnés.
 Règles de géométrie (Geometry Rules) se ferme, et les trous présentant le même rayon sont sélectionnés.
Règles de géométrie (Geometry Rules) se ferme, et les trous présentant le même rayon sont sélectionnés.9. Pour enlever les trous sélectionnés, dans le groupe Modifier les fonctions (Edit Features), cliquez sur  Enlever (Remove). L'onglet Enlever des surfaces (Remove Surface) s'ouvre.
Enlever (Remove). L'onglet Enlever des surfaces (Remove Surface) s'ouvre.
 Enlever (Remove). L'onglet Enlever des surfaces (Remove Surface) s'ouvre.
Enlever (Remove). L'onglet Enlever des surfaces (Remove Surface) s'ouvre.10. Cliquez sur  . Les trous sont enlevés. La fonction de suppression 1 apparaît dans l'arbre du modèle.
. Les trous sont enlevés. La fonction de suppression 1 apparaît dans l'arbre du modèle.
 . Les trous sont enlevés. La fonction de suppression 1 apparaît dans l'arbre du modèle.
. Les trous sont enlevés. La fonction de suppression 1 apparaît dans l'arbre du modèle.Enlèvement d'un bossage
Cette tâche consiste à sélectionner une surface amorce, à utiliser une sélection de surfaces de forme pour sélectionner le bossage, puis à enlever le bossage.
1. Dans la barre d'outils graphiques, cliquez sur  Orientations enregistrées (Saved Orientations), puis sélectionnez VIEW 1.
Orientations enregistrées (Saved Orientations), puis sélectionnez VIEW 1.
 Orientations enregistrées (Saved Orientations), puis sélectionnez VIEW 1.
Orientations enregistrées (Saved Orientations), puis sélectionnez VIEW 1.2. Dans la fenêtre graphique, sélectionnez la surface jaune au milieu de la pièce. Il s'agit de la surface amorce de votre sélection.
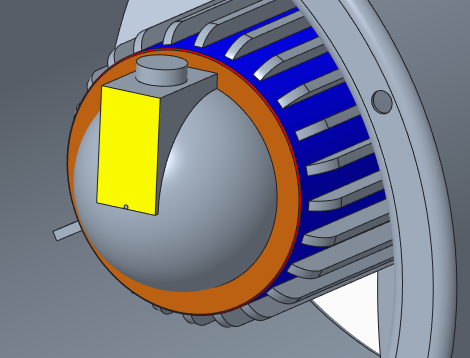
3. Pour sélectionner la totalité du bossage auquel appartient la surface sélectionnée, ainsi que les surfaces plus petites qui l'intersectent, dans le groupe Sélection de surfaces de forme (Shape Surface Selection), cliquez sur  Bossages (Bosses). L'ensemble du bossage est sélectionné.
Bossages (Bosses). L'ensemble du bossage est sélectionné.
 Bossages (Bosses). L'ensemble du bossage est sélectionné.
Bossages (Bosses). L'ensemble du bossage est sélectionné.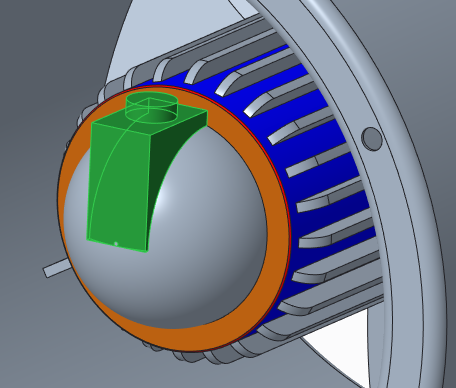
4. Pour enlever le bossage sélectionné, cliquez sur  Enlever (Remove). L'onglet Enlever des surfaces (Remove Surface) s'ouvre.
Enlever (Remove). L'onglet Enlever des surfaces (Remove Surface) s'ouvre.
 Enlever (Remove). L'onglet Enlever des surfaces (Remove Surface) s'ouvre.
Enlever (Remove). L'onglet Enlever des surfaces (Remove Surface) s'ouvre.5. Cliquez sur  . Le bossage est enlevé. La fonction de suppression 2 apparaît dans l'arbre du modèle.
. Le bossage est enlevé. La fonction de suppression 2 apparaît dans l'arbre du modèle.
 . Le bossage est enlevé. La fonction de suppression 2 apparaît dans l'arbre du modèle.
. Le bossage est enlevé. La fonction de suppression 2 apparaît dans l'arbre du modèle.Enlèvement d'un chanfrein
Cette tâche consiste à enlever un chanfrein.
1. Dans la barre d'outils graphiques, cliquez sur  Orientations enregistrées (Saved Orientations), puis sélectionnez VIEW 1.
Orientations enregistrées (Saved Orientations), puis sélectionnez VIEW 1.
 Orientations enregistrées (Saved Orientations), puis sélectionnez VIEW 1.
Orientations enregistrées (Saved Orientations), puis sélectionnez VIEW 1.2. Sélectionnez une partie de la surface de chanfrein rouge à l'extérieur de la surface en forme d'anneau de couleur orange.
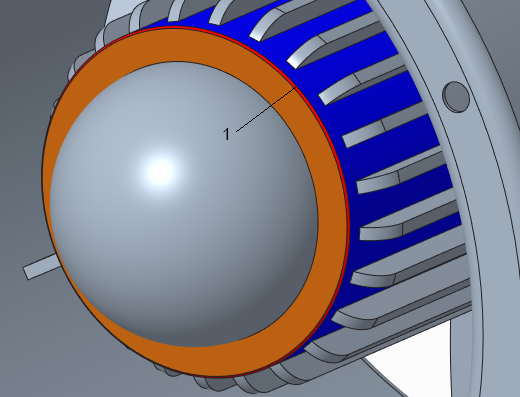
1. Chanfrein
3. Dans le groupe Transformer (Transform), cliquez sur  Modifier le chanfrein (Edit Chamfer). L'onglet Modifier le chanfrein(Edit Chamfer) s'ouvre. L'ensemble du chanfrein est sélectionné.
Modifier le chanfrein (Edit Chamfer). L'onglet Modifier le chanfrein(Edit Chamfer) s'ouvre. L'ensemble du chanfrein est sélectionné.
 Modifier le chanfrein (Edit Chamfer). L'onglet Modifier le chanfrein(Edit Chamfer) s'ouvre. L'ensemble du chanfrein est sélectionné.
Modifier le chanfrein (Edit Chamfer). L'onglet Modifier le chanfrein(Edit Chamfer) s'ouvre. L'ensemble du chanfrein est sélectionné.4. Dans l'onglet Modifier le chanfrein (Edit Chamfer), cochez la case Enlever chanfrein (Remove chamfer).
5. Cliquez sur  . Le chanfrein est enlevé. La fonction Modifier le chanfrein 1 (Edit Chamfer 1) apparaît dans l'arbre du modèle.
. Le chanfrein est enlevé. La fonction Modifier le chanfrein 1 (Edit Chamfer 1) apparaît dans l'arbre du modèle.
 . Le chanfrein est enlevé. La fonction Modifier le chanfrein 1 (Edit Chamfer 1) apparaît dans l'arbre du modèle.
. Le chanfrein est enlevé. La fonction Modifier le chanfrein 1 (Edit Chamfer 1) apparaît dans l'arbre du modèle.Enlèvement de nervures du ventilateur
Cette tâche consiste à enlever des nervures. La plupart du temps, vous sélectionnez les nervures à enlever à l'aide de la fonction de reconnaissance de répétition, mais dans ce cas précis, toutes les nervures ne sont pas égales. Plutôt que de sélectionner les nervures, vous allez créer un cylindre extrudé qui couvre les nervures, puis réduire la cote du cylindre à la valeur d'origine du cylindre sur lequel se trouvent les nervures. Cette opération entraînera l'enlèvement des nervures.
1. Dans la barre d'outils graphiques, cliquez sur  Orientations enregistrées (Saved Orientations), puis sélectionnez VIEW 1.
Orientations enregistrées (Saved Orientations), puis sélectionnez VIEW 1.
 Orientations enregistrées (Saved Orientations), puis sélectionnez VIEW 1.
Orientations enregistrées (Saved Orientations), puis sélectionnez VIEW 1.2. Pour mesurer le diamètre de la surface cylindrique bleue sur laquelle se trouvent les nervures :
a. Cliquez sur l'onglet Analyse (Analysis).
b. Cliquez sur > . La boîte de dialogue Mesure (Measure) s'affiche.
c. Cliquez sur la surface cylindrique bleue. Un panneau de mesure apparaît sur la surface. Notez que le rayon est de 40 mm.
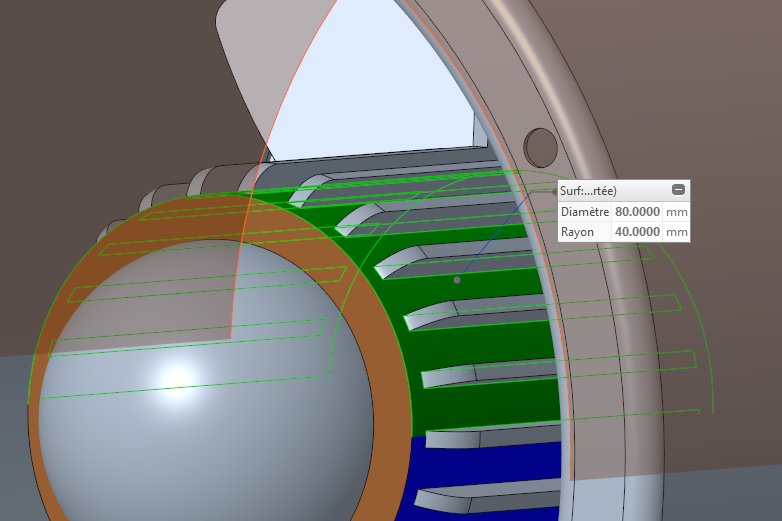
d. Fermez la boîte de dialogue Mesure (Measure).
3. Cliquez sur l'onglet Modèle (Model).
4. Cliquez sur  Extrusion (Extrude). L'onglet Extrusion (Extrude) s'affiche avec le collecteur Esquisse (Sketch) actif sur l'onglet Placement (Placement).
Extrusion (Extrude). L'onglet Extrusion (Extrude) s'affiche avec le collecteur Esquisse (Sketch) actif sur l'onglet Placement (Placement).
 Extrusion (Extrude). L'onglet Extrusion (Extrude) s'affiche avec le collecteur Esquisse (Sketch) actif sur l'onglet Placement (Placement).
Extrusion (Extrude). L'onglet Extrusion (Extrude) s'affiche avec le collecteur Esquisse (Sketch) actif sur l'onglet Placement (Placement).5. Pour créer une esquisse :
a. Pour définir le plan d'esquisse, dans la fenêtre graphique, sélectionnez la surface en forme d'anneau de couleur orange. L'onglet Esquisse (Sketch) s'affiche.
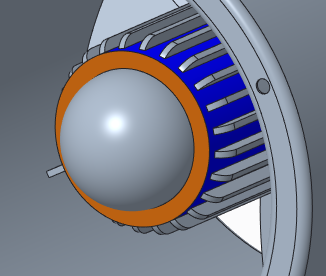
b. Pour orienter le plan d'esquisse parallèlement à l'écran de votre ordinateur, dans la barre d'outils graphiques, cliquez sur  Vue d'esquisse (Sketch View).
Vue d'esquisse (Sketch View).
 Vue d'esquisse (Sketch View).
Vue d'esquisse (Sketch View).c. Pour projeter des courbes ou des arêtes :
i. Dans le groupe Esquisse (Sketching), cliquez sur  Projeter (Project). La boîte de dialogue Type (Type) s'affiche.
Projeter (Project). La boîte de dialogue Type (Type) s'affiche.
 Projeter (Project). La boîte de dialogue Type (Type) s'affiche.
Projeter (Project). La boîte de dialogue Type (Type) s'affiche.ii. Pour sélectionner les arêtes à projeter, dans la fenêtre graphique, sélectionnez l'une des arêtes extérieures de la surface orange, puis maintenez la touche CTRL enfoncée tout en sélectionnant l'autre arête extérieure.
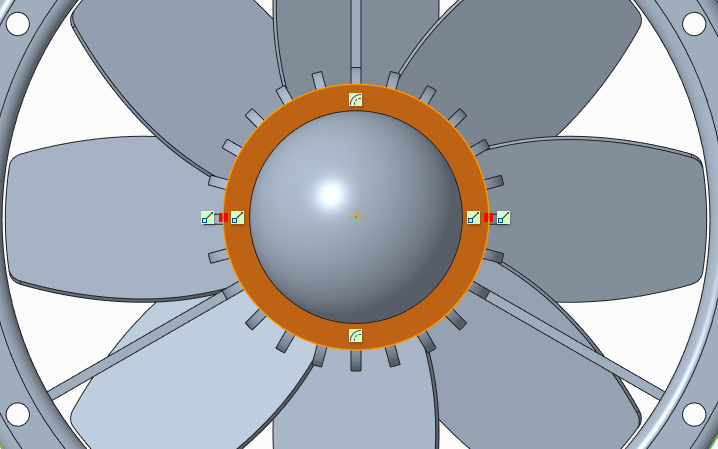
iii. Pour sélectionner l'ensemble de la géométrie à l'intérieur de la boucle, dans la boîte de dialogue Type (Type), sélectionnez Boucle (Loop), puis cliquez sur Fermer (Close). La boîte de dialogue Type (Type) se ferme.
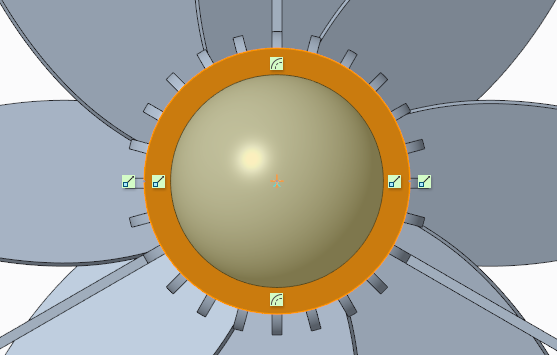
d. Pour dessiner l'esquisse :
i. Dans le groupe Esquisse (Sketching), cliquez sur  Centre et point (Center and Point).
Centre et point (Center and Point).
 Centre et point (Center and Point).
Centre et point (Center and Point).ii. Sélectionnez le centre du cercle. En cas de besoin, faites un zoom avant.
iii. Faites glisser le cercle afin qu'il soit suffisamment volumineux pour entourer les nervures.
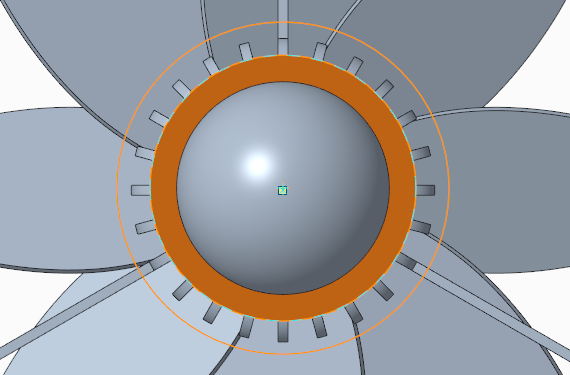
iv. Cliquez sur  OK (OK). L'onglet Esquisse (Sketch) se ferme.
OK (OK). L'onglet Esquisse (Sketch) se ferme.
 OK (OK). L'onglet Esquisse (Sketch) se ferme.
OK (OK). L'onglet Esquisse (Sketch) se ferme.6. Pour définir la profondeur de la fonction d'extrusion :
a. Dans l'onglet Extrusion (Extrude), cliquez sur la flèche en regard de  , puis sélectionnez
, puis sélectionnez  afin d'extruder jusqu'à la géométrie sélectionnée.
afin d'extruder jusqu'à la géométrie sélectionnée.
 , puis sélectionnez
, puis sélectionnez  afin d'extruder jusqu'à la géométrie sélectionnée.
afin d'extruder jusqu'à la géométrie sélectionnée.b. Dans la barre d'outils graphiques, cliquez sur  Orientations enregistrées (Saved Orientations), puis sélectionnez VIEW 2.
Orientations enregistrées (Saved Orientations), puis sélectionnez VIEW 2.
 Orientations enregistrées (Saved Orientations), puis sélectionnez VIEW 2.
Orientations enregistrées (Saved Orientations), puis sélectionnez VIEW 2.c. Pour sélectionner la surface jusqu'à laquelle extruder l'esquisse, dans la fenêtre graphique, sélectionnez la surface rouge.
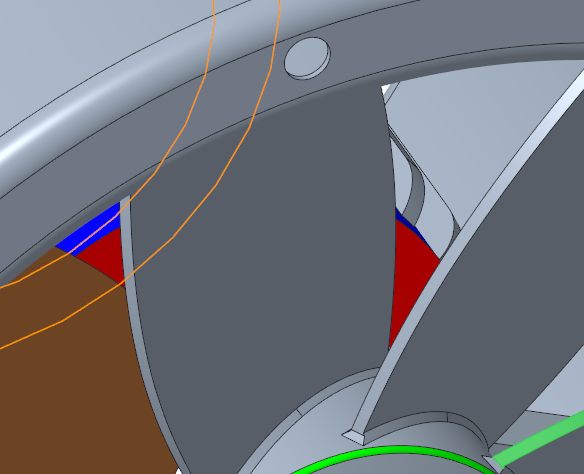
7. Cliquez sur  . L'esquisse est extrudée jusqu'à la surface rouge. La fonction Extrusion (Extrude) 1 apparaît dans l'arbre du modèle.
. L'esquisse est extrudée jusqu'à la surface rouge. La fonction Extrusion (Extrude) 1 apparaît dans l'arbre du modèle.
 . L'esquisse est extrudée jusqu'à la surface rouge. La fonction Extrusion (Extrude) 1 apparaît dans l'arbre du modèle.
. L'esquisse est extrudée jusqu'à la surface rouge. La fonction Extrusion (Extrude) 1 apparaît dans l'arbre du modèle.Le cylindre extrudé présente le rayon que vous avez esquissé, sans les ailettes. Vous allez à présent réduire le rayon du cylindre à sa valeur de cote d'origine (40 mm).
8. Dans la barre d'outils graphiques, cliquez sur  Orientations enregistrées (Saved Orientations), puis sélectionnez VIEW 1.
Orientations enregistrées (Saved Orientations), puis sélectionnez VIEW 1.
 Orientations enregistrées (Saved Orientations), puis sélectionnez VIEW 1.
Orientations enregistrées (Saved Orientations), puis sélectionnez VIEW 1.9. Cliquez sur l'onglet Modélisation flexible (Flexible Modeling), puis dans le groupe Transformer (Transform), cliquez sur  Modifier analytique (Modify Analytic). L'onglet Modifier la surface analytique (Modify Analytic Surface) s'affiche.
Modifier analytique (Modify Analytic). L'onglet Modifier la surface analytique (Modify Analytic Surface) s'affiche.
 Modifier analytique (Modify Analytic). L'onglet Modifier la surface analytique (Modify Analytic Surface) s'affiche.
Modifier analytique (Modify Analytic). L'onglet Modifier la surface analytique (Modify Analytic Surface) s'affiche.10. Dans la fenêtre graphique, sélectionnez la surface extérieure du cylindre que vous avez extrudé.
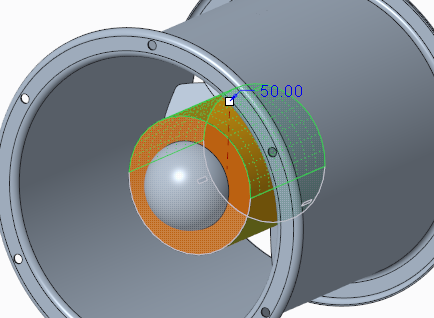
11. Dans la zone Rayon (Radius), redéfinissez la valeur sur 40.
12. Cliquez sur  . Le cylindre présente désormais la même valeur qu'auparavant, mais les ailettes sont enlevées.
. Le cylindre présente désormais la même valeur qu'auparavant, mais les ailettes sont enlevées.
 . Le cylindre présente désormais la même valeur qu'auparavant, mais les ailettes sont enlevées.
. Le cylindre présente désormais la même valeur qu'auparavant, mais les ailettes sont enlevées.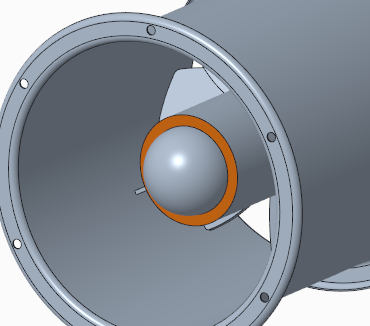
Enlèvement d'arrondis et de chanfreins
Cette tâche consiste tout d'abord à enlever l'arrondi du centre du ventilateur. Ensuite, vous enlèverez les chanfreins de la base des pales du ventilateur. Pour effectuer cette opération, vous allez reconnaître la répétition suivie par les pales, enlever les chanfreins d'une pale, puis propager la répétition afin d'appliquer les modifications à l'ensemble des pales.
1. Dans la barre d'outils graphiques, cliquez sur  Orientations enregistrées (Saved Orientations), puis sélectionnez VIEW 3.
Orientations enregistrées (Saved Orientations), puis sélectionnez VIEW 3.
 Orientations enregistrées (Saved Orientations), puis sélectionnez VIEW 3.
Orientations enregistrées (Saved Orientations), puis sélectionnez VIEW 3.2. Pour enlever l'arrondi :
a. Sélectionnez l'arrondi vert.
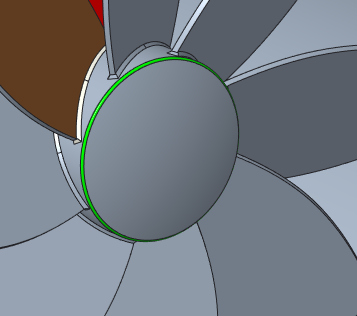
b. Dans le groupe Transformer (Transform), cliquez sur  Modifier l'arrondi (Edit Round). L'onglet Modifier l'arrondi (Edit Round) s'ouvre.
Modifier l'arrondi (Edit Round). L'onglet Modifier l'arrondi (Edit Round) s'ouvre.
 Modifier l'arrondi (Edit Round). L'onglet Modifier l'arrondi (Edit Round) s'ouvre.
Modifier l'arrondi (Edit Round). L'onglet Modifier l'arrondi (Edit Round) s'ouvre.c. Dans l'onglet Modifier l'arrondi (Edit Round), cochez la case Enlever l'arrondi (Remove round), puis cliquez sur  . L'arrondi est enlevé. La fonction Modifier l'arrondi 1 (Modifier l'arrondi 1) est créée dans l'arbre du modèle.
. L'arrondi est enlevé. La fonction Modifier l'arrondi 1 (Modifier l'arrondi 1) est créée dans l'arbre du modèle.
 . L'arrondi est enlevé. La fonction Modifier l'arrondi 1 (Modifier l'arrondi 1) est créée dans l'arbre du modèle.
. L'arrondi est enlevé. La fonction Modifier l'arrondi 1 (Modifier l'arrondi 1) est créée dans l'arbre du modèle.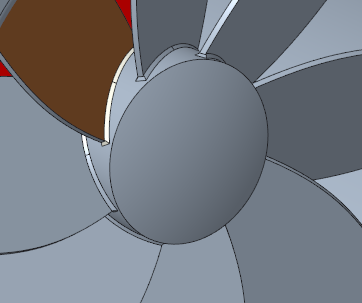
3. Pour reconnaître la répétition des pales :
a. Sélectionnez la surface de pale marron.
b. Pour sélectionner la totalité de la pale, dans le groupe Sélection de surfaces de forme (Shape Surface Selection), cliquez sur  Bossage (Boss).
Bossage (Boss).
 Bossage (Boss).
Bossage (Boss).c. Dans le groupe Reconnaissance (Recognition), cliquez sur  Répétition (Pattern). L'onglet Reconnaissance de répétition s'affiche.
Répétition (Pattern). L'onglet Reconnaissance de répétition s'affiche.
 Répétition (Pattern). L'onglet Reconnaissance de répétition s'affiche.
Répétition (Pattern). L'onglet Reconnaissance de répétition s'affiche.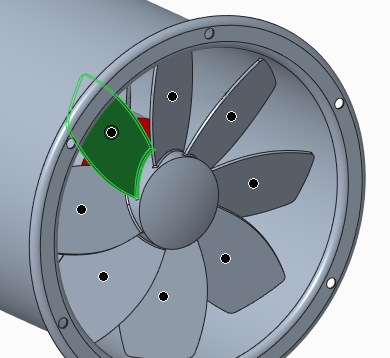
Assurez-vous que toutes les pales sont reconnues en tant que membres de répétition.
d. Cliquez sur  . La fonction Reconnaissance de répétition 1 (Pattern Recognition 1) est créée dans l'arbre du modèle.
. La fonction Reconnaissance de répétition 1 (Pattern Recognition 1) est créée dans l'arbre du modèle.
 . La fonction Reconnaissance de répétition 1 (Pattern Recognition 1) est créée dans l'arbre du modèle.
. La fonction Reconnaissance de répétition 1 (Pattern Recognition 1) est créée dans l'arbre du modèle.4. Pour enlever le chanfrein :
a. Dans la barre d'outils graphiques, cliquez sur  Orientations enregistrées (Saved Orientations), puis sélectionnez VIEW 4.
Orientations enregistrées (Saved Orientations), puis sélectionnez VIEW 4.
 Orientations enregistrées (Saved Orientations), puis sélectionnez VIEW 4.
Orientations enregistrées (Saved Orientations), puis sélectionnez VIEW 4.b. Dans le groupe Transformer (Transform), cliquez sur  Modifier le chanfrein (Edit Chamfer). L'onglet Modifier le chanfrein(Edit Chamfer) s'ouvre.
Modifier le chanfrein (Edit Chamfer). L'onglet Modifier le chanfrein(Edit Chamfer) s'ouvre.
 Modifier le chanfrein (Edit Chamfer). L'onglet Modifier le chanfrein(Edit Chamfer) s'ouvre.
Modifier le chanfrein (Edit Chamfer). L'onglet Modifier le chanfrein(Edit Chamfer) s'ouvre.c. Dans l'onglet Modifier le chanfrein (Edit Chamfer), cochez la case Enlever chanfrein (Remove chamfer).
d. Maintenez la touche CTRL enfoncée tout en sélectionnant tous les chanfreins à la base de l'une des pales.
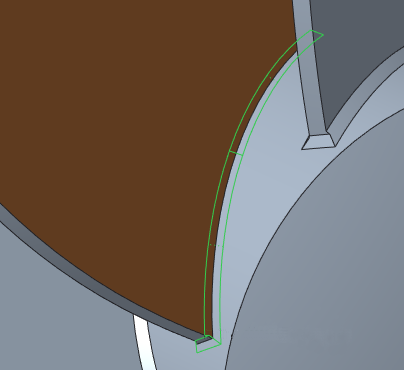
e. Cliquez sur  . Les chanfreins sont enlevés de la base d'une pale. La fonction Modifier le chanfrein 2 (Edit Chamfer 2) est créée dans l'arbre du modèle.
. Les chanfreins sont enlevés de la base d'une pale. La fonction Modifier le chanfrein 2 (Edit Chamfer 2) est créée dans l'arbre du modèle.
 . Les chanfreins sont enlevés de la base d'une pale. La fonction Modifier le chanfrein 2 (Edit Chamfer 2) est créée dans l'arbre du modèle.
. Les chanfreins sont enlevés de la base d'une pale. La fonction Modifier le chanfrein 2 (Edit Chamfer 2) est créée dans l'arbre du modèle.5. Pour modifier la définition de la fonction Modifier le chanfrein (Edit Chamfer) afin de propager les modifications à tous les membres de la répétition :
a. Dans l'arbre du modèle, cliquez avec le bouton droit sur la fonction Modifier le chanfrein 2 (Edit Chamfer 2), puis choisissez  Modifier la définition (Edit Definition) dans le menu contextuel. L'onglet Modifier le chanfrein(Edit Chamfer) s'ouvre.
Modifier la définition (Edit Definition) dans le menu contextuel. L'onglet Modifier le chanfrein(Edit Chamfer) s'ouvre.
 Modifier la définition (Edit Definition) dans le menu contextuel. L'onglet Modifier le chanfrein(Edit Chamfer) s'ouvre.
Modifier la définition (Edit Definition) dans le menu contextuel. L'onglet Modifier le chanfrein(Edit Chamfer) s'ouvre.b. Cliquez sur l'onglet Options.
c. Cliquez sur le collecteur Fonction Répétition/Symétrie/Miroir (Pattern/Symmetry/Mirror feature) pour l'activer.
d. Pour sélectionner la répétition à laquelle propager la fonction Modifier le chanfrein (Edit Chamfer), dans l'arbre du modèle, choisissez la fonction Reconnaissance de répétition 1 (Pattern Recognition 1).
e. Cliquez sur  . Les chanfreins sont enlevés de la base de toutes les pales de la répétition. La propagation de la fonction Modifier le chanfrein 2 (Edit Chamfer 2) apparaît dans l'arbre du modèle.
. Les chanfreins sont enlevés de la base de toutes les pales de la répétition. La propagation de la fonction Modifier le chanfrein 2 (Edit Chamfer 2) apparaît dans l'arbre du modèle.
 . Les chanfreins sont enlevés de la base de toutes les pales de la répétition. La propagation de la fonction Modifier le chanfrein 2 (Edit Chamfer 2) apparaît dans l'arbre du modèle.
. Les chanfreins sont enlevés de la base de toutes les pales de la répétition. La propagation de la fonction Modifier le chanfrein 2 (Edit Chamfer 2) apparaît dans l'arbre du modèle. Diamètre (Diameter)
Diamètre (Diameter)