Exemple : Simulation d'écoulement interne dans Creo Simulation Live
L'exemple suivant illustre les étapes nécessaires pour la configuration et l'exécution d'une étude de simulation d'écoulement interne en régime transitoire à l'aide de Creo Simulation Live. Dans cet exemple, l'eau s'introduit par deux entrées à la même vitesse et s'évacue par une même sortie.
Pour tester cet exemple, téléchargez le modèle correspondant ici.
Pour exécuter une étude de simulation d'écoulement interne, procédez comme suit :
1. Ouvrez un modèle. Dans cet exemple, le modèle est une conduite, comme illustré ci-dessous :
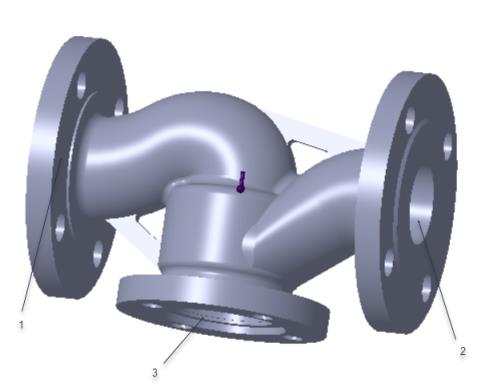
1. entrée 1
2. entrée 2
3. sortie
2. Cliquez sur Simulation en direct (Live Simulation). Cliquez sur > . Cliquez sur la flèche  en regard de Etude (Study) et cochez la case Régime transitoire (Transient Mode). Un noeud d'étude de simulation de fluide avec le nom par défaut Fluid1 (transient) est créé et répertorié dans l'arbre de simulation.
en regard de Etude (Study) et cochez la case Régime transitoire (Transient Mode). Un noeud d'étude de simulation de fluide avec le nom par défaut Fluid1 (transient) est créé et répertorié dans l'arbre de simulation.
 en regard de Etude (Study) et cochez la case Régime transitoire (Transient Mode). Un noeud d'étude de simulation de fluide avec le nom par défaut Fluid1 (transient) est créé et répertorié dans l'arbre de simulation.
en regard de Etude (Study) et cochez la case Régime transitoire (Transient Mode). Un noeud d'étude de simulation de fluide avec le nom par défaut Fluid1 (transient) est créé et répertorié dans l'arbre de simulation.3. Cliquez sur > . L'onglet Volume interne (Internal Volume) s'ouvre. Appuyez sur CTRL, puis sélectionnez les trois surfaces frontières, comme illustré dans la figure suivante.
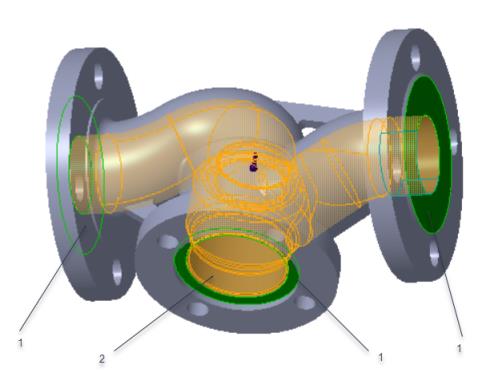
1. Surfaces frontières
2. Surface amorce
Les surfaces amorces sont automatiquement sélectionnées. Vous pouvez également le faire manuellement.
4. Cliquez sur  OK (OK) pour créer un volume interne. Le volume avec le nom par défaut Internal_Volume_1 apparaît dans l'arbre de simulation.
OK (OK) pour créer un volume interne. Le volume avec le nom par défaut Internal_Volume_1 apparaît dans l'arbre de simulation.
 OK (OK) pour créer un volume interne. Le volume avec le nom par défaut Internal_Volume_1 apparaît dans l'arbre de simulation.
OK (OK) pour créer un volume interne. Le volume avec le nom par défaut Internal_Volume_1 apparaît dans l'arbre de simulation.Vous pouvez créer un volume interne dans l'environnement Creo Parametric ou Creo Simulation Live. |
5. Cliquez avec le bouton droit sur le domaine de fluide dans l'arbre de simulation et sélectionnez Modifier les matières (Edit Materials). La boîte de dialogue Matières (Materials) s'ouvre.
6. Sélectionnez water.mtl dans le dossier Répertoire de matières (Material Directory). Cliquez sur OK (OK) pour attribuer la matière au domaine de fluide.
7. Sélectionnez le fluide inlet 1 du modèle. Cliquez sur Vitesse d'écoulement (Flow Velocity). La boîte de dialogue Vitesse d'écoulement (Flow Velocity) s'affiche.
8. Sélectionnez les Composantes directionnelles (Directional components) pour spécifier l'intensité et la direction de la vitesse. Spécifiez une valeur de 25 pour X. Sélectionnez m/s (m/sec) comme valeur pour Unités (Units). Cliquez sur OK (OK) pour définir la vitesse d'écoulement d'entrée.
9. Sélectionnez le fluide inlet 2 du modèle. Cliquez sur Vitesse d'écoulement (Flow Velocity). La boîte de dialogue Vitesse d'écoulement (Flow Velocity) s'affiche.
10. Sélectionnez Intensité et direction (Magnitude and direction) pour spécifier l'amplitude et la direction de la vitesse. Spécifiez une valeur de -1 pour X comme direction de vitesse. Spécifiez une valeur de 25 pour l'Intensité (Magnitude). Sélectionnez m/s (m/sec) comme valeur pour Unités (Units). Cliquez sur OK (OK) pour définir la vitesse d'écoulement d'entrée.
11. Sélectionnez la surface de sortie du modèle. Cliquez sur Pression de sortie (Outlet Pressure). La boîte de dialogue Pression de sortie (Outlet Pressure) s'ouvre. Spécifiez une valeur de 0 pour Intensité (Magnitude) et Pa (Pa) comme unité. Cliquez sur OK (OK) pour définir la pression de sortie.
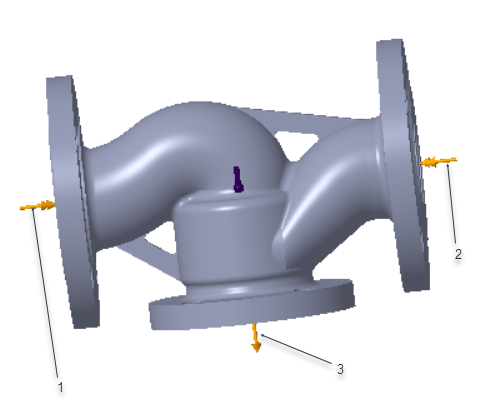
1. Vitesse d'écoulement de l'entrée 1 : 25 m/s dans la direction X
2. Vitesse d'écoulement de l'entrée 2 : 25 m/s dans la direction -X
3. Pression de sortie : 0 Pa
12. Cliquez sur  Simuler (Simulate) pour démarrer la simulation en direct. L'écoulement de fluide apparaît dans la fenêtre graphique.
Simuler (Simulate) pour démarrer la simulation en direct. L'écoulement de fluide apparaît dans la fenêtre graphique.
 Simuler (Simulate) pour démarrer la simulation en direct. L'écoulement de fluide apparaît dans la fenêtre graphique.
Simuler (Simulate) pour démarrer la simulation en direct. L'écoulement de fluide apparaît dans la fenêtre graphique.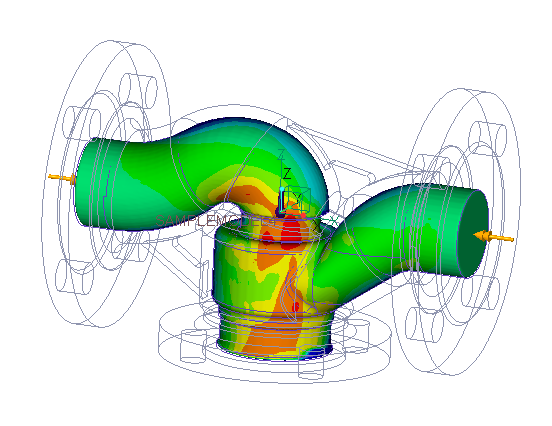
Dans cet exemple, le composant SOMME (SUM) de la vitesse de fluide est sélectionné dans la légende des résultats. La méthode de rendu est Surface (Surface). Vous pouvez modifier ces valeurs pour afficher différents aspects de vos résultats.
Effet des conditions aux limites thermiques
Pour le même exemple, vous pouvez également modéliser la température du fluide en spécifiant la température à l'une ou l'autre des entrées, ou aux deux.
1. Cliquez sur > pour ouvrir la boîte de dialogue Température frontière (Prescribed Temperature).
2. Sélectionnez l'entrée 2. Spécifiez une valeur de 200 C comme condition aux limites de température sur la surface sélectionnée. Par défaut, une température initiale de 20 C est appliquée à l'ensemble du volume. Vous pouvez modifier cette valeur à partir de l'arbre de simulation.
3. Sélectionnez Température (Temperature) comme grandeur de résultat à partir de la légende des résultats avec les unités de température °C. La distribution de la température dans le volume interne est illustrée dans la figure suivante.
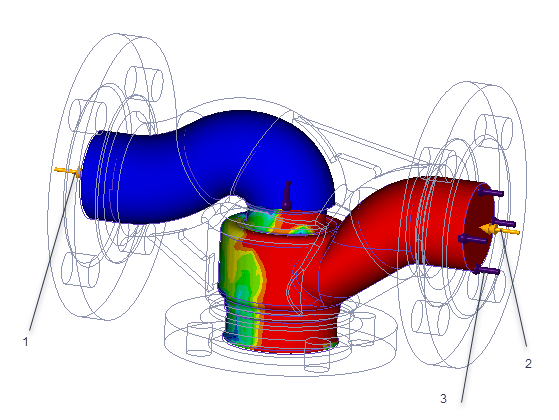
1. Vitesse d'écoulement de l'entrée 1 : 25 m/s dans la direction X
2. Vitesse d'écoulement de l'entrée 2 : 25 m/s dans la direction -X
3. Condition aux limites de température de l'entrée 2 : 200 °C
 Etude de simulation d'un fluide (Fluid Simulation Study)
Etude de simulation d'un fluide (Fluid Simulation Study) Volume interne (Internal Volume)
Volume interne (Internal Volume)