Pour importer un contour de carte
Utilisez les procédures ci-dessous pour importer une carte en tant que pièce, avec les trous et les zones autorisées ou interdites, mais sans les composants.
|
|
Une importation ECAD produit des sections sans cotes (sections non régénérées), à moins qu'elle ne soit effectuée par l'intermédiaire de la commande Corriger dans l'esquisse (Sketcher fix).
|
Importation d'un fichier IDF de contour de carte
1. Cliquez sur > . La boîte de dialogue Ouvrir (File Open) s'affiche.
2. Sélectionnez ECAD IDF (ECAD IDF) ((*.emn)) dans la liste Type (Type).
3. Sélectionnez dans la liste des fichiers disponibles le fichier de contour de carte ECAD à importer.
4. Cliquez sur Importer (Import). La boîte de dialogue Importer un nouveau modèle (Import New Model) s'ouvre. Sous Type (Type), la case à cocher Pièce (Part) est activée par défaut.
5. Acceptez le nom par défaut ou entrez le nom de la nouvelle pièce dans la zone Nom du fichier (File Name).
6. Cliquez sur OK (OK). Si le fichier que vous avez sélectionné est de type IDF 3.0 ou 2.0, la boîte de dialogue Entrée Ecad : carte (ECAD Input - Board) s'affiche.
Les options Traitement des trous (Hole handling) de la boîte de dialogue Entrée Ecad : carte (ECAD Input - Board) ne sont disponibles que pour les contours de carte enregistrés dans des fichiers IDF versions 2.0 et 3.0. Ces options vous permettent de filtrer ou d'importer de façon sélective les trous en fonction de leurs catégories, leur association avec la pièce de la carte ou les composants, et leurs diamètres. |
Le champ Liste d'importation (Import List) de la boîte de dialogue Entrée Ecad : carte (ECAD Input - Board) n'affiche qu'un seul type de pièce, à savoir la carte, avec son nom et sa hauteur, même si le fichier d'importation contient les données de la carte et toutes les pièces.
Importez d'abord la carte en tant que pièce, puis créez un assemblage en utilisant cette carte comme pièce de base. Les autres composants peuvent être importés dans l'assemblage.
7. Si vous souhaitez modifier la carte en mode Esquisse (Sketcher), cliquez sur Oui (Yes) pour l'option Modifier le contour dans l'esquisse (Edit outline in Sketcher) dans la boîte de dialogue Entrée Ecad : carte (ECAD Input - Board).
8. Désactivez la case à cocher Utiliser le gabarit par défaut (Use Default Template) pour sélectionner un gabarit dans la liste des gabarits disponibles. Cette case est activée par défaut. Une nouvelle pièce est créée, la carte étant la première pièce. Si vous référencez un fichier panneau, la pièce est alors créée avec le panneau comme première pièce.
Pour définir le gabarit, utilisez l'option de configuration template_ecadpart.
Si la carte contient des informations sur les trous percés, la liste Importation de trou (Hole Import) affiche les informations relatives aux trous. Par défaut, tous les types de trous sont sélectionnés, à l'exception de PIN.
9. Le cas échéant, cochez la case BROCHE (PIN).
10. Si nécessaire, cliquez sur Ouvrir une fenêtre journal (Open Log Window)pour obtenir de plus amples informations sur l'importation.
11. Cliquez sur OK (OK). Les données sont importées sous la forme d'une pièce.
◦ Un repère est créé au niveau de l'origine ECAD_DEFAULT.
◦ L'axe z est orienté du bas vers le haut.
Utilisez l'option de configuration ecad_board_csys_def_name pour spécifier le nom par défaut du repère de la carte. Créez un assemblage avec cette pièce. Utilisez > pour ajouter les pièces à partir du même fichier d'entrée.
L'illustration ci-dessous présente le repère ECAD_DEFAULT avec 0,0,0 au bas de la carte. L'axe Z est orienté en positif du bas vers le haut.
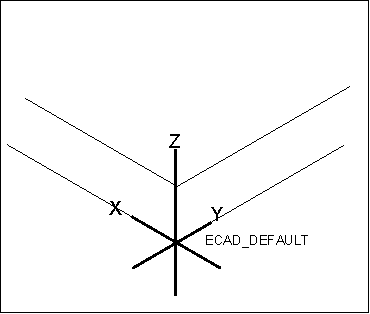
Importation d'un fichier IDX de contour de carte
1. Cliquez sur > . La boîte de dialogue Ouvrir (File Open) s'affiche.
2. Sélectionnez EDMD (EDMD) ((*.idx)) dans la liste Type (Type).
3. Sélectionnez dans la liste des fichiers disponibles le fichier de contour de carte ECAD à importer.
4. Cliquez sur Importer (Import). La boîte de dialogue Importer un nouveau modèle (Import New Model) s'ouvre.
5. Acceptez le nom par défaut ou entrez le nom de la nouvelle pièce dans la zone Nom du fichier (File Name).
6. Pour utiliser un gabarit par défaut, activez la case à cocher Utiliser le gabarit par défaut (Use default template).
7. Cliquez sur OK (OK). La boîte de dialogue Manipulation des trous (Holes Handling) s'affiche.
8. Cliquez sur la cellule Méthode de création (Creation Method) pour un type de trou, puis sélectionnez le type de trou à créer ou à filtrer et exclure.
9. Cliquez sur OK (OK). La carte s'ouvre dans un assemblage.
 Ouvrir (Open)
Ouvrir (Open)