Déplacement de composants dans les assemblages ECAD
Vous pouvez utiliser l'outil Déplacer le composant (Move Component) pour déplacer les composants sélectionnés de façon dynamique ou en fonction des cotes. Les composants sont sélectionnés avant ou après l'ouverture de l'outil Déplacer le composant (Move Component). Lorsque vous basculez entre les 2 types de méthodes de déplacement, le nouveau déplacement s'applique toujours à l'emplacement d'origine des composants. Les deux types de déplacements créent le même type de fonction Déplacer le composant (Move Component) qui ne stocke pas les cotes utilisées pour la création de la fonction.
|
|
Toute modification apportée à un composant par le biais des modes Collaboration (Collaboration) ou Obtenir les modifications (Get Changes) entraîne automatiquement l'arrêt de l'utilisation de ce composant en tant que référence de l'ensemble des fonctions Déplacer le composant (Move Component). Si ce composant était la seule référence de la fonction Déplacer le composant (Move Component), la fonction proprement dite est automatiquement supprimée.
|
Vous ne pouvez sélectionner des pièces et des sous-assemblages qu'à partir de l'assemblage ECAD actif, et tous les composants doivent se trouver au même niveau.
|
|
Vous ne pouvez déplacer des composants à l'aide de l'outil Déplacer le composant (Move Component) que si la carte n'est pas flexible. Lorsqu'une carte n'est pas flexible, l'icône  apparaît au bas de la fenêtre principale. apparaît au bas de la fenêtre principale. |
Lorsque vous redéfinissez une fonction Déplacer le composant (Move Component), le type de déplacement est automatiquement défini comme étant dynamique. Les cotes 6 DDL (6DOF) calculées apparaissent dans la zone graphique et dans l'onglet Déplacer (Move).
Avant que vous ne déplaciez des composants, nous vous recommandons de définir les options ci-après pour mettre à jour les références.
Mise à jour des références
Les fonctions de niveau carte qui référencent la géométrie des composants déplacés sont mises à jour lors de la régénération. Pour optimiser les performances, nous vous recommandons de procéder comme suit :
• Définissez l'option de configuration copied_feat_refs_update_state sur no_dependency.
• Dans la boîte de dialogue Contrôle de création des références (Reference Creation Control), définissez l'option Références de fonction à sauvegarder (Feature references to backup) sur Références à d'autres modèles (References to other models). Pour accéder à cette boîte de dialogue, sélectionnez la pièce de carte, cliquez avec le bouton droit, puis sélectionnez > .
Utilisation du déplacement dynamique
1. Dans un assemblage ECAD ouvert, cliquez sur > > . L'onglet Déplacer le composant (Move Component) s'affiche.
2. Sélectionnez les composants à déplacer soit individuellement, soit au moyen de la sélection par rectangle. Les composants apparaissent dans le collecteur Déplacer les composants (Move components) de l'onglet Références (References).
3. Cliquez sur Cotes (Dimensions). L'onglet Cotes (Dimensions) s'affiche. Vous pouvez utiliser la poignée ou entrer une valeur dans la zone requise. Lorsque vous déplacez la poignée, les valeurs de translation et de rotation apparaissent dans la zone appropriée.
4. Pour modifier le nom de la fonction Déplacer (Move), cliquez sur Propriétés (Properties).
5. Cliquez sur  .
.
 .
.Utilisation du déplacement par cote
1. Dans un assemblage ECAD ouvert, cliquez sur > > . L'onglet Déplacer le composant (Move Component) s'affiche.
2. Sélectionnez les composants à déplacer soit individuellement, soit au moyen de la sélection par rectangle. Les composants apparaissent dans le collecteur Déplacer les composants (Move components) de l'onglet Références (References).
3. Cliquez sur Cotes (Dimensions). L'onglet Cotes (Dimensions) s'affiche.
4. Cliquez sur le collecteur Références (References), sélectionnez une référence sur le composant en cours de déplacement, puis sélectionnez une référence de l'assemblage. Vous pouvez définir des références pour un déplacement linéaire ou angulaire.
5. Pour définir la distance ou l'angle entre les références, saisissez une valeur numérique dans la zone Valeur (Value) ou sélectionnez une valeur dans la liste.
6. Répétez les étapes 4 et 5 pour créer jusqu'à 3 cotes linéaires ou angulaires. Si vous utilisez plusieurs cotes linéaires, ces dernières ne doivent pas être parallèles. Une fois que vous avez créé une cote angulaire, vous ne pouvez plus créer de cotes supplémentaires.
7. Pour modifier le nom de la fonction Déplacer (Move), cliquez sur Propriétés (Properties).
8. Cliquez sur  .
.
 .
.Suppression de fonctions de déplacement de composant
Après avoir déplacé un composant et créé une fonction Déplacer le composant (Move Component), vous pouvez supprimer cette fonction. Seule la cote de la fonction supprimée est enlevée. Les cotes des autres fonctions Déplacer le composant (Move Component) restent applicables. Examinez les exemples ci-après.
• Position d'origine du composant sur la carte.
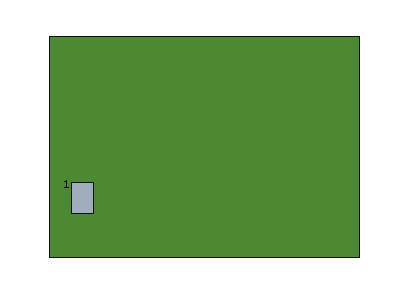
1. Composant
• La première fonction Déplacer le composant (Move Component) déplace le composant vers un nouvel emplacement de la carte.
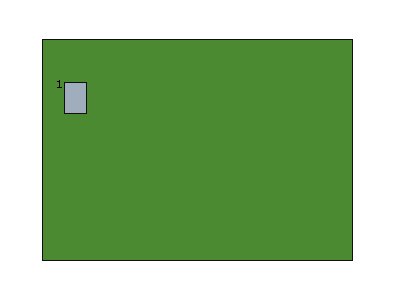
1. Composant
• La seconde fonction Déplacer le composant (Move Component) déplace le composant vers un autre emplacement de la carte.
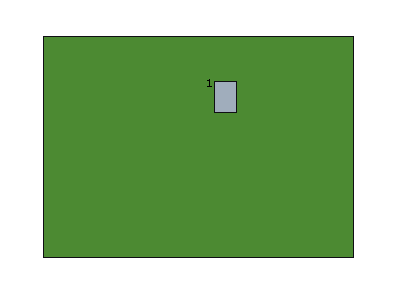
1. Composant
• Dans la figure ci-après, la première fonction Déplacer le composant (Move Component) a été supprimée.

1. Composant
 Déplacement dynamique (Dynamic Move)
Déplacement dynamique (Dynamic Move) Déplacer par cote (Move by Dimension)
Déplacer par cote (Move by Dimension)