Pour afficher une vue de coupe en 2D
1. Ouvrez un dessin.
2. Double-cliquez sur une vue existante. Vous pouvez également sélectionner la vue, cliquer avec le bouton droit de la souris et choisir Propriétés (Properties) dans le menu de raccourcis. La boîte de dialogue Vue du dessin (Drawing View) s'affiche.
3. Utilisez la catégorie Type de vue (View Type) pour définir l'orientation de la vue afin que la vue dont vous souhaitez réaliser la section soit correctement orientée à l'écran.
4. Cliquez sur la catégorie Sections (Sections). Les options de section s'affichent dans la boîte de dialogue.
5. Cliquez sur Coupe 2D (2D cross-section). La table des propriétés des coupes 2D s'affiche. Si aucune coupe 2D n'existe dans le dessin, vous devez en créer une.
◦ Créez une coupe 2D : si aucune coupe 2D n'existe dans le dessin ou que vous souhaitez afficher une autre section, vous pouvez en créer une.
Sélectionnez Créer (Create New) dans la liste Nom (Name) située dans la table des coupes 2D. Le menu CREER SECT (XSEC CREATE) s'affiche dans le Gestionnaire de menus.
Définissez la section comme étant Plane (Planar) ou Décalée (Offset), puis sélectionnez les attributs appropriés. Cliquez sur OK (Done). Le système vous demande de nommer la section.
Entrez le nom souhaité, puis appuyez sur ENTREE. Le système vous invite à définir la référence de la section.
Sélectionnez une référence existante ou créez-en une. Seules les sections parallèles à l'écran sont créées.
◦ Affichez une coupe 2D existante : si une coupe 2D existe déjà dans le modèle, vous pouvez la sélectionner dans la liste Nom (Name) située dans la table des coupes 2D. Les sections existantes sont répertoriées par ordre alphabétique. Les sections valides sont indiquées par  , tandis que
, tandis que  indique que la section n'est pas parallèle à l'écran. Une coupe plane doit être parallèle à l'écran. Néanmoins, vous pouvez placer une section décalée si elle n'est pas parallèle à l'écran.
indique que la section n'est pas parallèle à l'écran. Une coupe plane doit être parallèle à l'écran. Néanmoins, vous pouvez placer une section décalée si elle n'est pas parallèle à l'écran.
 , tandis que
, tandis que  indique que la section n'est pas parallèle à l'écran. Une coupe plane doit être parallèle à l'écran. Néanmoins, vous pouvez placer une section décalée si elle n'est pas parallèle à l'écran.
indique que la section n'est pas parallèle à l'écran. Une coupe plane doit être parallèle à l'écran. Néanmoins, vous pouvez placer une section décalée si elle n'est pas parallèle à l'écran.Les hachurages des nouvelles sections créées sont affichés en fonction de la valeur que vous avez spécifiée pour l'option détaillée default_show_2d_section_xhatch. |
6. Après avoir sélectionné un nom de coupe valide, définissez l'affichage de la zone coupée. Sélectionnez l'un des styles de visibilité dans la liste Zone coupée (Sectioned Area) :
◦ Complète (Full)
◦ Moitié (Half)
◦ Locale (Local)
◦ Complète(dépliée) (Full(Unfold))
◦ Complète(alignée) (Full(Aligned))
Vous pouvez afficher une visibilité de section Complète (Full) et Locale (Local) en définissant deux sections ; l'une ayant une visibilité Complète (Full) et l'autre une visibilité Locale (Local). Vous ne pouvez définir qu'une seule section avec visibilité complète à la fois. |
7. Si vous affichez une section à visibilité Moitié (Half), Locale (Local) ou Complète(alignée) (Full(Aligned)), vous devez définir des références de placement. Cliquez sur le collecteur de références jaunes dans la table, puis sélectionnez la référence appropriée sur le dessin :
◦ Moitié (Half) : sélectionnez une référence du plan de référence. Le nom de la référence est indiqué dans la table si elle est perpendiculaire à la vue.
◦ Locale (Local) : sélectionnez une référence de point. Assurez-vous que la référence de point se situe en dehors des autres splines de cassure de section. Le nom de la géométrie apparaît dans la table et s'affiche sur le dessin.
◦ Complète(alignée) (Full(Aligned)) : sélectionnez une référence d'axe. Tous les plans de section de la section décalée doivent contenir l'axe de référence. Le nom de l'axe apparaît dans la table et s'affiche sur le dessin.
8. Si vous affichez une section à Moitié (Half), définissez le côté du plan de référence qui doit être coupé en cliquant sur le dessin, du côté du plan de référence.
Si vous affichez une section Locale (Local), esquissez une spline englobant la zone dont vous souhaitez afficher la section dans la vue.
Veillez à ce que la spline n'intersecte pas d'autres splines de cassure de section et que les points d'extrémité ne se rencontrent pas. La cassure de section ne doit pas se situer entièrement en dehors de la bordure extérieure de la vue, si une telle bordure existe. Cliquez sur le bouton central de la souris une fois l'esquisse achevée.
9. Vous pouvez contrôler l'affichage des arêtes du modèle en sélectionnant Visibilité des arêtes du modèle (Model Edge Visibility) :
◦ Total (Total) : affiche les arêtes du modèle à l'arrière des plans de section ainsi que les arêtes de section.
◦ Aire (Area) : affiche uniquement les arêtes de section.
10. Vous pouvez inverser la direction de la section en cliquant sur  . Le fait d'inverser la section ne permet pas de réorienter le modèle dans la vue. Cela ne change que le côté du modèle du plan selon lequel de la matière est retirée de la section. Nous vous conseillons de réorienter la vue pour créer une nouvelle orientation de la vue pour la vue de coupe.
. Le fait d'inverser la section ne permet pas de réorienter le modèle dans la vue. Cela ne change que le côté du modèle du plan selon lequel de la matière est retirée de la section. Nous vous conseillons de réorienter la vue pour créer une nouvelle orientation de la vue pour la vue de coupe.
 . Le fait d'inverser la section ne permet pas de réorienter le modèle dans la vue. Cela ne change que le côté du modèle du plan selon lequel de la matière est retirée de la section. Nous vous conseillons de réorienter la vue pour créer une nouvelle orientation de la vue pour la vue de coupe.
. Le fait d'inverser la section ne permet pas de réorienter le modèle dans la vue. Cela ne change que le côté du modèle du plan selon lequel de la matière est retirée de la section. Nous vous conseillons de réorienter la vue pour créer une nouvelle orientation de la vue pour la vue de coupe.11. Si vous le souhaitez, vous pouvez documenter la section sur une vue parente en affichant les flèches sur cette vue. Cliquez sur le collecteur Affichage des flèches (Arrow Display) en surbrillance dans la table, puis sélectionnez la vue sur le dessin. Cliquez sur Appliquer (Apply) pour visualiser les flèches. Les flèches sont positionnées, avec le nom de la coupe à chaque extrémité. (Voir l'illustration ci-dessous). Vous pouvez supprimer les flèches avec le bouton droit dans la table et en cliquant sur Enlever (Remove), ou en supprimant les flèches après qu'elles sont placées.
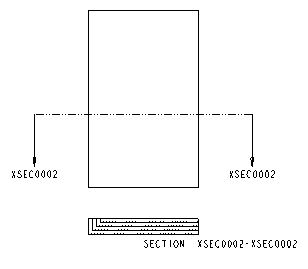
12. Vous pouvez ajouter une autre coupe 2D au dessin en cliquant et en répétant les étapes 4 à 10.
13. Pour poursuivre la définition des autres attributs de la vue du dessin, cliquez sur Appliquer (Apply) et sélectionnez la catégorie appropriée. Si vous avez entièrement défini la vue du dessin, cliquez sur OK (OK).
• Lorsque le système régénère une section dans un dessin et que vous ajoutez ou enlevez une géométrie de modèle, il crée de nouvelles arêtes dans le dessin que vous pouvez référencer. Ces arêtes constituant des ajouts permanents, le modèle change dès leur création. La section appartient au modèle. • Pour renommer une section, cliquez avec le bouton droit de la souris sur son nom dans la table des propriétés des coupes 2D, puis cliquez sur Renommer (Rename). Le système met à jour le nom de la section dans le dessin courant, dans le modèle contenant la section et dans tout dessin utilisant déjà cette section. |