教學專區 1:建立多主體零件
在本教學專區中,您將學習如何建立具有多個主體的零件,並將這些主體合併為一個主體。
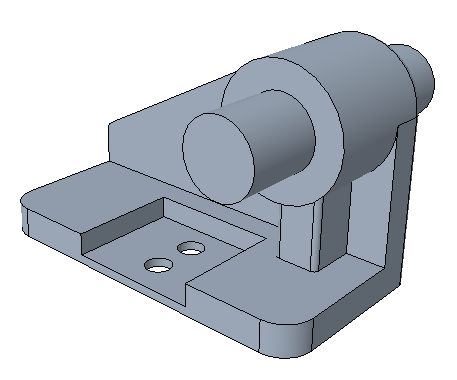
• 建議您在一個 Creo Parametric 工作階段期間依序完成練習。 • 在下面的練習中,系統會指示您使用功能區中的指令。選取項目之後,您也可以從迷你工具列或按一下滑鼠右鍵來存取這些指令。 • 在練習視訊中,許多情況下退出工具將使用滑鼠中鍵而不是  。 。 |
此教學專區會分為 8 個練習,以便您更輕鬆地進行學習:
• 練習 1:將幾何新增至第一個主體 - 建立零件的第一個特徵作為新主體。
• 練習 2:建立第二個主體 - 當您將特徵新增至零件時建立新主體。
• 練習 3:顯示產生作用的特徵 - 選擇要在模型樹中顯示的主體屬性與特徵。
• 練習 4:建立倒圓角 - 在一個主體上建立倒圓角,在多個主體上建立倒圓角。
• 練習 5:殼化第一個主體 - 在現有主體上建立新特徵。
• 練習 6:合併主體 - 使用布林運算將主體合併到零件中的另一個主體。
• 練習 7:建立新主體 - 當您將特徵新增至零件時建立新主體。
• 練習 8:將主體的參照變更為不同主體 - 編輯主體特徵的參照以參照其他主體。
練習 1:將幾何新增至第一個主體
觀看演示本練習中步驟的視訊:
1. 將工作目錄設定為 tutorial1 並開啟 mb_basics_demo1.prt。
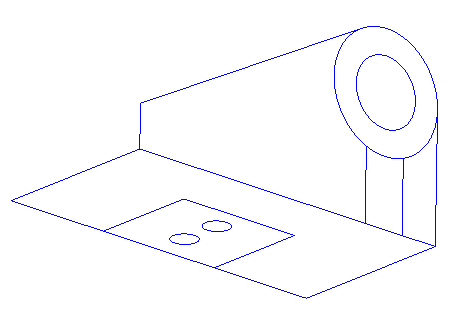
2. 按一下  ,並清除「(全選)」((Select All)) 核取方塊,以關閉圖形視窗中的基準顯示。
,並清除「(全選)」((Select All)) 核取方塊,以關閉圖形視窗中的基準顯示。
 ,並清除「(全選)」((Select All)) 核取方塊,以關閉圖形視窗中的基準顯示。
,並清除「(全選)」((Select All)) 核取方塊,以關閉圖形視窗中的基準顯示。3. 將選取項篩選器設定為「草繪區域」(Sketch Region)。
4. 如下圖所示,選取底部的草繪:

5. 按一下  「引伸」(Extrude),向下引伸草繪,使「深度」(Depth) 值為 3.5。
「引伸」(Extrude),向下引伸草繪,使「深度」(Depth) 值為 3.5。
 「引伸」(Extrude),向下引伸草繪,使「深度」(Depth) 值為 3.5。
「引伸」(Extrude),向下引伸草繪,使「深度」(Depth) 值為 3.5。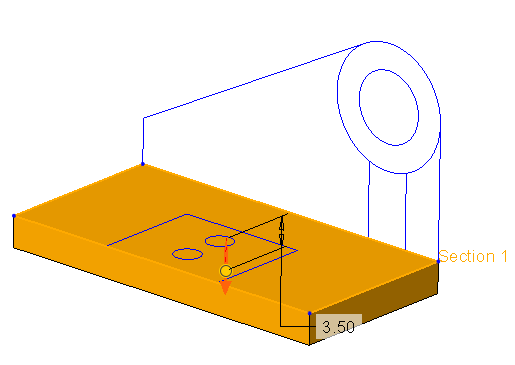
按一下箭頭以變更引伸方向。 |
6. 按一下  。
。
 。
。7. 選取草繪中間的 2 個圓,然後按一下  「引伸」(Extrude)。
「引伸」(Extrude)。
 「引伸」(Extrude)。
「引伸」(Extrude)。8. 確保已選取  「移除材料」(Remove Material),並向下引伸草繪,深度設定為
「移除材料」(Remove Material),並向下引伸草繪,深度設定為  「貫穿全部」(Through All)。
「貫穿全部」(Through All)。
 「移除材料」(Remove Material),並向下引伸草繪,深度設定為
「移除材料」(Remove Material),並向下引伸草繪,深度設定為  「貫穿全部」(Through All)。
「貫穿全部」(Through All)。9. 按一下  。
。
 。
。10. 選取草繪底部的方塊,然後按一下  「引伸」(Extrude)。
「引伸」(Extrude)。
 「引伸」(Extrude)。
「引伸」(Extrude)。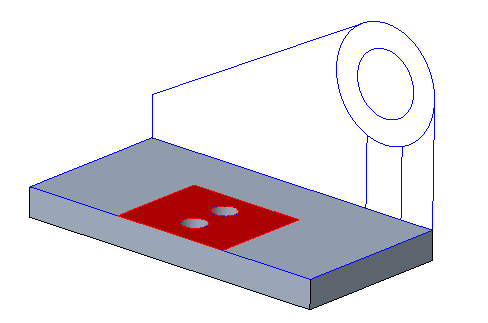
11. 將草繪向下引伸,使「深度」(Depth) 值為 2.5。請確定箭頭指向下方,如圖所示。
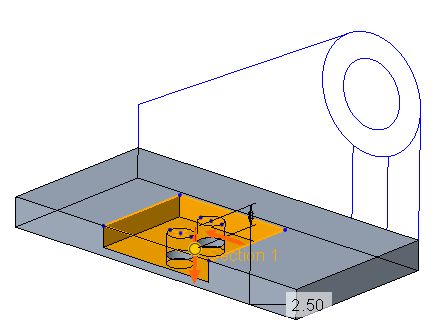
12. 按一下「主體選項」(Body Options)。請注意,我們仍在主體 1 中建立幾何。在模型樹 Bodies 資料夾中只有一個主體。
13. 按一下  。
。
 。
。8 個練習中的第一個就此結束。
練習 2:建立第二個主體
觀看演示本練習中步驟的視訊:
1. 選取如下圖所示的沒有內部圓的垂直草繪,然後按一下  「引伸」(Extrude)。
「引伸」(Extrude)。
 「引伸」(Extrude)。
「引伸」(Extrude)。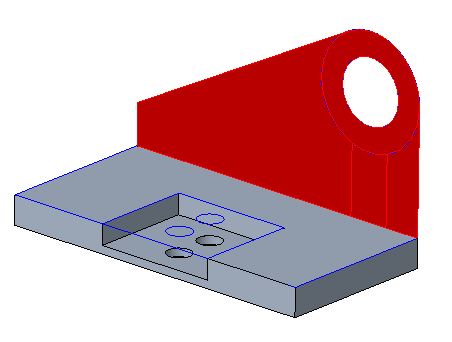
2. 以「深度」(Depth) 值 4.5 引伸草繪。
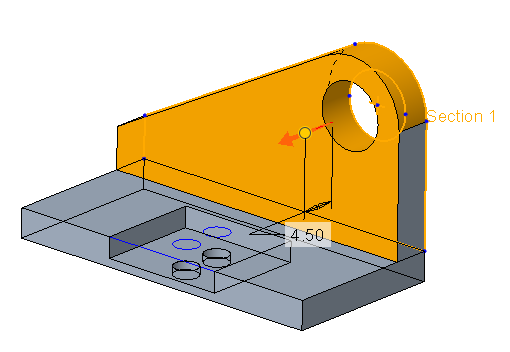
3. 在功能區中,按一下「主體選項」(Body Options),或按一下滑鼠右鍵,然後選取「建立新主體」(Create new body) 核取方塊。
除非您指定不同的主體或建立新主體,否則會在預設主體中建立幾何。 |
4. 按一下  。新主體 (主體 2) 會新增為模型樹 Bodies 資料夾的預設主體,
。新主體 (主體 2) 會新增為模型樹 Bodies 資料夾的預設主體,
 。新主體 (主體 2) 會新增為模型樹 Bodies 資料夾的預設主體,
。新主體 (主體 2) 會新增為模型樹 Bodies 資料夾的預設主體,5. 選取主體 2,
6. 按一下「視圖」(View)。
7. 按一下  「外觀」(Appearances) 下方的箭頭,然後按一下黃色的圓 (ptc-painted-yellow)。
「外觀」(Appearances) 下方的箭頭,然後按一下黃色的圓 (ptc-painted-yellow)。
 「外觀」(Appearances) 下方的箭頭,然後按一下黃色的圓 (ptc-painted-yellow)。
「外觀」(Appearances) 下方的箭頭,然後按一下黃色的圓 (ptc-painted-yellow)。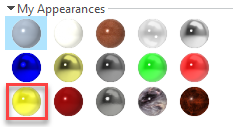
主體 2 的外觀將變更為黃色。指派給主體的外觀會取代指派給零件的外觀。曲面外觀可套用至個別曲面,並取代指派給主體與零件的顏色。
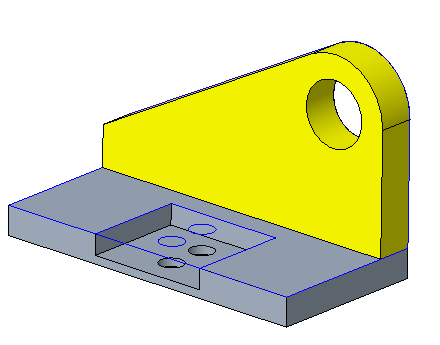
8. 按一下「模型」(Model) 以返回「模型」(Model) 標籤。
9. 選取垂直草繪的外部圓,然後按一下  「引伸」(Extrude)。
「引伸」(Extrude)。
 「引伸」(Extrude)。
「引伸」(Extrude)。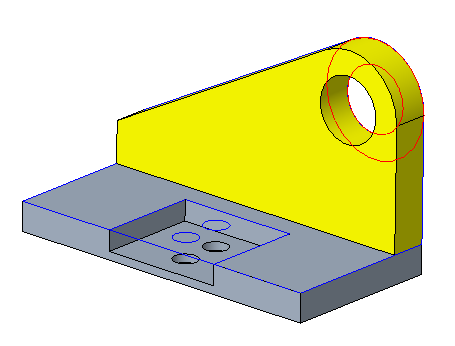
10. 將草繪方向設定為向內,並確保未選取  「移除材料」(Remove Material)。
「移除材料」(Remove Material)。
 「移除材料」(Remove Material)。
「移除材料」(Remove Material)。11. 將「深度」(Depth) 值設定為 13.5。
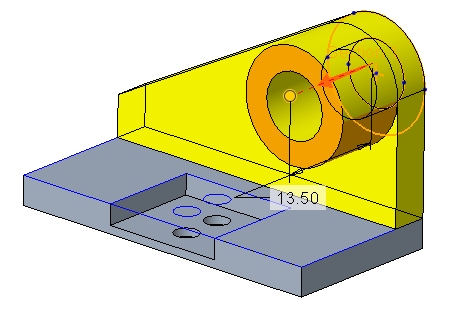
12. 按一下  。
。
 。
。13. 選取引伸的圓下方的草繪,然後按一下  「引伸」(Extrude)。
「引伸」(Extrude)。
 「引伸」(Extrude)。
「引伸」(Extrude)。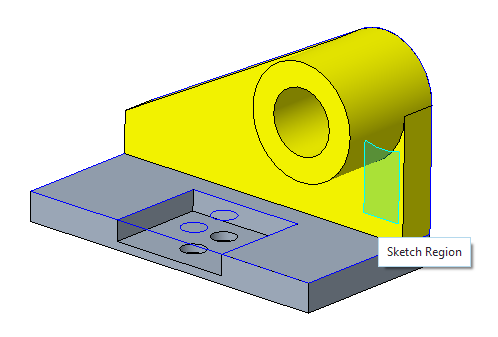
14. 將「深度」(Depth) 值設定為 10,然後按一下  。即會將引伸新增至預設主體 2。
。即會將引伸新增至預設主體 2。
 。即會將引伸新增至預設主體 2。
。即會將引伸新增至預設主體 2。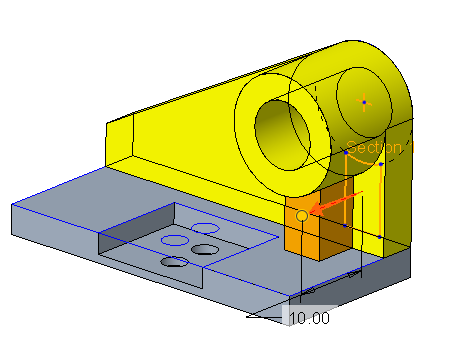
15. 按一下  。
。
 。
。8 個練習中的第二個就此結束。
練習 3:顯示產生作用的特徵
您可以控制顯示在模型樹中之主體的類型、主體材料和產生作用的特徵。依預設,在零件中建立的所有特徵都包括在模型樹中。您也可以在特徵產生作用的主體節點中顯示這些特徵。
1. 按一下  。「樹篩選器」( Tree Filters) 對話方塊即會開啟。
。「樹篩選器」( Tree Filters) 對話方塊即會開啟。
 。「樹篩選器」( Tree Filters) 對話方塊即會開啟。
。「樹篩選器」( Tree Filters) 對話方塊即會開啟。2. 按一下「主體/面組」(Body/Quilt)。「面組」(Quilts) 與「主體」(Bodies) 選項即會出現。
3. 選取「產生作用的特徵」(Contributing features) 核取方塊。
4. 按一下「確定」(OK)。
5. 按一下模型樹中「主體」(Body) 旁邊的箭頭,以查看哪些特徵將幾何提供給此主體。
8 個練習中的第三個就此結束。
練習 4:建立倒圓角
「倒圓角」(Round) 特徵沒有「主體選項」(Body Options) 標籤,因為此特徵不需要主體參照。您可以在單一倒圓角特徵中針對不同主體建立倒圓角。
觀看演示本練習中步驟的視訊:
1. 在模型樹中選取「草繪 1」(sketch 1)與「草繪 2」(sketch 2),按一下滑鼠右鍵並選取  「隱藏」(Hide)。
「隱藏」(Hide)。
 「隱藏」(Hide)。
「隱藏」(Hide)。2. 將選取項篩選器設定為「幾何」(Geometry)。
3. 按一下  旁邊的箭頭,然後選取
旁邊的箭頭,然後選取  「邊著色」(Shading With Edges)。
「邊著色」(Shading With Edges)。
 旁邊的箭頭,然後選取
旁邊的箭頭,然後選取  「邊著色」(Shading With Edges)。
「邊著色」(Shading With Edges)。4. 選取支撐的外側邊,然後按一下  「倒圓角」(Round)。
「倒圓角」(Round)。
 「倒圓角」(Round)。
「倒圓角」(Round)。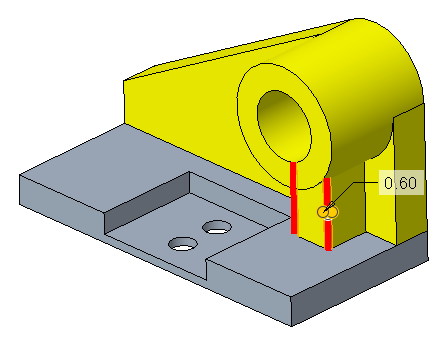
5. 將半徑設為 0.6。
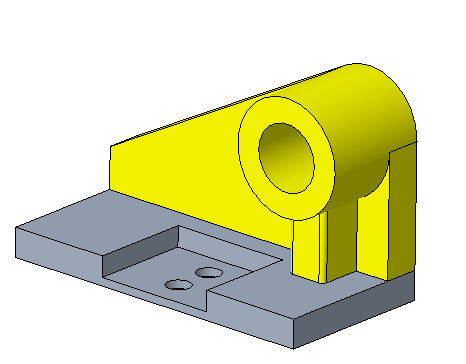
6. 按一下  。
。
 。
。7. 選取基礎的外側邊並將半徑設定為 03.4。
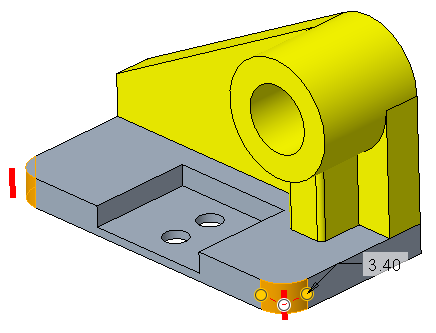
8. 按一下  。
。
 。
。9. 從兩個主體選取下列邊,並建立半徑為 1.00 的倒圓角。
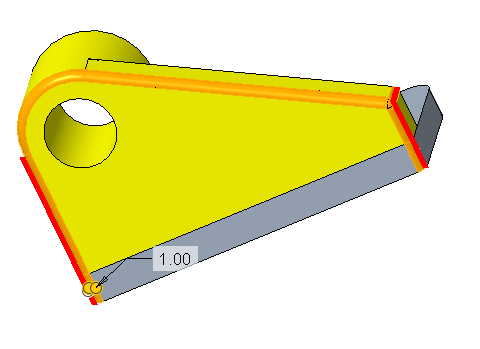
在模型樹中,特徵倒圓角 3 會顯示在這兩個主體中。
10. 按一下  。
。
 。
。8 個練習中的第四個就此結束。
練習 5:殼化第一個主體
1. 選取第一主體的底部曲面。
2. 按一下  「殼」(Shell)。
「殼」(Shell)。
 「殼」(Shell)。
「殼」(Shell)。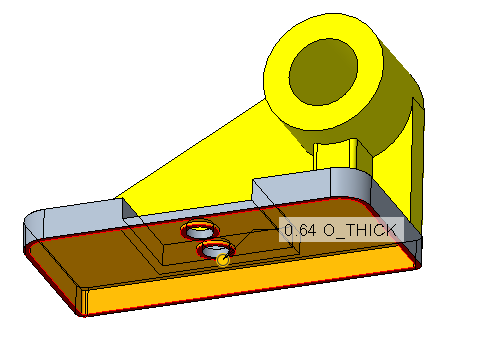
3. 接受預設厚度 0.64。
4. 按一下  。
。
 。
。8 個練習中的第五個就此結束。
練習 6:合併主體
觀看演示本練習中步驟的視訊:
1. 在「模型」(Model) 標籤上,按一下  「布林運算」(Boolean Operations)。「布林運算」(Boolean Operations) 標籤隨即開啟。
「布林運算」(Boolean Operations)。「布林運算」(Boolean Operations) 標籤隨即開啟。
 「布林運算」(Boolean Operations)。「布林運算」(Boolean Operations) 標籤隨即開啟。
「布林運算」(Boolean Operations)。「布林運算」(Boolean Operations) 標籤隨即開啟。2. 依預設,會選取  「合併」(Merge)。
「合併」(Merge)。
 「合併」(Merge)。
「合併」(Merge)。3. 「要修改的主體」(Body to modify) 收集器處於使用中狀態。選取主體 1。
4. 「修改主體」(Modifying bodies) 收集器會變為使用中狀態。選取主體 2,
5. 按一下  。主體 2 的幾何會合並到主體 1 中,且會繼承主體 1 的外觀。當您在模型樹中顯示已耗用的主體時,主體 2 會在模型樹中顯示為帶有
。主體 2 的幾何會合並到主體 1 中,且會繼承主體 1 的外觀。當您在模型樹中顯示已耗用的主體時,主體 2 會在模型樹中顯示為帶有  識別元的主體。主體合併特徵會顯示在這兩個主體中。
識別元的主體。主體合併特徵會顯示在這兩個主體中。
 。主體 2 的幾何會合並到主體 1 中,且會繼承主體 1 的外觀。當您在模型樹中顯示已耗用的主體時,主體 2 會在模型樹中顯示為帶有
。主體 2 的幾何會合並到主體 1 中,且會繼承主體 1 的外觀。當您在模型樹中顯示已耗用的主體時,主體 2 會在模型樹中顯示為帶有  識別元的主體。主體合併特徵會顯示在這兩個主體中。
識別元的主體。主體合併特徵會顯示在這兩個主體中。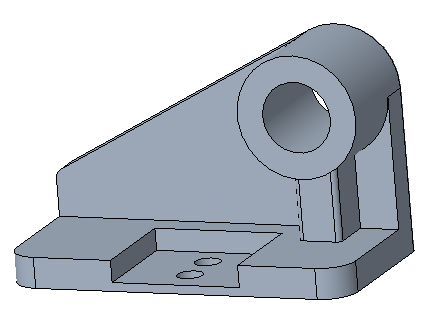
8 個練習中的第六個就此結束。
練習 7:建立新主體
觀看演示本練習中步驟的視訊:
1. 將選取項篩選器變更為「草繪區域」(Sketch Region)。
2. 選取「草繪 2」(sketch 2),按一下滑鼠右鍵並選取  。
。
 。
。3. 選取草繪的內部圓。
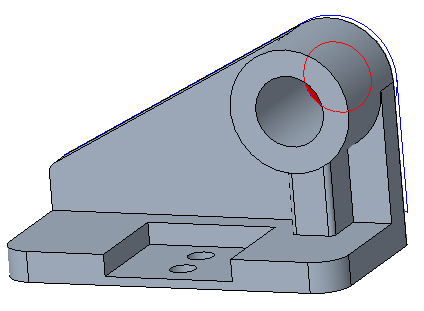
4. 在兩個方向上引伸。將第一個方向的「深度」(Depth) 值設定為 8.0,將第二個方向的值設定為 22.0。
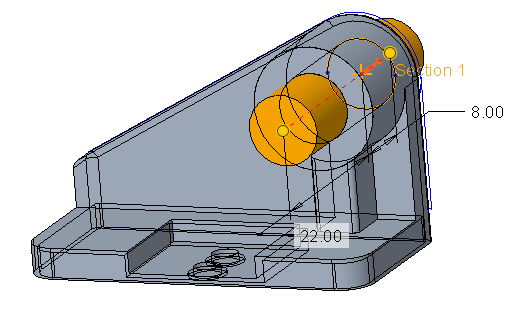
5. 在功能區中,按一下「主體選項」(Body Options),或按一下滑鼠右鍵,然後選取「建立新主體」(Create new body) 核取方塊。
6. 按一下  。
。
 。
。7. 選取主體 3,然後按一下「視圖」(View)。按一下  「外觀」(Appearances) 下方的箭頭,然後按一下藍色的圓 (ptc-metallic-blue)。
「外觀」(Appearances) 下方的箭頭,然後按一下藍色的圓 (ptc-metallic-blue)。
 「外觀」(Appearances) 下方的箭頭,然後按一下藍色的圓 (ptc-metallic-blue)。
「外觀」(Appearances) 下方的箭頭,然後按一下藍色的圓 (ptc-metallic-blue)。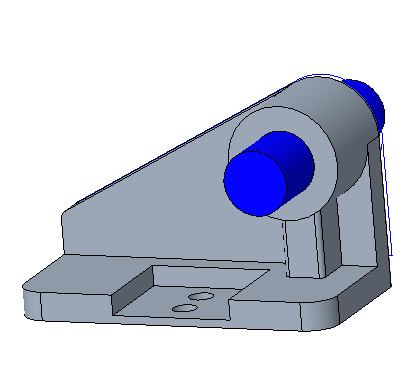
8 個練習中的第七個就此結束。
練習 8:將主體的參照變更為其他主體
觀看演示本練習中步驟的視訊:
1. 以滑鼠右鍵按一下主體 3 中的引伸,然後選取  。「編輯參照」(Edit References) 對話方塊開啟。
。「編輯參照」(Edit References) 對話方塊開啟。
 。「編輯參照」(Edit References) 對話方塊開啟。
。「編輯參照」(Edit References) 對話方塊開啟。2. 從「原始參照」(Original references)·清單中選取主體 3。
3. 選取主體·1·作為新參照。主體·1·的參照會顯示在「新參照」(New reference) 方塊中。
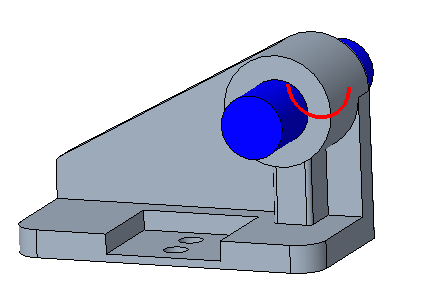
4. 按一下「預覽」(Preview) 以在圖形視窗中檢視結果。
5. 按一下「確定」(OK)。主體·3·中的引伸現在是主體·1·的一部份。主體·3·會在模型樹中顯示為具有識別元  但沒有提供特徵的主體。
但沒有提供特徵的主體。
 但沒有提供特徵的主體。
但沒有提供特徵的主體。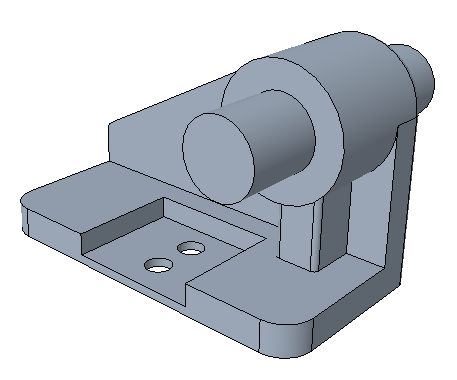
教學專區 1 就此結束。