ECAD-MCAD 協同合作教學專區 3:比較設計
本教學專區包含 4 個練習。您將移動 2 個元件,然後將這個新設計與基線設計進行比較,以建立要傳送給 ECAD 設計師的增量 IDX 檔案。您必須依序完成下列練習。
練習 1:匯入基準線 IDX 檔案
1. 在 Creo Parametric 的新工作階段中,選取下載教學專區檔案的資料夾,然後按一下滑鼠右鍵,並選取「設定工作目錄」(Set Working Directory)。
2. 按一下  「開啟」(Open)。
「開啟」(Open)。
 「開啟」(Open)。
「開啟」(Open)。3. 按一下「類型」(Type) 清單旁邊的箭頭,然後選取 EDMD (*.idx)。
4. 從可用檔案中選取 baseline_00.idx 檔案,然後按一下「匯入」(Import)。「匯入新模型」(Import New Model) 對話方塊開啟。
5. 保留「使用預設範本」(Use default template) 與「元件跟隨電路板」(Component follow board) 核取方塊的選取狀態,然後按一下「確定」(OK)。「孔處理」(Holes Handling) 對話方塊開啟。
6. 按一下「確定」(OK)。Baseline_00.ASM 即會開啟。
4 個練習中的第一個就此完成。
練習 2:對基準線設計進行變更
1. 在模型樹或圖形視窗中選取零件 SOP48.PRT 的第一個例證。此零件例證如下圖中反白所示。
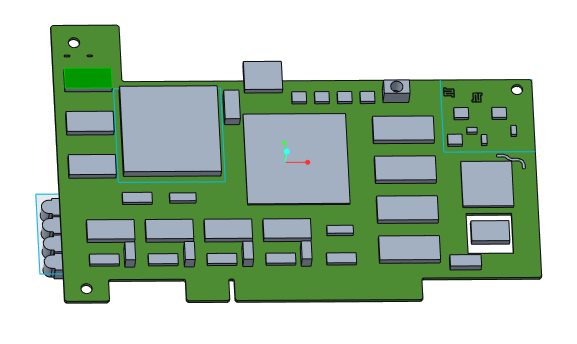
2. 在「模型」(Model) 標籤的「元件」(Component) 群組中,按一下 > > 。「移動」(Move) 標籤即會開啟,且 3D 拖曳器會附加至元件。
3. 將 3D 拖曳器上的箭頭拖曳至 0.30,如下圖所示。
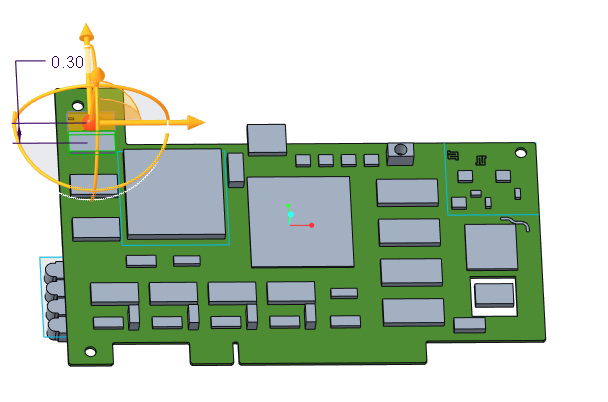
4. 按一下  「確定」(OK)
「確定」(OK)
 「確定」(OK)
「確定」(OK)5. 在模型樹或圖形視窗中選取鄰接元件,也就是零件 SOP48.PRT 的第二個例證。此元件如下圖中反白所示。
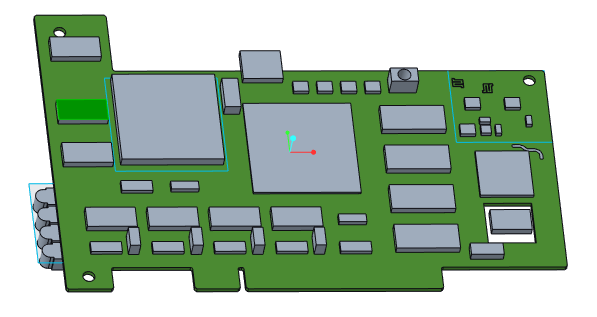
6. 按一下 > > 。「移動」(Move) 標籤即會開啟,且 3D 拖曳器會附加至元件。
7. 將 3D 拖曳器上的箭頭拖曳至 0.25,如下圖所示。
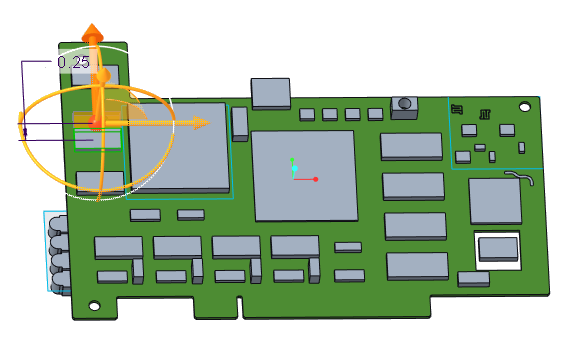
8. 按一下「確定」(OK)。
4 個練習中的第二個就此完成。
練習 3:比較設計
1. 按一下  「ECAD 協同合作」(ECAD Collaboration)。「ECAD-MCAD 協同合作」(ECAD-MCAD Collaboration) 標籤即會開啟。
「ECAD 協同合作」(ECAD Collaboration)。「ECAD-MCAD 協同合作」(ECAD-MCAD Collaboration) 標籤即會開啟。
 「ECAD 協同合作」(ECAD Collaboration)。「ECAD-MCAD 協同合作」(ECAD-MCAD Collaboration) 標籤即會開啟。
「ECAD 協同合作」(ECAD Collaboration)。「ECAD-MCAD 協同合作」(ECAD-MCAD Collaboration) 標籤即會開啟。2. 按一下  「比較」(Compare)。「開啟」(Open) 對話方塊即會開啟。
「比較」(Compare)。「開啟」(Open) 對話方塊即會開啟。
 「比較」(Compare)。「開啟」(Open) 對話方塊即會開啟。
「比較」(Compare)。「開啟」(Open) 對話方塊即會開啟。3. 按一下「類型」(Type) 清單旁邊的箭頭,然後選取 ECAD EDA (*.eda)。
4. 選取原始設計的 .eda 檔案 baseline_00.eda,然後按一下「開啟」(Open)。Creo View ECAD Validate 即會開啟。
5. 如果出現提示,請按一下「使用者資訊」(User Info)。
6. 輸入您的使用者資訊,然後按一下「確定」(OK)。
7. 在「交易摘要」(Transaction Summary) 面板中,選取任何核取方塊。您已變更的元件會顯示在「交易清單」(Transaction List) 面板中。
8. 選取「交易清單」(Transaction List) 面板中的第一個元件。
9. 如需查看提議的變更,請按一下  ,即 2 個圖示中較淺的一個。元件會在其於 Creo Parametric 圖形視窗中的已變更位置反白顯示。「協同合作」(Collaboration) 區域會顯示在圖形視窗下方。
,即 2 個圖示中較淺的一個。元件會在其於 Creo Parametric 圖形視窗中的已變更位置反白顯示。「協同合作」(Collaboration) 區域會顯示在圖形視窗下方。
 ,即 2 個圖示中較淺的一個。元件會在其於 Creo Parametric 圖形視窗中的已變更位置反白顯示。「協同合作」(Collaboration) 區域會顯示在圖形視窗下方。
,即 2 個圖示中較淺的一個。元件會在其於 Creo Parametric 圖形視窗中的已變更位置反白顯示。「協同合作」(Collaboration) 區域會顯示在圖形視窗下方。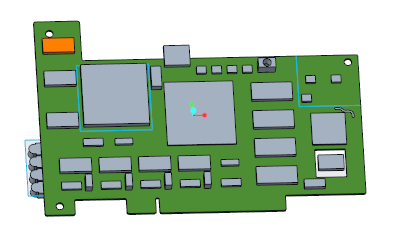
10. 如需查看元件的原始位置,請按一下  ,即 2 個圖示中較深的一個。元件會以不同顏色在其於圖形視窗中的原始位置反白顯示。「協同合作」(Collaboration) 區域會顯示在圖形視窗下方。
,即 2 個圖示中較深的一個。元件會以不同顏色在其於圖形視窗中的原始位置反白顯示。「協同合作」(Collaboration) 區域會顯示在圖形視窗下方。
 ,即 2 個圖示中較深的一個。元件會以不同顏色在其於圖形視窗中的原始位置反白顯示。「協同合作」(Collaboration) 區域會顯示在圖形視窗下方。
,即 2 個圖示中較深的一個。元件會以不同顏色在其於圖形視窗中的原始位置反白顯示。「協同合作」(Collaboration) 區域會顯示在圖形視窗下方。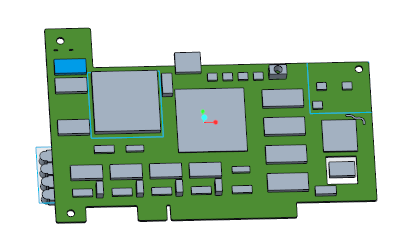
11. 工作目錄中的檔案 TempCompareResults.idx 即是要傳送給 ECAD 設計師的增量 IDX 檔案。
4 個練習中的第三個就此完成。
練習 4:接受或拒絕變更
1. 欲接受已更新設計中基準線設計的變更,請在 Creo View ECAD Validate 的「交易清單」(Transaction List) 中,以滑鼠右鍵按一下修改的元件,然後選取「設定為接受」(Set as Accept)。交易會在「交易清單」(Transaction List) 的「版本修訂」(Revised) 欄中設定為「接受」(Accept)。
2. 按一下 Creo View ECAD Validate 中的  ,以將接受與拒絕的變更儲存為 TempCurModelForCompr.eda 檔案。
,以將接受與拒絕的變更儲存為 TempCurModelForCompr.eda 檔案。
 ,以將接受與拒絕的變更儲存為 TempCurModelForCompr.eda 檔案。
,以將接受與拒絕的變更儲存為 TempCurModelForCompr.eda 檔案。教學專區 3 就此結束。
 「動態移動」(Dynamic Move)
「動態移動」(Dynamic Move)