ECAD-MCAD 協同合作教學專區 1:建立 ECAD 組件
本教學專區包含 5 個練習。您將建立 ECAD 組件與電路板。建立電路板之後,您將新增架設孔與 ECAD 區域。然後,您會將電路板儲存為 IDX 檔案,以傳送給 ECAD 設計師。
練習 1:建立 ECAD 組件
在本練習中,我們將建立 ECAD 組件。
1. 在新的 Creo Parametric 工作階段中,按一下  或 > 。
或 > 。
 或 > 。
或 > 。2. 從「類型」(Type) 清單中,選取  「組件」(Assembly)。
「組件」(Assembly)。
 「組件」(Assembly)。
「組件」(Assembly)。3. 從「子類型」(Sub-type) 清單中,選取 ECAD。
4. 在「檔案名稱」(File name) 方塊中,鍵入 ECAD_tutorial。
5. 按一下「確定」(OK)。新的 ECAD 組件會在主視窗中開啟。
5 個練習中的第一個就此完成。
練習 2:建立電路板零件
在本練習中,我們將匯入草繪以在 ECAD 組件中建立電路板零件。
1. 按一下  「建立/編輯板」(Create/Edit Board)。「建立電路板」(Create Board) 對話方塊開啟。
「建立/編輯板」(Create/Edit Board)。「建立電路板」(Create Board) 對話方塊開啟。
 「建立/編輯板」(Create/Edit Board)。「建立電路板」(Create Board) 對話方塊開啟。
「建立/編輯板」(Create/Edit Board)。「建立電路板」(Create Board) 對話方塊開啟。2. 在「名稱」(Name) 方塊中,鍵入名稱 ECAD_tutorial。
3. 保留「使用預設範本」(Use default template) 核取方塊的選取狀態。
4. 按一下「確定」(OK)。「模型」(Model) 標籤開啟。電路板是使用中零件,用來建立電路板的選項可供使用。
5. 按一下  「平面」(Planar)。「平面」(Planar) 標籤開啟。
「平面」(Planar)。「平面」(Planar) 標籤開啟。
 「平面」(Planar)。「平面」(Planar) 標籤開啟。
「平面」(Planar)。「平面」(Planar) 標籤開啟。6. 在「厚度」(Thickness) 方塊中,鍵入 0.10。
7. 在「參照」(References) 標籤中,按一下「定義」(Define)。
8. 「草繪」(Sketch) 對話方塊即會開啟。選取電路板零件的 TOP 基準平面作為「草繪平面」(Sketch Plane)。「參照」(Reference) 方塊會填入 RIGHT 基準平面。
9. 按一下「草繪」(Sketch)。「草繪」(Sketch) 標籤開啟。
10. 在「取得資料」(Get Data) 群組中,按一下  「匯入」(Import)。「開啟」(Open) 對話方塊即會開啟。
「匯入」(Import)。「開啟」(Open) 對話方塊即會開啟。
 「匯入」(Import)。「開啟」(Open) 對話方塊即會開啟。
「匯入」(Import)。「開啟」(Open) 對話方塊即會開啟。11. 選取 tutorial_sketch.sec 草繪,然後按一下「開啟」(Open)。草繪即附著在指標上。
12. 在圖形視窗中按一下以放置草繪。使用  圖示可在圖形視窗中移動草繪。
圖示可在圖形視窗中移動草繪。
 圖示可在圖形視窗中移動草繪。
圖示可在圖形視窗中移動草繪。13. 將「縮放係數」(Scaling factor) 設定為 1.0。
14. 按一下  。電路板的草繪即會顯示在圖形視窗中。
。電路板的草繪即會顯示在圖形視窗中。
 。電路板的草繪即會顯示在圖形視窗中。
。電路板的草繪即會顯示在圖形視窗中。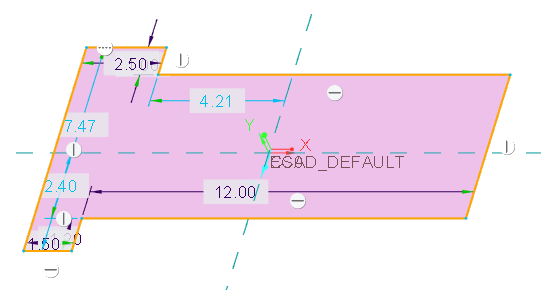
15. 按一下  接受該草繪。
接受該草繪。
 接受該草繪。
接受該草繪。16. 按一下「平面」(Planar) 標籤上的  。電路板即會顯示在圖形視窗中。
。電路板即會顯示在圖形視窗中。
 。電路板即會顯示在圖形視窗中。
。電路板即會顯示在圖形視窗中。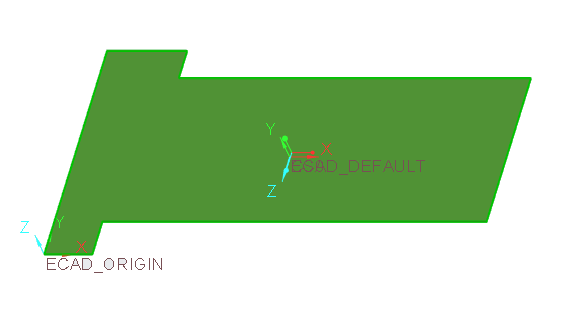
5 個練習中的第二個就此完成。
練習 3:新增架設孔
在本練習中,我們將在電路板零件中新增架設孔。
1. 按一下  「孔」(Hole)。「孔」(Hole) 標籤開啟。
「孔」(Hole)。「孔」(Hole) 標籤開啟。
 「孔」(Hole)。「孔」(Hole) 標籤開啟。
「孔」(Hole)。「孔」(Hole) 標籤開啟。2. 按一下電路板的左上角,放置第一個孔。
3. 將孔直徑設定為 0.3。
4. 在「深度」(Depth) 方塊中,按一下圖示旁邊的三角形,然後選取  「貫穿全部」(Through All)。
「貫穿全部」(Through All)。
 「貫穿全部」(Through All)。
「貫穿全部」(Through All)。5. 將操作框拖曳至電路板的邊,並將與邊之間的距離設定為 0.6。請參考下圖。
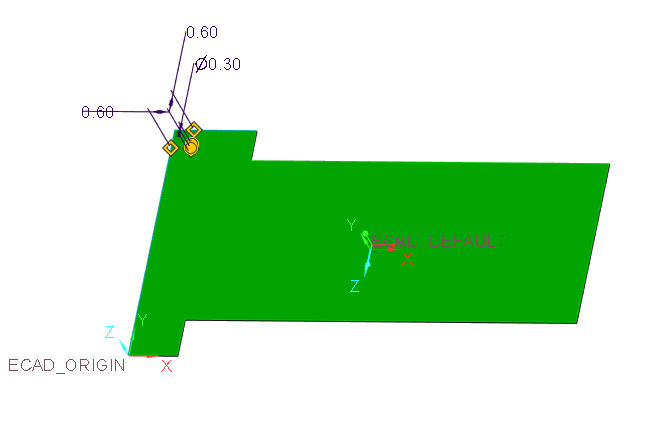
6. 按一下  。
。
 。
。7. 使用下圖作為參考,在電路板的另外 2 個轉角新增與電路板邊之間距離相同的其他孔。
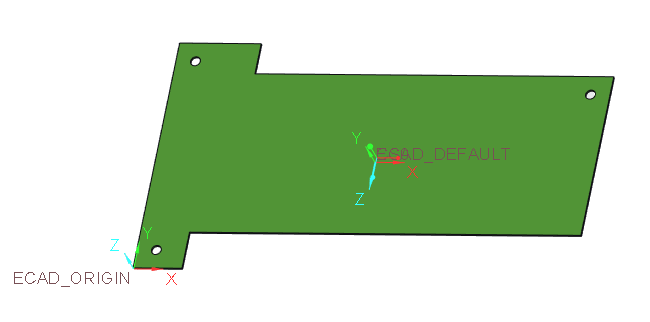
5 個練習中的第三個就此完成。
練習 4:將 ECAD 區域新增至電路板零件
在本練習中,您將會新增 ECAD 放置限制區域至電路板曲面。
1. 按一下  「ECAD 區域」(ECAD Area)。「ECAD 區域」(ECAD Area) 標籤開啟。
「ECAD 區域」(ECAD Area)。「ECAD 區域」(ECAD Area) 標籤開啟。
 「ECAD 區域」(ECAD Area)。「ECAD 區域」(ECAD Area) 標籤開啟。
「ECAD 區域」(ECAD Area)。「ECAD 區域」(ECAD Area) 標籤開啟。2. 保留  「放置限制」(Place restriction) 類型的預設選取狀態。
「放置限制」(Place restriction) 類型的預設選取狀態。
 「放置限制」(Place restriction) 類型的預設選取狀態。
「放置限制」(Place restriction) 類型的預設選取狀態。3. 在「放置」(Placement) 標籤中,按一下「定義」(Define)。「草繪」(Sketch) 對話方塊即會開啟。
4. 選取電路板零件的 TOP 基準平面作為「草繪平面」(Sketch Plane)。「參照」(Reference) 方塊會填入 RIGHT 基準平面。
5. 按一下「草繪」(Sketch)。「草繪」(Sketch) 標籤開啟。
6. 按一下「矩形」(Rectangle),然後依照下圖所示的尺寸標註草繪矩形。
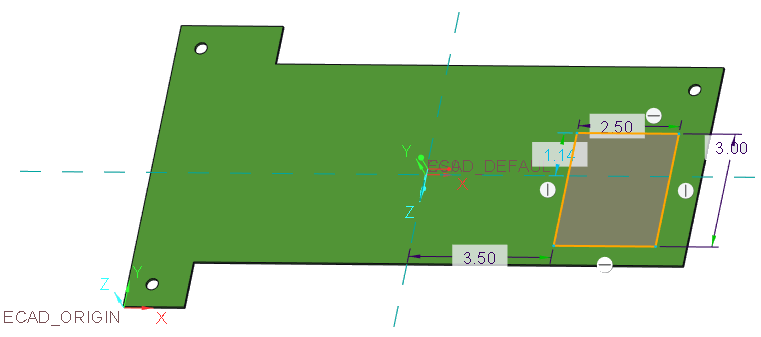
7. 按一下  接受該草繪。
接受該草繪。
 接受該草繪。
接受該草繪。8. 按一下「ECAD 區域」(ECAD Area) 標籤中的  。該區域即會新增至電路板。
。該區域即會新增至電路板。
 。該區域即會新增至電路板。
。該區域即會新增至電路板。5 個練習中的第四個就此完成。
練習 5:儲存 IDX 檔案以進行協同合作
儲存檔案以傳送給 ECAD 設計師。
1. 按一下 > > 。
2. 按一下「類型」(Type) 清單旁邊的箭頭,然後從清單中選取 EDMD(*.idx)。
3. 保留名稱,然後按一下「確定」(OK)。該檔案會儲存在工作目錄下。
教學專區 1 就此結束。
 「另存新檔」(Save As)
「另存新檔」(Save As)