ECAD-MCAD 協同合作教學專區 2:匯入及檢視 ECAD 前後關聯資料
本教學專區包含 3 個練習。您將匯入 ECAD 前後關聯資料,然後變更其顯示。
練習 1:匯入基準線 IDX 檔案
在本練習中,您將匯入基準線 IDX 檔案。
1. 在 Creo Parametric 的新工作階段中,選取下載教學專區檔案的資料夾,然後按一下滑鼠右鍵,並選取「設定工作目錄」(Set Working Directory)。
2. 按一下  「開啟」(Open)。
「開啟」(Open)。
 「開啟」(Open)。
「開啟」(Open)。3. 按一下「類型」(Type) 清單旁邊的箭頭,然後選取 EDMD (*.idx) 或「全部」(All)。
4. 從可用檔案中選取 baseline_00.idx 檔案,然後按一下「匯入」(Import)。「匯入新模型」(Import New Model) 對話方塊開啟。
5. 保留「使用預設範本」(Use default template) 與「元件跟隨電路板」(Component follow board) 核取方塊的選取狀態,然後按一下「確定」(OK)。「孔處理」(Holes Handling) 對話方塊開啟。
6. 按一下「確定」(OK)。Baseline_00.ASM 即會開啟。
在圖形視窗下,按一下  以顯示「通知」(Notifications) 區域。當您匯入檔案時,錯誤、警告及記錄檔會顯示在此處。
以顯示「通知」(Notifications) 區域。當您匯入檔案時,錯誤、警告及記錄檔會顯示在此處。
 以顯示「通知」(Notifications) 區域。當您匯入檔案時,錯誤、警告及記錄檔會顯示在此處。
以顯示「通知」(Notifications) 區域。當您匯入檔案時,錯誤、警告及記錄檔會顯示在此處。欲關閉圖形視窗中的基準顯示,請在圖形工具列上按一下  ,然後清除「(全選)」((Select All)) 核取方塊。 ,然後清除「(全選)」((Select All)) 核取方塊。 |
3 個練習中的第一個就此完成。
練習 2:匯入 ECAD 前後關聯資料
在本練習中,您將匯入 ECAD 前後關聯資料到 ECAD 設計。
1. 在開啟的 Baseline_00.ASM 中,按一下  「匯入 ECAD 前後關聯資料」(Import ECAD Context Data)。「匯入 ECAD 前後關聯資料」(Import ECAD Context Data) 對話方塊即會開啟。
「匯入 ECAD 前後關聯資料」(Import ECAD Context Data)。「匯入 ECAD 前後關聯資料」(Import ECAD Context Data) 對話方塊即會開啟。
 「匯入 ECAD 前後關聯資料」(Import ECAD Context Data)。「匯入 ECAD 前後關聯資料」(Import ECAD Context Data) 對話方塊即會開啟。
「匯入 ECAD 前後關聯資料」(Import ECAD Context Data)。「匯入 ECAD 前後關聯資料」(Import ECAD Context Data) 對話方塊即會開啟。2. 按一下  「開啟」(Open)。「開啟」(Open) 對話方塊即會開啟。
「開啟」(Open)。「開啟」(Open) 對話方塊即會開啟。
 「開啟」(Open)。「開啟」(Open) 對話方塊即會開啟。
「開啟」(Open)。「開啟」(Open) 對話方塊即會開啟。3. 選取 ecaddesign.eda 檔案,然後按一下「開啟」(Open)。檔案路徑會顯示在方塊中。
4. 在本練習中,我們將不會匯入所有資料。請確保已選取「匯入選取項 (建議)」(Import selected (recommended)),然後按一下「下一步」(Next)。
「選取要匯入的資料」(Select Data To Import) 頁即會開啟。
5. 展開「進階搜尋」(Advanced Search)。
6. 從「條件」(Criteria) 中,選取下列每個選項,同時在每次選取之後按一下「新增至清單」(Add to List)。您選取這些選項的順序並不重要。
◦ 「針腳焊盤」(Pin Pads)
◦ 「繞線」(Routes)
◦ 「孔版印刷」(Silkscreen)
◦ 「阻銲」(Solder Mask)
7. 按一下「開始尋找」(Find now)。「搜尋摘要」(Search Summary) 表會更新為僅包括您選取的項目。
8. 按一下「下一步」(Next)。「自訂資料設定」(Customize Data Settings) 頁即會開啟。
9. 按一下「匯入」(Import)。即會顯示匯入通知。
10. 按一下「關閉」(Close)。
3 個練習中的第二個就此完成。
練習 3:變更 ECAD 前後關聯資料的顯示顏色
所有 ECAD 前後關聯資料都會以相同的預設顏色匯入到設計中。您可選取資料類型來變更其顏色,以在設計中清楚地看到該資料。
1. 在開啟的設計中,按一下  「ECAD 前後關聯資料總管」(ECAD Context Data Explorer)。「ECAD 前後關聯資料總管」(ECAD Context Data Explorer) 對話方塊即會開啟。
「ECAD 前後關聯資料總管」(ECAD Context Data Explorer)。「ECAD 前後關聯資料總管」(ECAD Context Data Explorer) 對話方塊即會開啟。
 「ECAD 前後關聯資料總管」(ECAD Context Data Explorer)。「ECAD 前後關聯資料總管」(ECAD Context Data Explorer) 對話方塊即會開啟。
「ECAD 前後關聯資料總管」(ECAD Context Data Explorer)。「ECAD 前後關聯資料總管」(ECAD Context Data Explorer) 對話方塊即會開啟。2. 從「頂部圖層」(Top Layer) 清單中,選取「孔版印刷」(Silkscreen)。按住 CTRL 鍵並從「底部圖層」(Bottom Layer) 清單中選取「孔版印刷」(Silkscreen)。
3. 按一下  (顏色按鈕)。顏色調色盤會顯示出來。
(顏色按鈕)。顏色調色盤會顯示出來。
 (顏色按鈕)。顏色調色盤會顯示出來。
(顏色按鈕)。顏色調色盤會顯示出來。4. 從「主題顏色」(Theme Colors) 中,選取綠色  。圖形視窗中孔版印刷的顏色會變為綠色。
。圖形視窗中孔版印刷的顏色會變為綠色。
 。圖形視窗中孔版印刷的顏色會變為綠色。
。圖形視窗中孔版印刷的顏色會變為綠色。5. 從「頂部圖層」(Top Layer) 清單中,選取「阻銲」(Solder Mask)。按住 CTRL 鍵並從「底部圖層」(Bottom Layer) 清單中選取「阻銲」(Solder Mask)。
6. 從「主題顏色」(Theme Colors) 中,選取橘色  。圖形視窗中阻銲的顏色會變為橘色。
。圖形視窗中阻銲的顏色會變為橘色。
 。圖形視窗中阻銲的顏色會變為橘色。
。圖形視窗中阻銲的顏色會變為橘色。7. 您也可以變更其他類型 ECAD 前後關聯資料的顏色。
8. 按一下「關閉」(Close)。
設計中阻銲與孔版印刷的顏色會更新。
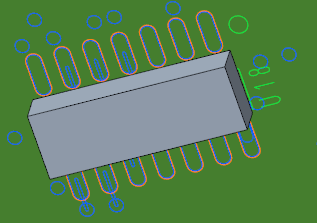
教學專區 2 就此結束。