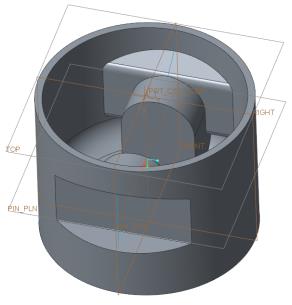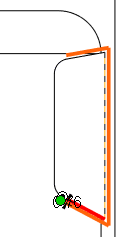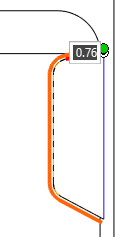使用草繪建立引伸

1. 在「模型樹」中,選取草繪 1。
2. 在「模型」(Model) 標籤上,按一下「形狀」(Shapes) 群組中的  「引伸」(Extrude)。「引伸」(Extrude) 標籤開啟。
「引伸」(Extrude)。「引伸」(Extrude) 標籤開啟。
 「引伸」(Extrude)。「引伸」(Extrude) 標籤開啟。
「引伸」(Extrude)。「引伸」(Extrude) 標籤開啟。3. 按一下「選項」(Options),並從「側 1」(Side 1) 與「側 2」(Side 2) 下拉清單中選取  「至下一個」(To Next)。
「至下一個」(To Next)。
 「至下一個」(To Next)。
「至下一個」(To Next)。4. 按一下  「確定」(OK)。
「確定」(OK)。
 「確定」(OK)。
「確定」(OK)。5. 在「模型樹」中,以滑鼠右鍵按一下「草繪 1」(Sketch 1),然後按一下  「顯示」(Show)。
「顯示」(Show)。
 「顯示」(Show)。
「顯示」(Show)。6. 請確保未在「模型樹」中選取草繪 1。在「模型」(Model) 標籤上,按一下「形狀」(Shapes) 群組中的  「引伸」(Extrude)。「引伸」(Extrude) 標籤開啟。
「引伸」(Extrude)。「引伸」(Extrude) 標籤開啟。
 「引伸」(Extrude)。「引伸」(Extrude) 標籤開啟。
「引伸」(Extrude)。「引伸」(Extrude) 標籤開啟。7. 在圖形視窗中按一下滑鼠右鍵,然後按一下  「定義內部草繪」(Define Internal Sketch)。「草繪」(Sketch) 對話方塊即開啟。
「定義內部草繪」(Define Internal Sketch)。「草繪」(Sketch) 對話方塊即開啟。
 「定義內部草繪」(Define Internal Sketch)。「草繪」(Sketch) 對話方塊即開啟。
「定義內部草繪」(Define Internal Sketch)。「草繪」(Sketch) 對話方塊即開啟。8. 按一下「使用先前的」(Use Previous)。「草繪」(Sketch) 標籤開啟。
9. 在圖形工具列上,按一下  「顯示樣式」(Display Style),然後按一下
「顯示樣式」(Display Style),然後按一下  「線框」(Wireframe)。
「線框」(Wireframe)。
 「顯示樣式」(Display Style),然後按一下
「顯示樣式」(Display Style),然後按一下  「線框」(Wireframe)。
「線框」(Wireframe)。10. 在圖形工具列上,按一下  「基準顯示篩選器」(Datum Display Filters),並清除「(全選)」((Select All)) 核取方塊以清除所有基準顯示核取方塊。
「基準顯示篩選器」(Datum Display Filters),並清除「(全選)」((Select All)) 核取方塊以清除所有基準顯示核取方塊。
 「基準顯示篩選器」(Datum Display Filters),並清除「(全選)」((Select All)) 核取方塊以清除所有基準顯示核取方塊。
「基準顯示篩選器」(Datum Display Filters),並清除「(全選)」((Select All)) 核取方塊以清除所有基準顯示核取方塊。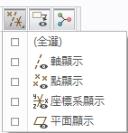
11. 在圖形工具列上,按一下  「草繪視圖」(Sketch View)。
「草繪視圖」(Sketch View)。
 「草繪視圖」(Sketch View)。
「草繪視圖」(Sketch View)。12. 在「草繪」(Sketch) 標籤上,按一下「草繪」(Sketching) 群組中的  「位移」(Offset)。迷你工具列即會開啟。
「位移」(Offset)。迷你工具列即會開啟。
 「位移」(Offset)。迷你工具列即會開啟。
「位移」(Offset)。迷你工具列即會開啟。
13. 欲選取曲線的部份迴圈:
a. 在圖形視窗左下角的選取項篩選器中,選取「曲線」(Curve)。
b. 將游標指向草繪頂部的曲線,直到該曲線反白顯示為止。確保工具提示顯示了草繪 1。您可能需要放大並更遠地指向曲線的右側。
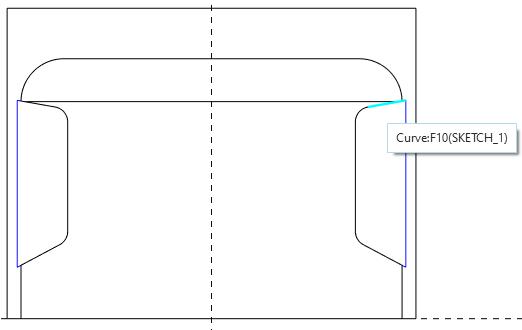
c. 按一下反白顯示的曲線來選取該曲線。
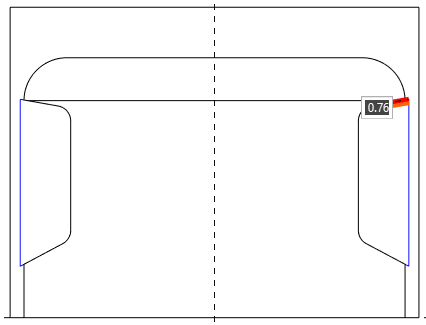
d. 在迷你工具列中,按一下  。「鏈」(Chain) 對話方塊開啟。
。「鏈」(Chain) 對話方塊開啟。
 。「鏈」(Chain) 對話方塊開啟。
。「鏈」(Chain) 對話方塊開啟。e. 在「參照」(References) 下,選取「以規則為基礎」(Rule-based)。您選取的曲線會顯示在「錨點」(Anchor) 收集器中。
f. 在「規則」(Rule) 下,選取「部份迴圈」(Partial loop)。
g. 按一下「延伸參照」(Extent Reference) 收集器,並指向草繪底部的曲線,直到該曲線反白顯示為止。
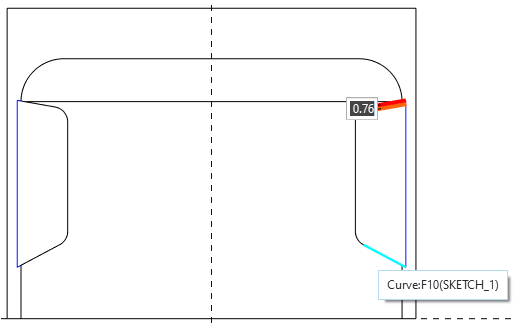
h. 按一下反白顯示的曲線來選取該曲線。橙色位移曲線的部份迴圈會從錨點顯示到延伸參照。
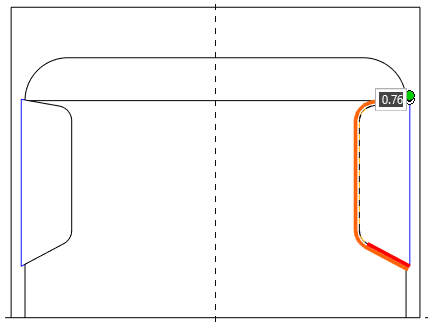
如果部份迴圈並未往您希望的方向前進,請按一下「鏈」(Chain) 對話方塊中「範圍」(Range) 旁的「反向」(Flip)。
|
14. 在值方塊中鍵入 –2.7,然後按 ENTER 鍵。負值可將位移曲線切換至原始曲線的另一側。
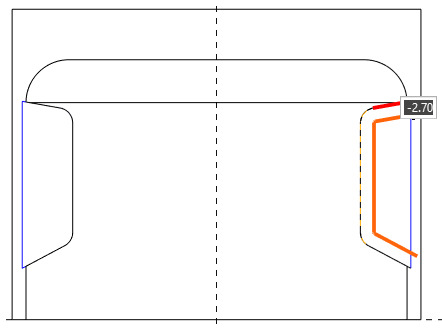
15. 在「鏈」(Chain) 對話方塊中,按一下「確定」(OK)。會建立三個橙色草繪圖元。
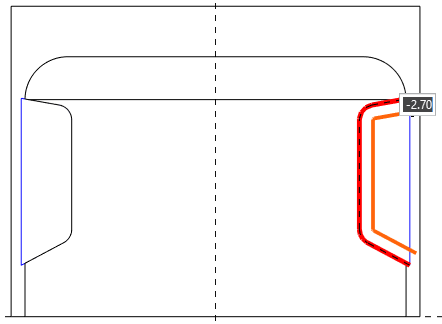
16. 在迷你工具列中,按一下  。
。
 。
。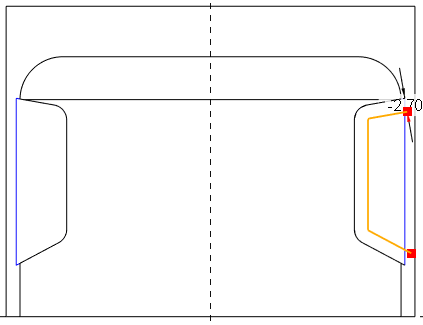
17. 在「草繪」(Sketch) 標籤上,按一下「草繪」(Sketching) 群組中的  「投影」(Project)。迷你工具列即會開啟。
「投影」(Project)。迷你工具列即會開啟。
 「投影」(Project)。迷你工具列即會開啟。
「投影」(Project)。迷你工具列即會開啟。18. 選取外垂直直線,其為圓柱體的邊界。會在所選邊上建立新的橙色草繪圖元。

19. 在迷你工具列中,按一下  。
。
 。
。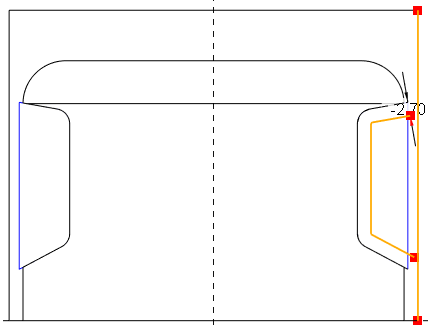
20. 在「草繪」(Sketch) 標籤上,按一下「編輯」(Editing) 群組中的  「轉角」(Corner)。
「轉角」(Corner)。
 「轉角」(Corner)。
「轉角」(Corner)。a. 按一下頂部有角度的橙色圖元,並按一下右側垂直直線。有角度的與垂直的草繪圖元會連接起來。
b. 按一下底部有角度的橙色圖元,並按一下右側垂直直線。即會建立封閉方塊。
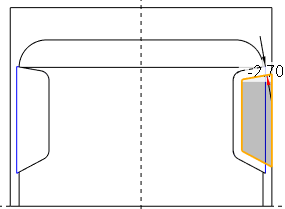
21. 按一下「草繪」(Sketching) 群組中的  「中心線」(Centerline)。
「中心線」(Centerline)。
 「中心線」(Centerline)。
「中心線」(Centerline)。a. 在垂直虛線上的任何位置按一下。
b. 移動游標。中心線即附著在指標上。
c. 再按一下垂直虛線以定義中心線位置。
22. 按一下「操作」(Operations) 群組中的  「選取」(Select)。
「選取」(Select)。
 「選取」(Select)。
「選取」(Select)。23. 按住滑鼠左鍵並繞草繪橙色直線拖曳方塊。
24. 按一下「編輯」(Editing) 群組中的  「鏡像」(Mirror),然後按一下垂直中心線。
「鏡像」(Mirror),然後按一下垂直中心線。
 「鏡像」(Mirror),然後按一下垂直中心線。
「鏡像」(Mirror),然後按一下垂直中心線。25. 在圖形視窗中按一下滑鼠右鍵並選擇  「儲存草繪並退出」(Save the sketch and exit)。
「儲存草繪並退出」(Save the sketch and exit)。
 「儲存草繪並退出」(Save the sketch and exit)。
「儲存草繪並退出」(Save the sketch and exit)。26. 在圖形視窗中按一下滑鼠右鍵,然後選擇  「移除材料」(Remove Material)。
「移除材料」(Remove Material)。
 「移除材料」(Remove Material)。
「移除材料」(Remove Material)。27. 在「引伸」(Extrude) 標籤中,執行下列操作:
a. 按一下  旁邊的箭頭並從清單中選取「對稱」(Symmetric)
旁邊的箭頭並從清單中選取「對稱」(Symmetric)  。
。
 旁邊的箭頭並從清單中選取「對稱」(Symmetric)
旁邊的箭頭並從清單中選取「對稱」(Symmetric)  。
。b. 將值設定為 160 並按一下  「確定」(OK)。
「確定」(OK)。
 「確定」(OK)。
「確定」(OK)。28. 在圖形工具列上,按一下  「顯示樣式」(Display Style),然後按一下
「顯示樣式」(Display Style),然後按一下  「邊著色」(Shading With Edges)。
「邊著色」(Shading With Edges)。
 「顯示樣式」(Display Style),然後按一下
「顯示樣式」(Display Style),然後按一下  「邊著色」(Shading With Edges)。
「邊著色」(Shading With Edges)。29. 在圖形工具列中,按一下  「已存定向」(Saved Orientations),然後按一下「預設定向」(Default Orientation)。
「已存定向」(Saved Orientations),然後按一下「預設定向」(Default Orientation)。
 「已存定向」(Saved Orientations),然後按一下「預設定向」(Default Orientation)。
「已存定向」(Saved Orientations),然後按一下「預設定向」(Default Orientation)。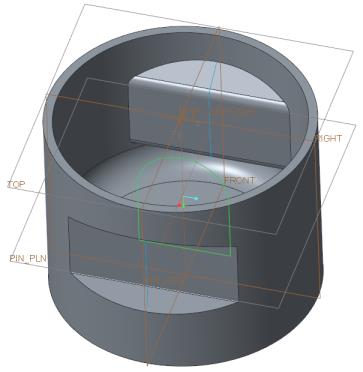
30. 在「模型」(Model) 標籤上,按一下「基準」(Datum) 群組中的  「草繪」(Sketch)。「草繪」(Sketch) 對話方塊即開啟。
「草繪」(Sketch)。「草繪」(Sketch) 對話方塊即開啟。
 「草繪」(Sketch)。「草繪」(Sketch) 對話方塊即開啟。
「草繪」(Sketch)。「草繪」(Sketch) 對話方塊即開啟。31. 在「草繪」(Sketch) 對話方塊中,執行下列操作:
a. 選取基準平面 RIGHT。
b. 按一下「參照」(Reference) 方塊並選取活塞的內部底曲面,如下圖所示。
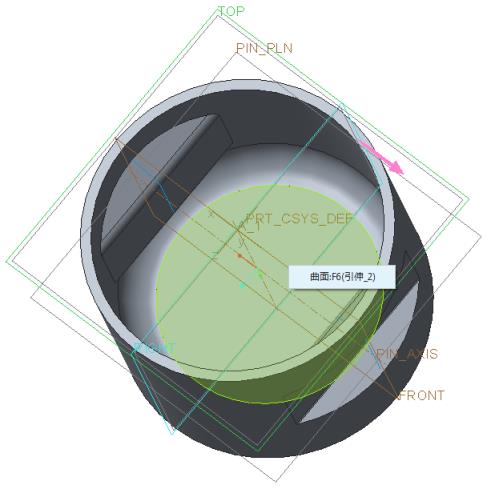
c. 從「定向」(Orientation) 清單中選取「頂」(Top),然後按一下「草繪」(Sketch)。
32. 在圖形視窗中按一下滑鼠右鍵,然後按一下「參照」(References)。這時「參照」(References) 對話方塊會開啟。
33. 選取基準平面 PIN_PLN。基準平面名稱會出現在方塊中。
34. 按一下「關閉」(Close),關閉「參照」(References) 對話方塊。
35. 在圖形工具列上,按一下  「草繪視圖」(Sketch View)。
「草繪視圖」(Sketch View)。
 「草繪視圖」(Sketch View)。
「草繪視圖」(Sketch View)。36. 按一下「草繪」(Sketching) 群組中的  「中心線」(Centerline)。
「中心線」(Centerline)。
 「中心線」(Centerline)。
「中心線」(Centerline)。a. 在垂直虛線上的任何位置按一下以定義中心線的起點。
b. 移動指標,然後再按一下垂直虛線,完成定義垂直中心線位置。
37. 按一下「草繪」(Sketching) 群組中的  「矩形」(Rectangle)。
「矩形」(Rectangle)。
 「矩形」(Rectangle)。
「矩形」(Rectangle)。a. 在底部水平虛線上的任何位置按一下以定義矩形的起點。
b. 將指標向上拖曳至第二條水平直線。
c. 繼續將指標拖曳至垂直中心線的其他側。
d. 在矩形跳接時再按一下以表示垂直對稱。會顯示兩個箭頭以表示對稱。
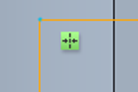
38. 按一下滑鼠中鍵,退出繪製矩形工具。
39. 連按兩下以將寬度尺寸值改為 28 並按下 ENTER 鍵。
40. 在「草繪」(Sketching) 群組中按一下  「中心和點」(Center and Point)。
「中心和點」(Center and Point)。
 「中心和點」(Center and Point)。
「中心和點」(Center and Point)。a. 按一下垂直中心線與上方垂直虛線的交集以開始圓。
b. 拖曳指標並在圓跳接至矩形的上方垂直草繪頂點時再按一下。
41. 按一下「編輯」(Editing) 群組中的  「刪除段」(Delete Segment)。
「刪除段」(Delete Segment)。
 「刪除段」(Delete Segment)。
「刪除段」(Delete Segment)。42. 按下 CTRL 鍵並按一下直線 1、2、3 與 4,如下圖所示。
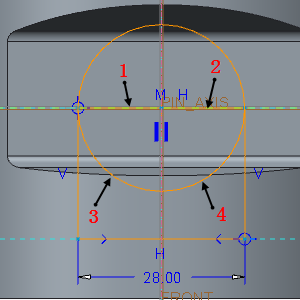
43. 按一下滑鼠中鍵,退出刪除段工具。
44. 在圖形視窗中按一下滑鼠右鍵,然後按一下  「儲存草繪並退出」(Save the sketch and exit)。
「儲存草繪並退出」(Save the sketch and exit)。
 「儲存草繪並退出」(Save the sketch and exit)。
「儲存草繪並退出」(Save the sketch and exit)。45. 在「模型樹」或圖形視窗中選取草繪 2。
46. 在「模型」(Model) 標籤上,按一下「形狀」(Shapes) 群組中的  「引伸」(Extrude)。「引伸」(Extrude) 標籤開啟。
「引伸」(Extrude)。「引伸」(Extrude) 標籤開啟。
 「引伸」(Extrude)。「引伸」(Extrude) 標籤開啟。
「引伸」(Extrude)。「引伸」(Extrude) 標籤開啟。47. 按一下「選項」(Options),並從「側 1」(Side 1) 與「側 2」(Side 2) 下拉清單中選取  「至下一個」(To Next)。
「至下一個」(To Next)。
 「至下一個」(To Next)。
「至下一個」(To Next)。48. 按一下  「確定」(OK)。
「確定」(OK)。
 「確定」(OK)。
「確定」(OK)。49. 在「模型樹」中,選取草繪 2,然後按一下  「引伸」(Extrude)。「引伸」(Extrude) 標籤開啟。將自動選取
「引伸」(Extrude)。「引伸」(Extrude) 標籤開啟。將自動選取  「移除材料」(Remove Material)。
「移除材料」(Remove Material)。
 「引伸」(Extrude)。「引伸」(Extrude) 標籤開啟。將自動選取
「引伸」(Extrude)。「引伸」(Extrude) 標籤開啟。將自動選取  「移除材料」(Remove Material)。
「移除材料」(Remove Material)。50. 在「引伸」(Extrude) 標籤上,按一下  旁邊的箭頭,然後按一下「對稱」(Symmetric)
旁邊的箭頭,然後按一下「對稱」(Symmetric)  。
。
 旁邊的箭頭,然後按一下「對稱」(Symmetric)
旁邊的箭頭,然後按一下「對稱」(Symmetric)  。
。51. 將值改為 28.7 並按下 ENTER 鍵。
52. 按一下  「確定」(OK)。
「確定」(OK)。
 「確定」(OK)。
「確定」(OK)。