範例 - Creo Simulation Live 的內部流動模擬
下列範例說明使用 Creo Simulation Live 建立及執行內部瞬態流動模擬研究所需的步驟。在此範例中,水會以相同的速度流進兩個入口,並通過單一出口流出。
欲嘗試此範例,請從此處下載範例模型。
欲執行內部流動模擬研究,請執行下列步驟:
1. 開啟模型。在此範例中,模型為如下所示的管路:
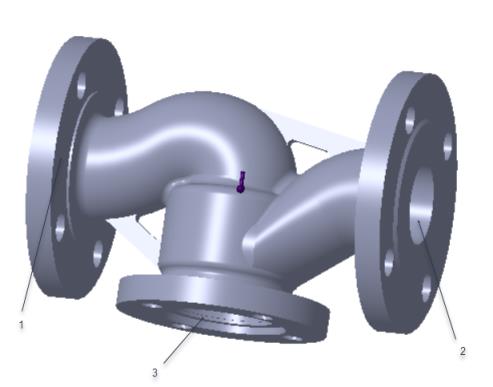
1. 入口 1
2. 入口 2
3. 出口
2. 按一下「即時模擬」(Live Simulation)。按一下 > 。按一下「研究」(Study) 旁邊的箭頭  並選取「瞬態模式」(Transient Mode) 核取方塊。將建立具有預設名稱 Fluid1 (transient) 的流體模擬研究節點,並將其列在模擬樹中。
並選取「瞬態模式」(Transient Mode) 核取方塊。將建立具有預設名稱 Fluid1 (transient) 的流體模擬研究節點,並將其列在模擬樹中。
 並選取「瞬態模式」(Transient Mode) 核取方塊。將建立具有預設名稱 Fluid1 (transient) 的流體模擬研究節點,並將其列在模擬樹中。
並選取「瞬態模式」(Transient Mode) 核取方塊。將建立具有預設名稱 Fluid1 (transient) 的流體模擬研究節點,並將其列在模擬樹中。3. 按一下 > 。「內部體積塊」(Internal Volume) 標籤即會開啟。按下 CTRL 鍵並選取如下圖所示的三個邊界曲面。
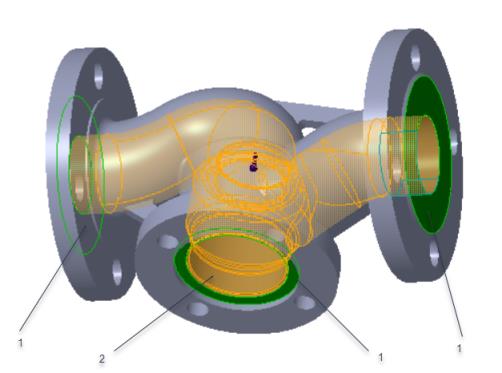
1. 邊界曲面
2. 種子曲面
系統會自動選取種子曲面,您也可以選取這些種子曲面。
4. 按一下  「確定」(OK) 以建立內部體積塊。具有預設名稱 Internal_Volume_1 的體積塊會顯示在模擬樹中。
「確定」(OK) 以建立內部體積塊。具有預設名稱 Internal_Volume_1 的體積塊會顯示在模擬樹中。
 「確定」(OK) 以建立內部體積塊。具有預設名稱 Internal_Volume_1 的體積塊會顯示在模擬樹中。
「確定」(OK) 以建立內部體積塊。具有預設名稱 Internal_Volume_1 的體積塊會顯示在模擬樹中。您可以在 Creo Parametric 環境或 Creo Simulation Live 環境中建立內部體積塊。 |
5. 在模擬樹中的流體域上按一下滑鼠右鍵,然後選取「編輯材料」(Edit Materials)。「材料」(Materials) 對話方塊開啟。
6. 從材料目錄資料夾中選取 water.mtl。按一下「確定」(OK) 以將材料指派給流體域。
7. 選取模型的流體 inlet 1。按一下「流速」(Flow Velocity)。「流速」(Flow Velocity) 對話方塊即會開啟。
8. 選取「方向分量」(Directional components) 來指定速度的量值和方向。針對 X 指定值 25。選取 m / sec 作為「單位」(Units) 值。按一下「確定」(OK) 以定義入口流速。
9. 選取模型的流體 inlet 2。按一下「流速」(Flow Velocity)。「流速」(Flow Velocity) 對話方塊即會開啟。
10. 選取「量值和方向」(Magnitude and direction) 以指定速度的量值與方向。針對 X 指定值 -1 作為速度的方向。針對「量值」(Magnitude) 指定值 25。選取 m / sec 作為「單位」(Units) 值。按一下「確定」(OK) 以定義入口流速。
11. 選取模型的出口曲面。按一下「出口壓力」(Outlet Pressure)。「出口壓力」(Outlet Pressure) 對話方塊即會開啟。指定值 0 作為「量值」(Magnitude),指定 Pa 作為單位。按一下「確定」(OK) 以定義出口壓力。
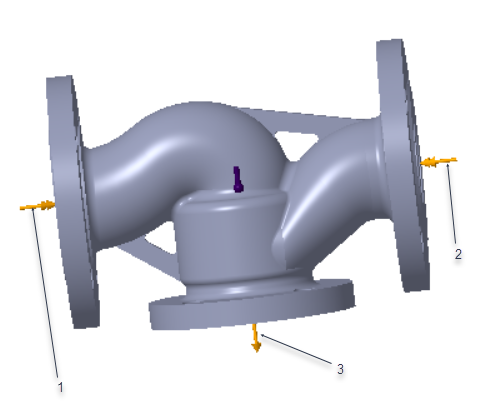
1. 入口 1 流速 - 25 米/秒 (X 方向上)
2. 入口 2 流速 - 25 米/秒 (X 方向上)
3. 出口壓力 = 0 Pa
12. 按一下  「模擬」(Simulate) 以啟動即時模擬。流體流動會顯示在圖形視窗中。
「模擬」(Simulate) 以啟動即時模擬。流體流動會顯示在圖形視窗中。
 「模擬」(Simulate) 以啟動即時模擬。流體流動會顯示在圖形視窗中。
「模擬」(Simulate) 以啟動即時模擬。流體流動會顯示在圖形視窗中。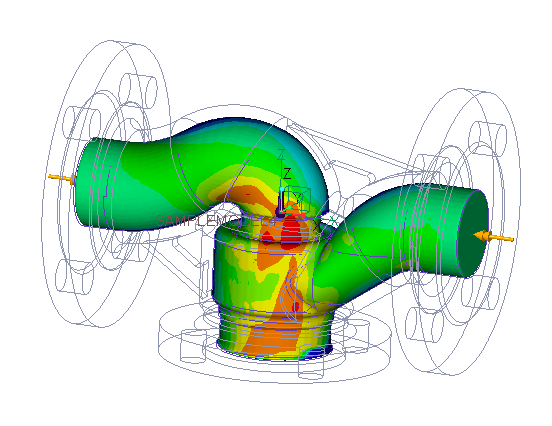
熱邊界條件的效果
對於相同範例,用來為流體溫度建模的一種方法是在其中一入口或兩個入口都指定溫度。
1. 按一下 > 可開啟「規定溫度」(Prescribed Temperature) 對話方塊。
2. 選取入口 2。指定值 200 C 作為所選曲面上的溫度邊界條件。依預設,會將初始溫度 20 C 套用至整個體積塊。您可以從模擬樹中編輯此值。
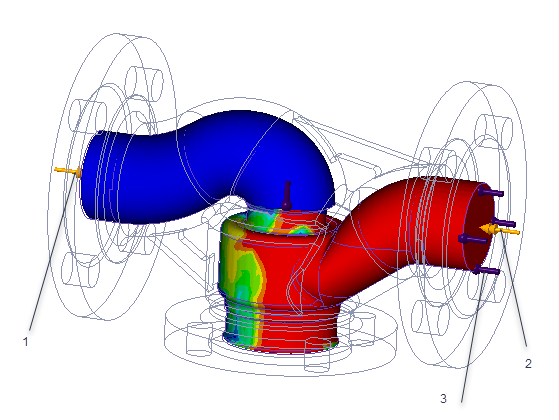
1. 入口 1 流速 - 25 米/秒 (X 方向上)
2. 入口 2 流速 - 25 米/秒 (X 方向上)
3. 入口 2 溫度邊界條件 - 200 C
 「流體模擬研究」(Fluid Simulation Study)
「流體模擬研究」(Fluid Simulation Study) 「內部體積塊」(Internal Volume)
「內部體積塊」(Internal Volume)