定義及檢視進階結果 - Creo Ansys Simulation
除了可用於執行之每個模擬研究的基本結果數量以外,您也可以為模擬研究定義及儲存下列進階結果:
• 輪廓繪圖
• 向量繪圖
會針對模型中的特定參照建立進階結果。您可以使用  指令,從「模型樹」或「圖形視窗」中隱藏元件。但是,輪廓與向量繪圖結果會顯示在隱藏元件中。
指令,從「模型樹」或「圖形視窗」中隱藏元件。但是,輪廓與向量繪圖結果會顯示在隱藏元件中。
 指令,從「模型樹」或「圖形視窗」中隱藏元件。但是,輪廓與向量繪圖結果會顯示在隱藏元件中。
指令,從「模型樹」或「圖形視窗」中隱藏元件。但是,輪廓與向量繪圖結果會顯示在隱藏元件中。輪廓繪圖
您可以使用輪廓繪圖來視覺化及評估顯示在曲面或體積塊上的結果數量梯度。不同色帶表示結果數量的不同值。
欲針對結果數量建立輪廓繪圖,請執行下列步驟:
1. 按一下 > 以開啟「輪廓繪圖」(Contour Plot) 對話方塊。
2. 選取您想要研究結果的參照。有效的參照是模型、主體、曲面、邊或基準平面。您可以選取混合參照,但您無法選取其他任何參照以及基準平面。使用視窗右下角的「選取項篩選器」可篩選特定幾何。這使得針對更大及更複雜模型選取多個參照變得更容易。
針對非幾何參照,例如接觸面、理想模型或接頭,所有可用參照都在「參照」(References) 收集器中自動提供。選取要在其上建立結果的參照。
4. 或者,清除或選取「使用節點平均」(Use nodal averaging) 核取方塊。
 |  |
選取「使用節點平均」(Use nodal averaging) 核取方塊以顯示跨元素邊界的連續輪廓,因為結果的值會在每個節點處平均計算。鄰接元素會顯示平滑的顏色轉接。 | 清除「使用節點平均」(Use nodal averaging) 核取方塊,以在鄰接元素之間顯示梯度。輪廓在元素邊界上不連續。鄰接元素在顏色上會顯示更明顯的差異。 |
此核取方塊僅適用於結構研究的應力、應變與接觸結果,以及熱研究情況下的熱通量與溫度梯度。
5. 按一下「確定」(OK) 以建立進階結果。結果會顯示在模擬樹中。
向量繪圖
您可以使用向量繪圖來顯示可顯示方向與量值的結果數量,例如位移、反作用力或熱通量。向量繪圖可用來透過在模型的透明視圖上疊加彩色箭頭集,來顯示數量的方向行為。數量的範圍以特定顏色表示。箭頭的長度與顏色表示方向力的量值。向量可協助您視覺化變更數量的方向。
欲建立向量繪圖結果,請執行下列步驟:
1. 按一下 > 以開啟「向量繪圖」(Vector Plot) 對話方塊。
2. 選取您想要研究結果的參照。有效的參照是模型、主體、曲面、邊或基準平面。您可以選取混合參照,但您無法選取其他任何參照以及基準平面。使用視窗右下角的「選取項篩選器」可篩選特定幾何。這使得針對更大及更複雜模型選取多個參照變得更容易。
針對非幾何參照,例如接觸面、理想模型或接頭,所有可用參照都在「參照」(References) 收集器中自動提供。選取要在其上建立結果的參照。
3. 從「結果類型」(Results type) 清單中選取結果。
4. 按一下「確定」(OK) 以建立結果。
進階結果迷你工具列

進階結果會與包含下列指令的迷你工具列一起顯示:
•  - 指示結果為進階結果。也可用作可在圖形視窗中任何位置拖曳及重新定位迷你工具列的操作框。
- 指示結果為進階結果。也可用作可在圖形視窗中任何位置拖曳及重新定位迷你工具列的操作框。
 - 指示結果為進階結果。也可用作可在圖形視窗中任何位置拖曳及重新定位迷你工具列的操作框。
- 指示結果為進階結果。也可用作可在圖形視窗中任何位置拖曳及重新定位迷你工具列的操作框。•  - 在顯示變形或未變形結果之間切換。依預設,會顯示變形結果。
- 在顯示變形或未變形結果之間切換。依預設,會顯示變形結果。
 - 在顯示變形或未變形結果之間切換。依預設,會顯示變形結果。
- 在顯示變形或未變形結果之間切換。依預設,會顯示變形結果。下圖展示了以不同值縮放的未變形結果與變形結果的外觀。
模型 | 未變形結果 | 自動縮放 = 1 時的變形結果 | 自動縮放 = 5 時的變形結果 |
|---|---|---|---|
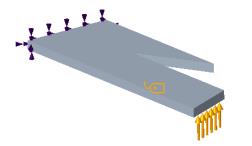 | 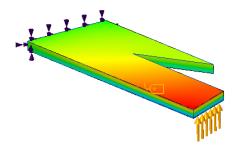 | 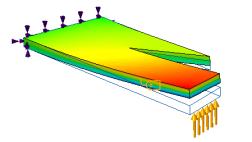 | 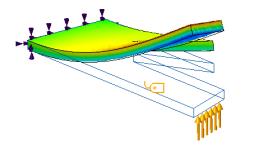 |
按下  之後,可使用下列附加選項:
之後,可使用下列附加選項:
 之後,可使用下列附加選項:
之後,可使用下列附加選項:◦ 「自動縮放」(Autoscale) - 預設選項。從鄰接清單中選取固定值,作為變形結果的縮放係數。
◦ 「變形比例」(Deformation Scale) - 指定一個正實數作為變形結果的縮放係數,其中,值為 1 表示無縮放,即實際值。
• 結果動畫 - 動畫僅適用於變形結果。
◦  - 啟動變形結果的動畫。
- 啟動變形結果的動畫。
 - 啟動變形結果的動畫。
- 啟動變形結果的動畫。◦  - 暫停變形結果的動畫。
- 暫停變形結果的動畫。
 - 暫停變形結果的動畫。
- 暫停變形結果的動畫。◦  - 停止變形結果的動畫。
- 停止變形結果的動畫。
 - 停止變形結果的動畫。
- 停止變形結果的動畫。◦  - 變更動畫的速度。
- 變更動畫的速度。
 - 變更動畫的速度。
- 變更動畫的速度。•  - 停止顯示結果並返回 Creo Ansys Simulation 應用程式。
- 停止顯示結果並返回 Creo Ansys Simulation 應用程式。
 - 停止顯示結果並返回 Creo Ansys Simulation 應用程式。
- 停止顯示結果並返回 Creo Ansys Simulation 應用程式。更新結果
當您執行  「更新結果」(Update Results) 指令時,會評估及更新使用中研究的所有結果與探針。 「更新結果」(Update Results) 指令時,會評估及更新使用中研究的所有結果與探針。 |
 - 建立
- 建立 ) 狀況。在模擬樹中的
) 狀況。在模擬樹中的