使用示意性驅動配管建模
進行本練習時,請使用 <Creo load point>\Common Files\help\sample_models\piping 中提供的樣本檔案。在您開始使用教學專區前,我們建議在您的電腦上先複製一份 piping 資料夾並設定管路資料。
工作流程圖
1. 設定組態選項。
2. 指定示意性資訊。
3. 指定設備。
4. 在規格驅動管路模式中建立配管。
5. 使用示意性資訊插入彎管頭。
6. 執行示意性一致性檢查。
設定組態選項
1. 開啟 piping 資料夾,然後將 piping_assembly_schematic 資料夾設為工作目錄。
2. 按一下 > > 。
3. 選取 piping_schematic_driven 選項,然後將其值設為 yes。
4. 選取 piping_schematic_xml_dir 選項,然後按一下「瀏覽」(Browse) 並選取 XML 資料夾。
5. 關閉「組態編輯器」(Configuration Editor)。
指定示意性資訊
1. 開啟 manifold_skid.asm。
2. 按一下 > 。「管路」(Piping) 標籤開啟。
3. 按一下  「建立管路」(Create Pipe)。「建立配管」(Create Pipeline) 對話方塊開啟。
「建立管路」(Create Pipe)。「建立配管」(Create Pipeline) 對話方塊開啟。
 「建立管路」(Create Pipe)。「建立配管」(Create Pipeline) 對話方塊開啟。
「建立管路」(Create Pipe)。「建立配管」(Create Pipeline) 對話方塊開啟。4. 在「示意性驅動」(Schematic Driven) 底下,按一下  ,然後連按兩下 from_schematic.xml 檔案。
,然後連按兩下 from_schematic.xml 檔案。
 ,然後連按兩下 from_schematic.xml 檔案。
,然後連按兩下 from_schematic.xml 檔案。指定設備
1. 按一下「指定」(Designate)。「配管指定」(Pipeline Designation) 對話方塊開啟。
2. 在「指定設備」(Designate Equipment) 底下,選取 IC-2。
3. 選取與 Port0 相關的座標系軸。
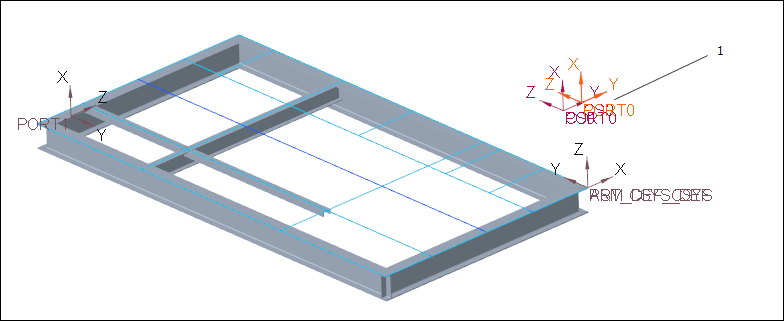
1. 座標系軸
即會自動指定一個座標系軸。只剩下一個符合示意性詳細資訊的座標系軸。 |
4. 按一下  執行指定。
執行指定。
 執行指定。
執行指定。5. 按一下 > 。「配管指定」(Pipeline Designation) 對話方塊開啟。
6. 展開模型樹並選取 150A-MS-STEAM-LEG1。
「設備」(Equipment) 標籤中所有設備的狀況為「指定的」(Designated),並且「彎管頭」(Fittings) 標籤中所有彎管頭的狀況為「遺失」(Missing)。 |
7. 按一下  。「配管指定」(Pipeline Designation) 對話方塊即會關閉。
。「配管指定」(Pipeline Designation) 對話方塊即會關閉。
 。「配管指定」(Pipeline Designation) 對話方塊即會關閉。
。「配管指定」(Pipeline Designation) 對話方塊即會關閉。在規格驅動管路模式中建立配管
1. 依序按一下  「繞線管路」(Route Pipe) 和
「繞線管路」(Route Pipe) 和  「設定起點」(Set Start)。「定義起點」(Define Start) 對話方塊開啟。
「設定起點」(Set Start)。「定義起點」(Define Start) 對話方塊開啟。
 「繞線管路」(Route Pipe) 和
「繞線管路」(Route Pipe) 和  「設定起點」(Set Start)。「定義起點」(Define Start) 對話方塊開啟。
「設定起點」(Set Start)。「定義起點」(Define Start) 對話方塊開啟。2. 選取與 Port1 相關的座標系軸。
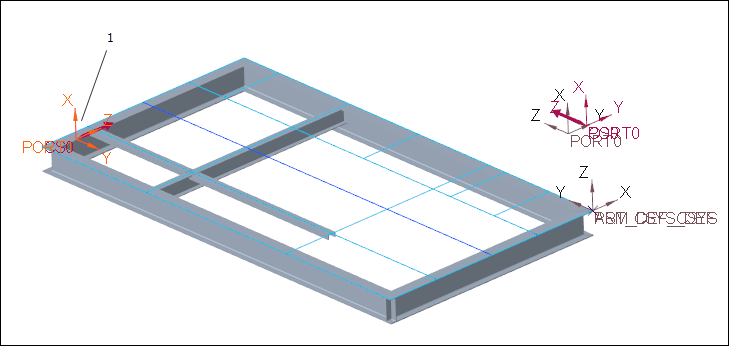
1. 座標系軸
3. 按一下「確定」(OK)。「定義起始」(Define Start) 對話方塊即會關閉。
4. 按一下  「延伸」(Extend)。「延伸」(Extend) 對話方塊開啟。
「延伸」(Extend)。「延伸」(Extend) 對話方塊開啟。
 「延伸」(Extend)。「延伸」(Extend) 對話方塊開啟。
「延伸」(Extend)。「延伸」(Extend) 對話方塊開啟。5. 在「參照」(Reference) 下,選取「沿座標軸」(Along Csys Axis)。
6. 在「尺寸選項」(Dimension options) 下,選取 「從參照位移」(Offset from Ref)。
7. 在圖形視窗中選取與 Port0 相關的座標系軸。
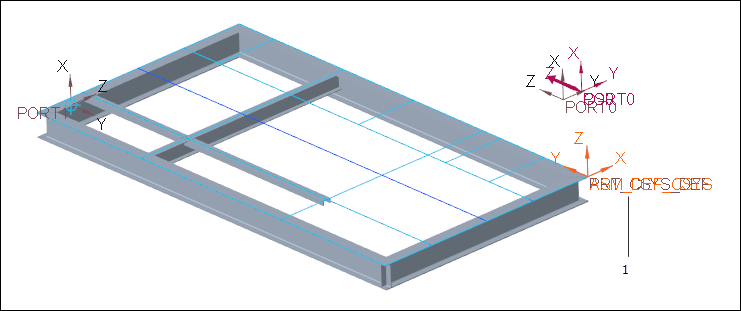
1. 座標系軸
8. 在「尺寸選項」(Dimension options) 方塊中,鍵入 0.00。
9. 按一下「套用」(Apply)。即會建立第一個管路段。
10. 按一下  「環境」(Environment)。「管路環境」(Piping Environment) 對話方塊開啟。
「環境」(Environment)。「管路環境」(Piping Environment) 對話方塊開啟。
 「環境」(Environment)。「管路環境」(Piping Environment) 對話方塊開啟。
「環境」(Environment)。「管路環境」(Piping Environment) 對話方塊開啟。11. 在「轉角類型」(Corner Type) 方塊中,選取「彎管頭」(Fitting)。
12. 按一下「確定」(OK)。「管路環境」(Piping Environment) 對話方塊即會關閉。
13. 在「延伸」(Extend) 對話方塊中,選取「X 軸」(X axis)。
14. 按一下向上箭頭變更管路建立的方向。
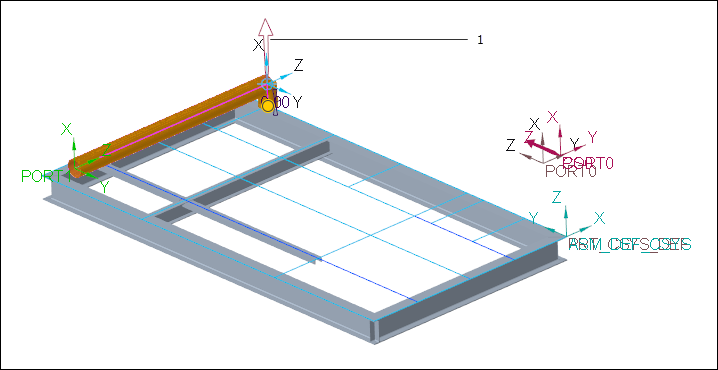
1. 向上箭頭
15. 按一下「套用」(Apply)。第二個管路段會沿著 X 軸建立。
16. 按一下「取消」(Cancel)。「延伸」(Extend) 對話方塊即會關閉。
17. 按一下  「至點/端口」(To Pnt/Port)。「至點/端口」(To Point/Port) 對話方塊會開啟。
「至點/端口」(To Pnt/Port)。「至點/端口」(To Point/Port) 對話方塊會開啟。
 「至點/端口」(To Pnt/Port)。「至點/端口」(To Point/Port) 對話方塊會開啟。
「至點/端口」(To Pnt/Port)。「至點/端口」(To Point/Port) 對話方塊會開啟。18. 在圖形視窗中選取與 Port0 相關的座標系軸。
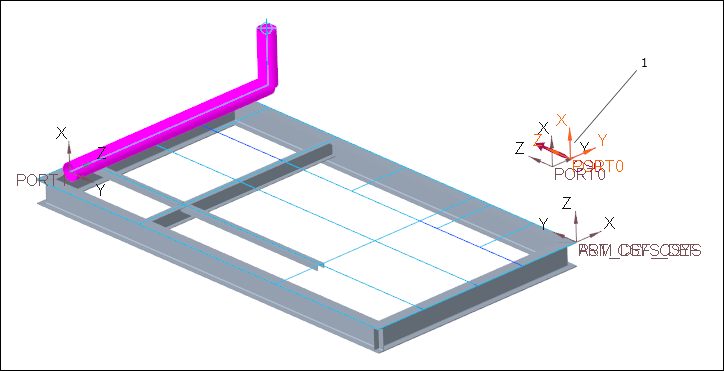
1. 座標系軸
19. 按一下「確定」(OK)。即會建立第三個管路段。
使用示意性資訊插入彎管頭
1. 按一下  「插入彎管頭」(Insert Fitting)。「插入彎管頭」(Insert Fitting) 對話方塊開啟。
「插入彎管頭」(Insert Fitting)。「插入彎管頭」(Insert Fitting) 對話方塊開啟。
 「插入彎管頭」(Insert Fitting)。「插入彎管頭」(Insert Fitting) 對話方塊開啟。
「插入彎管頭」(Insert Fitting)。「插入彎管頭」(Insert Fitting) 對話方塊開啟。2. 在圖形視窗中第一個管路段上選取一個位置。
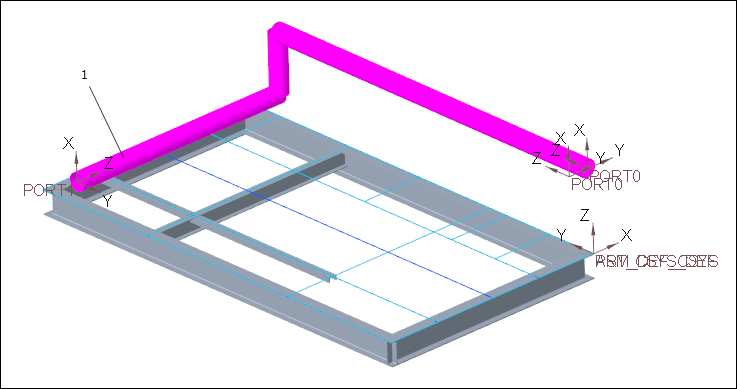
1. 第一個管路段上的位置
3. 按一下「套用」(Apply)。即會在所選位置處的管路段上插入一個彎管頭。
系統會自動從示意性資訊中選取彎管頭。 |
4. 在第一個管路段上選取另一個位置。
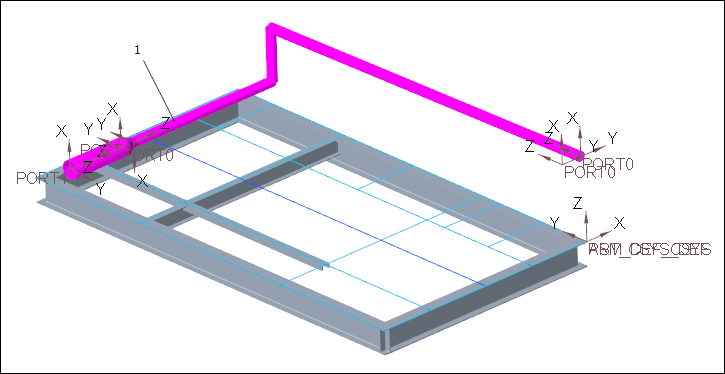
1. 第一個管路段上的位置
5. 按一下「套用」(Apply)。即會插入第二個彎管頭。
6. 按一下「取消」(Cancel)。「插入彎管頭」(Insert Fitting) 對話方塊即會關閉。
執行示意性一致性檢查
1. 按一下  「管路資訊」(Piping Info)。「報告管線」(Report Pipeline) 對話方塊開啟。
「管路資訊」(Piping Info)。「報告管線」(Report Pipeline) 對話方塊開啟。
 「管路資訊」(Piping Info)。「報告管線」(Report Pipeline) 對話方塊開啟。
「管路資訊」(Piping Info)。「報告管線」(Report Pipeline) 對話方塊開啟。2. 在「類型」(Type) 下,按一下  。「示意性一致性檢查」(Schematic Consistency Check) 對話方塊開啟。
。「示意性一致性檢查」(Schematic Consistency Check) 對話方塊開啟。
 。「示意性一致性檢查」(Schematic Consistency Check) 對話方塊開啟。
。「示意性一致性檢查」(Schematic Consistency Check) 對話方塊開啟。3. 在圖形視窗或模型樹中選取 150A-MS-STEAM-LEG1。
4. 在「選取」(Select) 對話方塊中,按一下「確定」(OK)。「選取」(Select) 對話方塊關閉。
5. 在「示意性一致性檢查」(Schematic Consistency Check) 對話方塊中,按一下「套用」(Apply)。「資訊視窗」(INFORMATION WINDOW) 開啟。
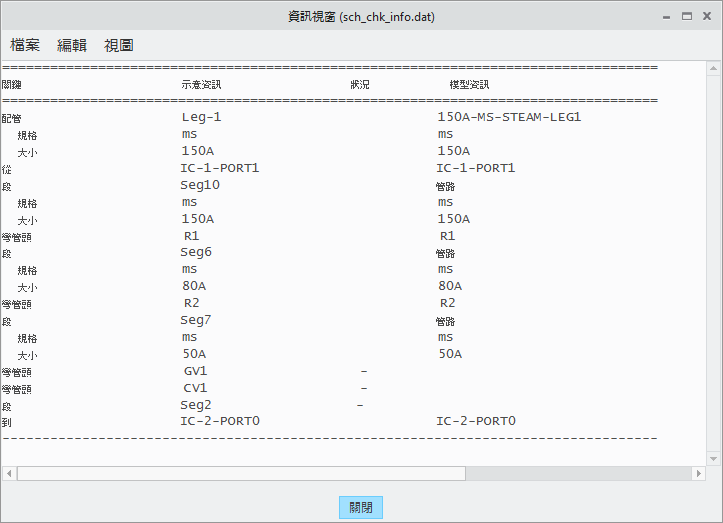
「資訊視窗」(INFORMATION WINDOW) 會顯示兩個遺失的彎管頭。這兩個彎管頭看起來像貼合在一起,因為沒有管路段將它們分隔開來。 |
6. 關閉「資訊視窗」(INFORMATION WINDOW)、「示意性一致性檢查」(Schematic Consistency Check) 對話方塊和「報告配管」(Report Pipeline) 對話方塊。
7. 按一下  「群組彎管頭」(Group Fitting)。「插入彎管頭群組」(Insert Group Fitting) 對話方塊開啟。
「群組彎管頭」(Group Fitting)。「插入彎管頭群組」(Insert Group Fitting) 對話方塊開啟。
 「群組彎管頭」(Group Fitting)。「插入彎管頭群組」(Insert Group Fitting) 對話方塊開啟。
「群組彎管頭」(Group Fitting)。「插入彎管頭群組」(Insert Group Fitting) 對話方塊開啟。8. 在第一個管路段上選取一個位置。
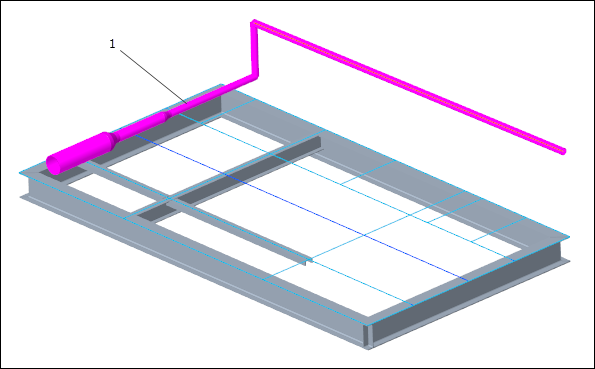
1. 第一個管路段上的位置
9. 在「插入彎管頭群組」(Insert Group Fitting) 對話方塊中,按一下  。
。
 。
。10. 按一下「放置/定向」(Placement/orientation) 標籤。
11. 在「旋轉角度」(Rotation angle) 底下選取 90。
12. 按一下「套用」(Apply)。彎管頭群組即會插入所選位置。
13. 按一下「取消」(Cancel)。「插入彎管頭群組」(Insert Group Fitting) 對話方塊即會關閉。
14. 在圖形視窗中選取閘閥,然後在迷你工具列上按一下  。「重新定義彎管頭」(Redefine Fitting) 對話方塊開啟。
。「重新定義彎管頭」(Redefine Fitting) 對話方塊開啟。
 。「重新定義彎管頭」(Redefine Fitting) 對話方塊開啟。
。「重新定義彎管頭」(Redefine Fitting) 對話方塊開啟。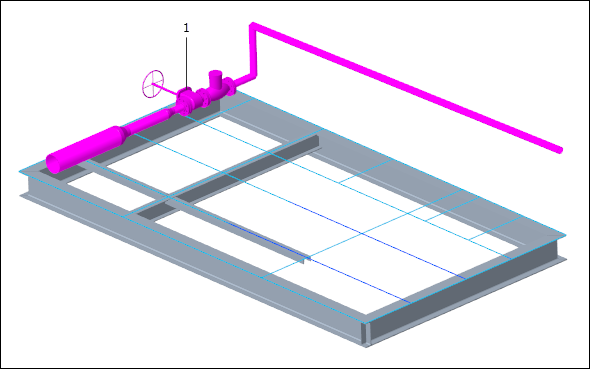
1. 閘閥
15. 在「旋轉」(Rotation) 角度底下選取 90。
16. 按一下「確定」(OK)。閘閥會旋轉 90 度。
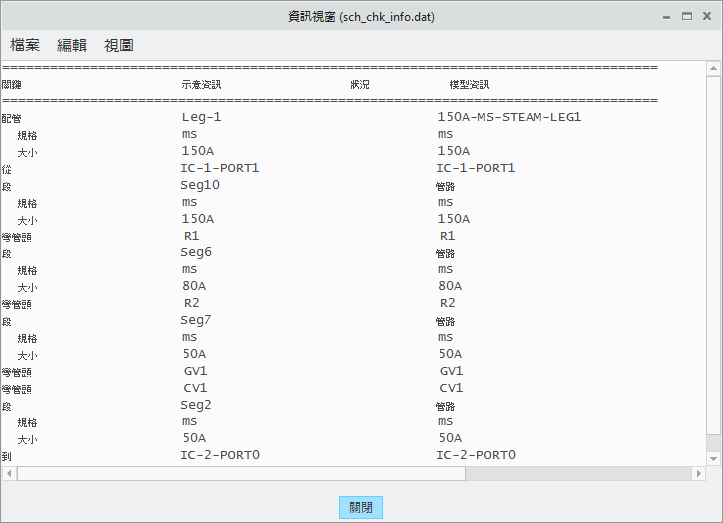
18. 關閉「資訊視窗」(INFORMATION WINDOW)。
19. 按一下  「插入彎管頭」(Insert Fitting)。「插入彎管頭」(Insert Fitting) 對話方塊開啟。
「插入彎管頭」(Insert Fitting)。「插入彎管頭」(Insert Fitting) 對話方塊開啟。
 「插入彎管頭」(Insert Fitting)。「插入彎管頭」(Insert Fitting) 對話方塊開啟。
「插入彎管頭」(Insert Fitting)。「插入彎管頭」(Insert Fitting) 對話方塊開啟。20. 在「彎管頭」(Fitting) 底下選取  。
。
 。
。21. 在圖形視窗中選取第二個管路段。
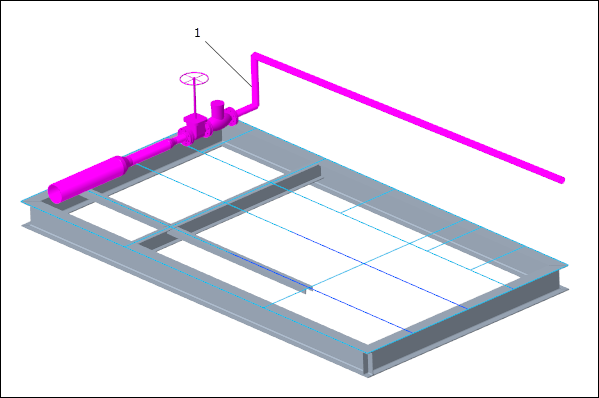
1. 第二個管路段
22. 選取「在全部轉角」(At all corners) 方塊。
23. 按一下「確定」(OK)。即會插入轉角彎管頭。
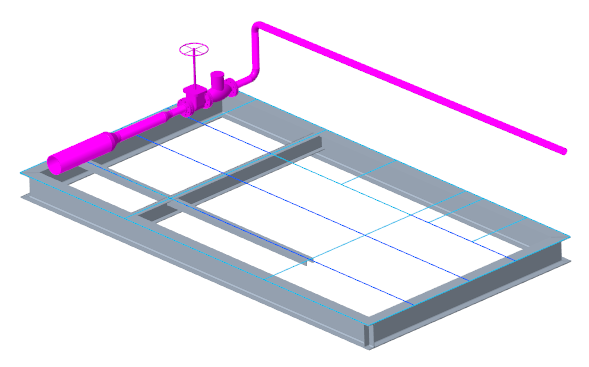
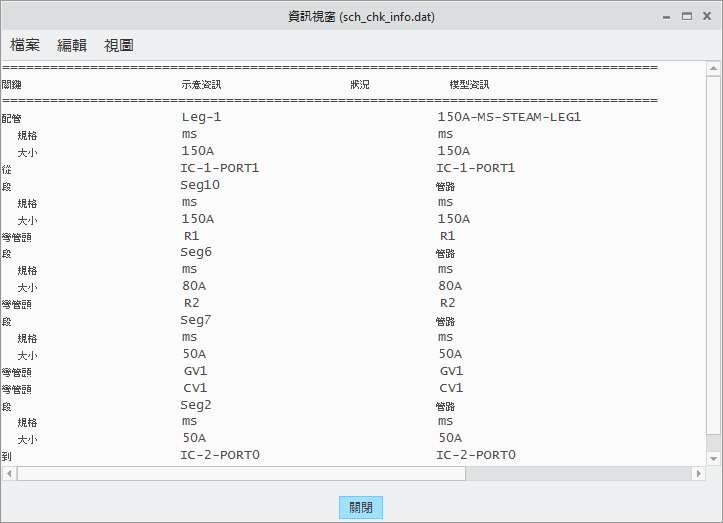
諸如彎管或管路掛具之類的彎管頭通常不會列在示意圖中,並且會自動在示意性一致性檢查中略過。 |
25. 關閉「資訊視窗」(INFORMATION WINDOW)。
 「選項」(Options)
「選項」(Options) 「管路」(Piping)
「管路」(Piping) 「指定」(Designation)
「指定」(Designation)