在 ECAD 組件中移動元件
您可以使用「移動元件」工具來動態或依據尺寸移動所選的元件。在進入移動元件工具之前或之後都可選取元件。當您在兩種類型的移動方法之間切換時,新移動始終適用於元件的原始位置。兩種類型的移動會建立相同類型的移動元件特徵,該特徵不會儲存用於建立特徵的尺寸。
|
|
透過協同合作或取得變更針對元件進行的任何變更將會自動移除此元件作為任何移動元件特徵的參照。當此元件作爲移動元件特徵的唯一參照時,會自動刪除特徵本身。
|
只能從使用中 ECAD 組件中選取零件和子組件,所有元件都必須在相同層級。
|
|
您只能在電路板沒有彈性時使用移動元件工具來移動元件。當電路板不具彈性時,  圖示會顯示在主視窗的底部。 圖示會顯示在主視窗的底部。 |
當您重新定義移動元件特徵時,移動類型會自動設定為動態。計算出的 6DOF 尺寸會出現在圖形區和「移動」(Move) 標籤內。
移動元件之前,建議設定用於更新參照的下列選項。
正在更新參照
參照移動元件的幾何的電路板層級特徵會在再生時更新。為求最佳效能,建議執行下列操作:
• 將 Copied_feat_refs_update_state 組態選項設定為 no_dependency。
• 在「參照建立控制」(Reference Creation Control) 對話方塊中,將「要備份的特徵參照」(Feature references to backup) 設定為「對其他模型的參照」(References to other models) 。欲存取對話方塊,請選取電路板零件,按一下滑鼠右鍵並選取 > 。
使用動態移動
1. 在開啟的 ECAD 組件中,按一下 > > 。「移動元件」(Move Component) 標籤即會開啟。
2. 選取元件來以個別方式或使用方塊選取項進行移動。元件會顯示在「參照」(References) 標籤的「移動元件」(Move components) 收集器中。
3. 按一下「尺寸」(Dimensions)。「尺寸」(Dimensions) 標籤開啟。您可以使用拖曳器或在所需的方塊中鍵入值。當您移動拖曳器時,平移值和旋轉值會顯示在相應的方塊中。
4. 欲變更移動特徵名稱,請按一下「內容」(Properties)。
5. 按一下  。
。
 。
。使用按尺寸移動
1. 在開啟的 ECAD 組件中,按一下 > > 。「移動元件」(Move Component) 標籤即會開啟。
2. 選取元件來以個別方式或使用方塊選取項進行移動。元件會顯示在「參照」(References) 標籤的「移動元件」(Move components) 收集器中。
3. 按一下「尺寸」(Dimensions)。「尺寸」(Dimensions) 標籤開啟。
4. 按一下「參照」(References) 收集器,選取移動的元件的參照,並從組件中選取參照。您可以為線性或角度移動定義參照。
5. 欲設定參照之間的距離或角度,請在「值」(Value) 方塊中鍵入數字或從值清單中選取。
6. 重複步驟 4 和 5 以建立最多 3 個線性或角度尺寸步長。當您有多個線性尺寸時,它們必須為非平行。當您建立角度尺寸時,您無法建立其他尺寸步長。
7. 欲變更移動特徵名稱,請按一下「內容」(Properties)。
8. 按一下  。
。
 。
。刪除移動元件特徵
移動元件並建立移動元件特徵之後,您可以刪除特徵。僅會移除已刪除特徵的尺寸。其他移動元件特徵的尺寸仍套用。請參閱以下範例。
• 電路板上元件的原始方位。
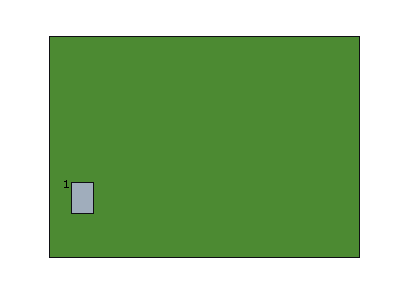
1. 元件
• 第一個移動元件特徵會將元件移動到電路板上的新位置。
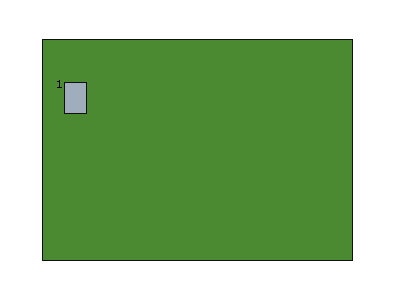
1. 元件
• 第二個移動元件特徵會將元件移動到電路板上的另一個位置。
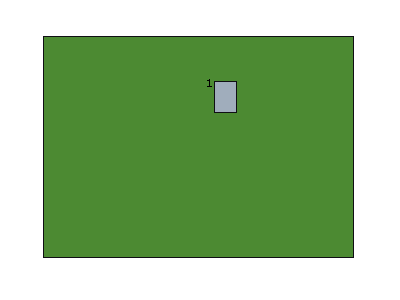
1. 元件
• 下圖中的第一個移動元件特徵已被刪除。
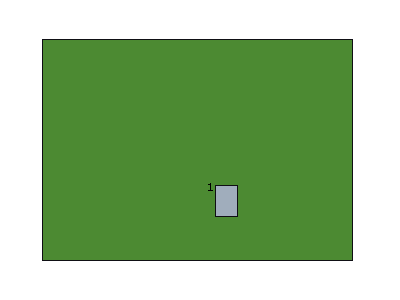
1. 元件
 「動態移動」(Dynamic Move)
「動態移動」(Dynamic Move) 「按尺寸移動」(Move by Dimension)
「按尺寸移動」(Move by Dimension)