教程 5:通过复制主体几何创建新零件
在本教程中,您将学习如何基于主体创建新零件。然后更新原始零件,并查看其对于新零件的影响。
|
|
• 建议您在一个 Creo Parametric 会话中按顺序完成练习。
• 在随后的练习中,您将学习如何使用功能区中的命令。在选择若干项后,您也可以从浮动工具栏或通过单击鼠标右键来访问这些命令。 • 在练习视频内的诸多实例中,退出工具要使用鼠标中键,而非  。 。 |
我们将本教程划分为 5 个练习以使内容更易于掌握:
• 练习 1:恢复隐含特征 - 拖动模型树中的指示器以向前滚动模型。
• 练习 2:将一个主体分割为两个主体 - 将不邻接体积块分割为新主体。
• 练习 3:基于主体 PIECE1 创建新零件 - 基于主体创建新零件并设置更新控制选项。
• 练习 4:基于主体 PIECE2 创建新零件 - 基于主体创建新零件并设置更新控制选项。
• 练习 5:创建倒圆角 - 在主零件上创建倒圆角并了解如何将其传播至夹具零件。
练习 1:恢复隐含特征
观看演示本练习以及下一个练习中相关步骤的视频:
1. 将工作目录设置为 tutorial5 并打开 clamp_master.prt。
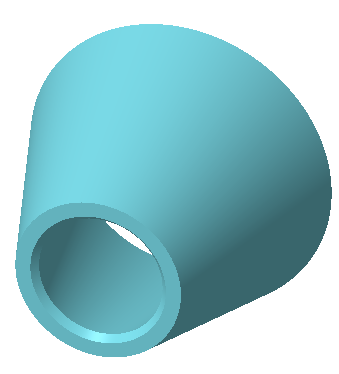
2. 单击  并清除“(全选)”((Select All)) 复选框以关闭图形窗口中的基准显示。
并清除“(全选)”((Select All)) 复选框以关闭图形窗口中的基准显示。
 并清除“(全选)”((Select All)) 复选框以关闭图形窗口中的基准显示。
并清除“(全选)”((Select All)) 复选框以关闭图形窗口中的基准显示。3. 在模型树中,将绿色指示器拖动至最后 2 个特征的下方。
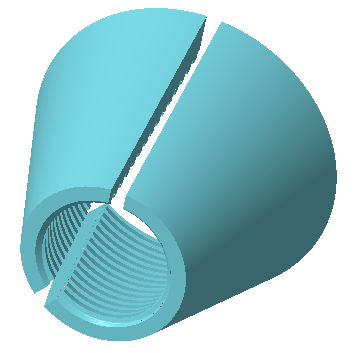
5 个练习中的第一个练习到此结束。
练习 2:将一个主体分割为两个主体
1. 展开模型树中的“主体”(Bodies) 文件夹,然后选择 PIECE1。
2. 单击  “分割主体”(Split Body)。“分割主体”(Split Body) 选项卡随即打开。
“分割主体”(Split Body)。“分割主体”(Split Body) 选项卡随即打开。
 “分割主体”(Split Body)。“分割主体”(Split Body) 选项卡随即打开。
“分割主体”(Split Body)。“分割主体”(Split Body) 选项卡随即打开。3. 单击  “体积”(Volume)。
“体积”(Volume)。
 “体积”(Volume)。
“体积”(Volume)。4. 如下图所示,选择一个属于某一体积块的曲面。
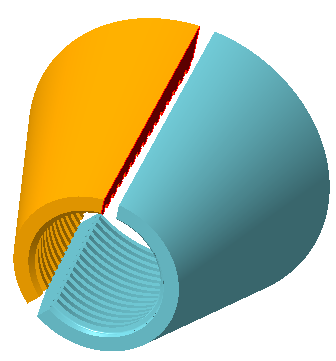
5. 单击  。
。
 。
。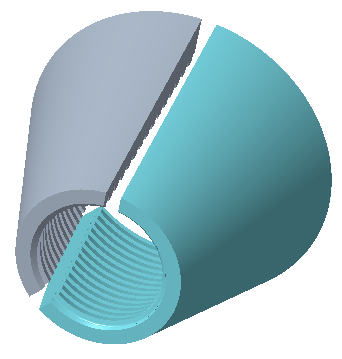
6. 单击新主体两次,键入名称 piece2,然后按下 ENTER 键。
7. 选择主体 PIECE2。
8. 单击“查看”(View)。
9. 单击  “外观”(Appearances) 下方的箭头,然后单击下图所示的绿色圆。
“外观”(Appearances) 下方的箭头,然后单击下图所示的绿色圆。
 “外观”(Appearances) 下方的箭头,然后单击下图所示的绿色圆。
“外观”(Appearances) 下方的箭头,然后单击下图所示的绿色圆。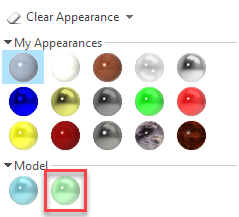
10. PIECE2 的外观随即将变为绿色。
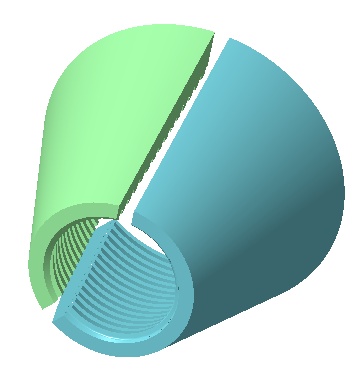
11. 单击“模型”(Model) 以返回到“模型”(Model) 选项卡。
12. 选择主体 PIECE2,单击鼠标右键,然后选择“参数”(Parameters)。“参数”(Parameters) 对话框随即打开。
13. 单击  。新参数随即将被添加到参数列表中。
。新参数随即将被添加到参数列表中。
 。新参数随即将被添加到参数列表中。
。新参数随即将被添加到参数列表中。14. 将参数命名为 piece_num。
15. 在“类型”(Type) 框中单击,然后将类型更改为“整数”(Integer)。
16. 在“值”(Value) 框中单击,然后键入 2。
17. 单击“确定”。
5 个练习中的第二个练习到此结束。
练习 3:基于主体 PIECE1 创建新零件
在本练习中,您将学习如何将新零件创建为主体的复制几何特征。原始主体的参数和属性将随零件一起复制。创建完零件后,对更新控制选项进行设置以确定在原始主体发生更改时如何或是否更新零件。
观看演示本练习中相关步骤的视频:
1. 在模型树中选择 PIECE1,单击鼠标右键,然后“从主体创建零件”(Create Part from Body)。“从主体新建零件 (New Part from Body)” 对话框随即打开。
2. 键入新文件名 clamp_p1。
3. 单击“确定”。随即将在图形窗口中打开新零件 CLAMP_P1。请注意,模型树中的唯一特征为“外部复制几何”(extern Copy Geom) 特征。
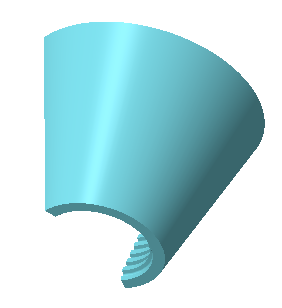
4. 展开“主体”(Bodies) 文件夹。请注意,主体名称为 PIECE1。
5. 选择主体 PIECE1,单击鼠标右键,然后选择“参数”(Parameters)。“参数”(Parameters) 对话框随即打开。请注意,参数 PIECE_NUM 的值为 1。
6. 单击“确定”。
7. 右键单击“外部复制几何”(extern Copy Geom) 特征,然后选择  。“复制几何”(Copy Geometry) 选项卡随即打开。
。“复制几何”(Copy Geometry) 选项卡随即打开。
 。“复制几何”(Copy Geometry) 选项卡随即打开。
。“复制几何”(Copy Geometry) 选项卡随即打开。8. 单击“选项”(Options)。
9. 选择“手动更新”(Manual Update),然后选择“提供通知”(Provide Notification) 复选框。
10. 单击  。
。
 。
。5 个练习中的第三个练习到此结束。
练习 4:基于主体 PIECE2 创建新零件
观看演示本练习中相关步骤的视频:
1. 返回到 CLAMP_MASTER 零件窗口。
单击快速访问工具栏中  旁的箭头可选择不同的窗口。 旁的箭头可选择不同的窗口。 |
2. 选择 PIECE2,单击鼠标右键,然后选择“从主体创建零件”(Create Part from Body)。“从主体新建零件 (New Part from Body)” 对话框随即打开。
3. 键入新文件名 clamp_p2。
4. 单击“确定”。随即将在图形窗口中打开新零件 CLAMP_P2。请注意,模型树中的唯一特征为“外部复制几何”(extern Copy Geom) 特征。
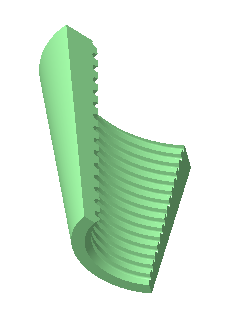
5. 展开“主体”(Bodies) 文件夹。请注意,主体名称为 PIECE2。
6. 选择主体 PIECE2,单击鼠标右键,然后选择“参数”(Parameters)。“参数”(Parameters) 对话框随即打开。请注意,参数 PIECE_NUM 的值为 2。
7. 单击“确定”。
8. 右键单击“外部复制几何”(extern Copy Geom) 特征,然后选择“更新控制”(Update Control)。注意,“自动更新”(Automatic Update) 处于选中状态。
5 个练习中的第四个练习到此结束。
练习 5:创建倒圆角
观看演示本练习中相关步骤的视频:
1. 返回到 CLAMP_MASTER 零件窗口。
2. 将位于模型树底部的绿色指示器拖动至“拉伸 1”的上方。
3. 选择零件的底边,然后单击“倒圆角”(Round)。“倒圆角”(Round) 选项卡随即打开。
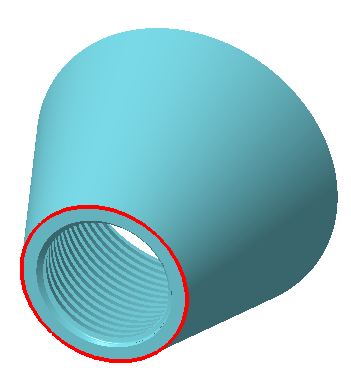
4. 选择零件的顶边,然后将倒圆角半径设置为 1.00。
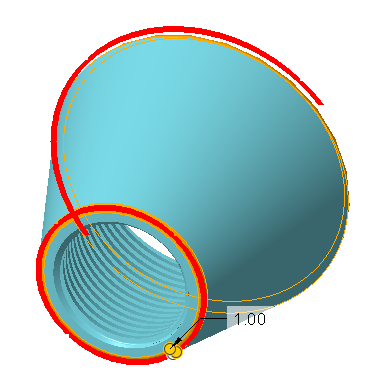
5. 单击  。
。
 。
。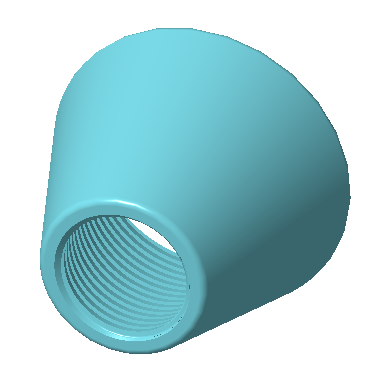
6. 将绿色指示器拖动至模型树的底部。随即将更新带有 2 个主体的零件并添加倒圆角。
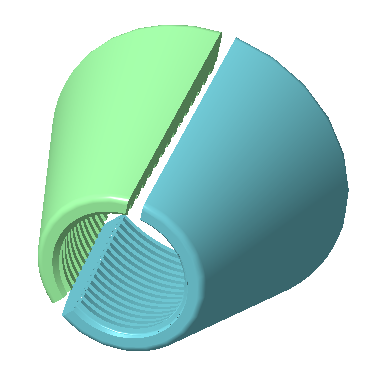
7. 返回至 CLAMP_P1 零件。请注意,“外部复制几何”(extern Copy Geom) 特征带有表示已过期特征的黄色三角形。该零件已设置为通知时手动更新。
8. 在模型树中选择该特征,单击鼠标右键,然后选择 > 。倒圆角随即将出现在更新的零件上。
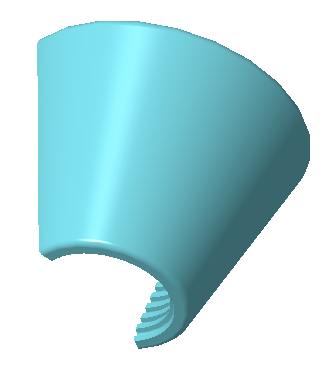
9. 返回至 CLAMP_P2 零件。
10. 单击快速访问工具栏中的  或图形窗口下方的
或图形窗口下方的  。随即将重新生成零件并显示倒圆角。此零件已设置为自动更新。
。随即将重新生成零件并显示倒圆角。此零件已设置为自动更新。
 或图形窗口下方的
或图形窗口下方的  。随即将重新生成零件并显示倒圆角。此零件已设置为自动更新。
。随即将重新生成零件并显示倒圆角。此零件已设置为自动更新。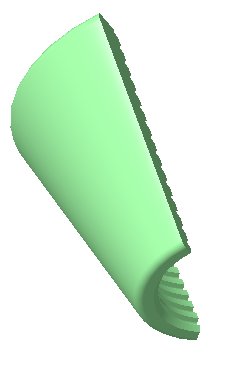
教程 5 到此结束。
 “更新”(Update)
“更新”(Update)