教程 4:创建电子设备的多材料铸模外壳
在本教程中,您将学习将不同的材料分配给零件中的不同主体。然后为横截面中出现的每种材料设置不同的横截面剖面线图案。在本教程中,您将学习放置用户定义特征,并将其分配给零件中的主体。
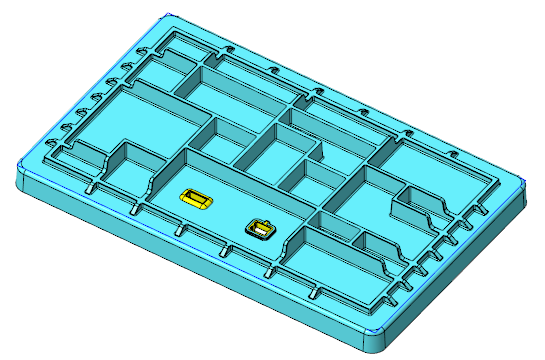
• 建议您在一个 Creo Parametric 会话中按顺序完成练习。 • 在随后的练习中,您将学习如何使用功能区中的命令。在选择若干项后,您也可以从浮动工具栏或通过单击鼠标右键来访问这些命令。 • 在练习视频内的诸多实例中,退出工具要使用鼠标中键,而非  。 。 |
我们将本教程划分为 4 个练习以使内容更易于掌握:
• 练习 1:设置不同的材料 - 为不同主体分配不同材料。
• 练习 2:放置用户定义特征 (UDF) - 在零件中放置一个 UDF 并将其添加到主体中。
• 练习 3:在材料定义中查看库内的横截面剖面线图案 - 使用库中的横截面剖面线图案。
• 练习 4:创建不同的横截面剖面线图案 - 创建特定于主体的横截面剖面线图案。
练习 1:设置不同的材料
观看演示本练习中相关步骤的视频:
1. 将工作目录设置为 tutorial4 并打开 mb_multimat_inj_molded_demo.prt。
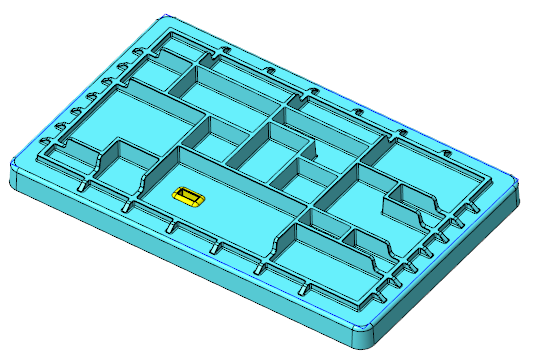
2. 单击  并清除“(全选)”((Select All)) 复选框以关闭图形窗口中的基准显示。
并清除“(全选)”((Select All)) 复选框以关闭图形窗口中的基准显示。
 并清除“(全选)”((Select All)) 复选框以关闭图形窗口中的基准显示。
并清除“(全选)”((Select All)) 复选框以关闭图形窗口中的基准显示。3. 在模型树中,展开  “材料”(Materials) 节点。随即会显示分配给零件的材料。
“材料”(Materials) 节点。随即会显示分配给零件的材料。
 “材料”(Materials) 节点。随即会显示分配给零件的材料。
“材料”(Materials) 节点。随即会显示分配给零件的材料。4. 右键单击 PA66-GF,然后选择“设置为主材料”(Set as Master)。PA66-GF 旁随即会出现一个蓝色箭头 ( ),表示已将其设置为主材料。
),表示已将其设置为主材料。
 ),表示已将其设置为主材料。
),表示已将其设置为主材料。5. 在出现提示时,单击“确定”(OK)。
6. 展开主体节点。两个主体被分配了相同的材料。
默认情况下,会为主体分配零件的主材料。您可明确为主体分配不同的材料。 |
7. 选择主体 OVERMOLD,单击鼠标右键,然后选择  “分配材料”(Assign Material) 并单击 SILICON_RUBBER。现在已将材料 SILICON_RUBBER 分配给主体。
“分配材料”(Assign Material) 并单击 SILICON_RUBBER。现在已将材料 SILICON_RUBBER 分配给主体。
 “分配材料”(Assign Material) 并单击 SILICON_RUBBER。现在已将材料 SILICON_RUBBER 分配给主体。
“分配材料”(Assign Material) 并单击 SILICON_RUBBER。现在已将材料 SILICON_RUBBER 分配给主体。4 个练习中的第一个练习到此结束。
练习 2:放置用户定义特征 (UDF)
观看演示本练习中相关步骤的视频:
1. 单击  ,然后选择
,然后选择  “坐标系显示”(Csys Display) 复选框。随即将显示各个坐标系。
“坐标系显示”(Csys Display) 复选框。随即将显示各个坐标系。
 ,然后选择
,然后选择  “坐标系显示”(Csys Display) 复选框。随即将显示各个坐标系。
“坐标系显示”(Csys Display) 复选框。随即将显示各个坐标系。2. 在模型树中展开  “组”(Group) HOUSING_BASE。
“组”(Group) HOUSING_BASE。
 “组”(Group) HOUSING_BASE。
“组”(Group) HOUSING_BASE。3. 单击  “用户定义特征”(User-Defined Feature)。“打开”(Open) 对话框随即打开。
“用户定义特征”(User-Defined Feature)。“打开”(Open) 对话框随即打开。
 “用户定义特征”(User-Defined Feature)。“打开”(Open) 对话框随即打开。
“用户定义特征”(User-Defined Feature)。“打开”(Open) 对话框随即打开。4. 选择 cutout_port_w_overm_type_a.gph,然后单击“打开”(Open)。“插入用户定义的特征”(Insert User-Defined Feature) 对话框打开。
5. 请确保已选择“高级参考配置”(Advanced reference configuration),然后单击“确定”(OK)。“用户定义的特征放置”(User Defined Feature Placement) 对话框打开。
6. 对于坐标系参考,请在图形窗口中选择 CSO 坐标系。
7. 对于第一个曲面,请选择 Housing 主体的顶部曲面。
8. 对于第二个曲面,请选择 Housing 主体的底部曲面。
9. 对于第一个主体,请选择 Housing
10. 对于第二个主体,请选择 Overmold1。
11. 单击  。UDF 随即会被放置在零件中。放置 UDF 会导致两主体中的几何发生变化。
。UDF 随即会被放置在零件中。放置 UDF 会导致两主体中的几何发生变化。
 。UDF 随即会被放置在零件中。放置 UDF 会导致两主体中的几何发生变化。
。UDF 随即会被放置在零件中。放置 UDF 会导致两主体中的几何发生变化。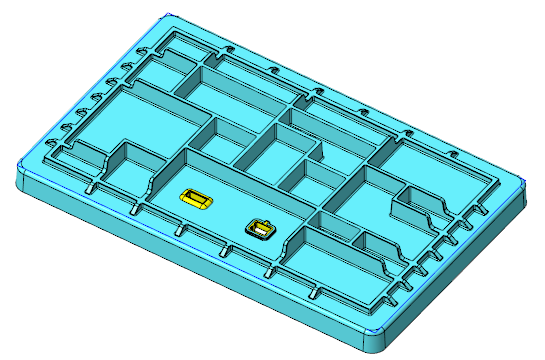
4 个练习中的第二个练习到此结束。
练习 3:在材料定义中查看库内的横截面剖面线图案
观看演示本练习中相关步骤的视频:
1. 展开 HOUSING 主体,右键单击 PA66-GF,然后选择  “编辑定义”(Edit Definition)。单击消息中的“确定”(OK) 后将打开“材料定义”(Material Definition) 对话框。
“编辑定义”(Edit Definition)。单击消息中的“确定”(OK) 后将打开“材料定义”(Material Definition) 对话框。
 “编辑定义”(Edit Definition)。单击消息中的“确定”(OK) 后将打开“材料定义”(Material Definition) 对话框。
“编辑定义”(Edit Definition)。单击消息中的“确定”(OK) 后将打开“材料定义”(Material Definition) 对话框。2. 单击“杂项”(Miscellaneous) 以显示材料属性。
3. 在“细节化”(Detailing) 部分中,请注意“剖面线”(Cross Hatching) 为 ISO plastic (DIN ISO 128-50 SP)。
4. 单击“确定”。
4 个练习中的第三个练习到此结束。
练习 4:创建不同的横截面剖面线图案
观看演示本练习中相关步骤的视频:
1. 放大至 Overmold1 主体区域。
2. 在模型树中,选择 XSEC001,然后单击鼠标右键并选择  。横截面随即将显示在图形窗口中。
。横截面随即将显示在图形窗口中。
 。横截面随即将显示在图形窗口中。
。横截面随即将显示在图形窗口中。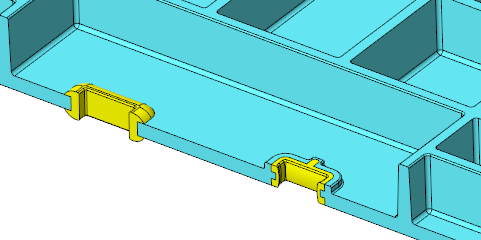
单击  以禁用横截面。 以禁用横截面。 |
3. 在模型树中,选择 XSEC001,然后单击鼠标右键并选择  。默认横截面剖面线随即将显示在模型上。
。默认横截面剖面线随即将显示在模型上。
 。默认横截面剖面线随即将显示在模型上。
。默认横截面剖面线随即将显示在模型上。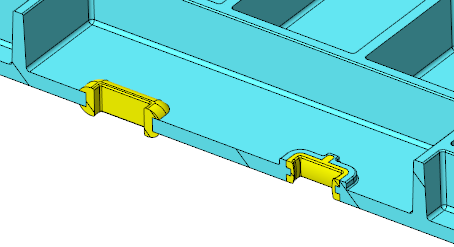
4. 再次单击鼠标右键,然后选择  。“编辑剖面线”(Edit Hatching) 对话框随即打开。
。“编辑剖面线”(Edit Hatching) 对话框随即打开。
 。“编辑剖面线”(Edit Hatching) 对话框随即打开。
。“编辑剖面线”(Edit Hatching) 对话框随即打开。5. 选择主体 HOUSING。“编辑剖面线”(Edit Hatching) 对话框中的选项随即将变为可用状态。
6. 从框中的“剖面线图案”(Hatch Patterns) 列表中选择 ISO thermoset plastic (DIN ISO 128-50 SP2)。
7. 单击“应用”(Apply)。横截面剖面线随即将显示在主体上。
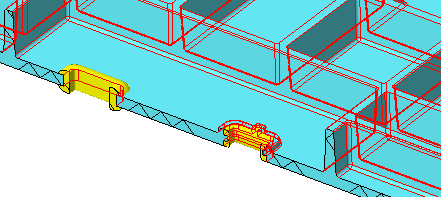
8. 单击  直至出现下图中所示图案。
直至出现下图中所示图案。
 直至出现下图中所示图案。
直至出现下图中所示图案。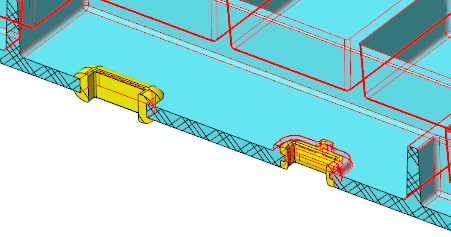
在单击  时,剖面线的间距会随着每次单击而减小。在单击 时,剖面线的间距会随着每次单击而减小。在单击  时,剖面线的间距会随着每次单击而增大。 时,剖面线的间距会随着每次单击而增大。 |
9. 在“将设置应用到”(Apply settings for) 列表中,选择  “零件”(Part)。
“零件”(Part)。
 “零件”(Part)。
“零件”(Part)。10. 从“剖面线选项”(Hatching Options) 列表中选择“使用库中的剖面线”(Use hatch from the library)。随即将显示分配给主体材料的横截面剖面线图案 (ISO plastic (DIN ISO 128-50 SP))。
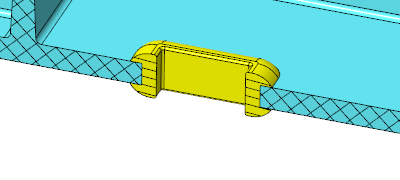
11. 在“将设置应用到”(Apply settings for) 列表中,选择  “主体”(Body)。
“主体”(Body)。
 “主体”(Body)。
“主体”(Body)。12. 单击主体 Overmold1。
13. 从“剖面线选项”(Hatching Options) 列表中,选择“复制剖面线图案”(Copy hatch pattern)。
14. 选择主体 HOUSING。请注意,此时的横截面剖面线图案接续自 HOUSING 主体。
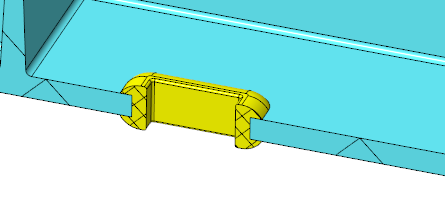
15. 在“将设置应用到”(Apply settings for) 列表中,选择  “零件”(Part)。
“零件”(Part)。
 “零件”(Part)。
“零件”(Part)。16. 从“剖面线选项”(Hatching Options) 列表中选择“使用库中的剖面线”(Use hatch from the library)。随即将显示分配给主体材料的横截面剖面线图案。
17. 单击  直至出现下图中所示图案。
直至出现下图中所示图案。
 直至出现下图中所示图案。
直至出现下图中所示图案。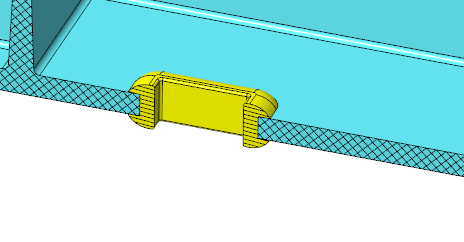
教程 4 到此结束。