教程 2:使用主体的阵列化几何通过造型控制滑块创建复杂槽
在本教程中,您将学习将主体用作设计刀具以从零件中移除材料的方法。
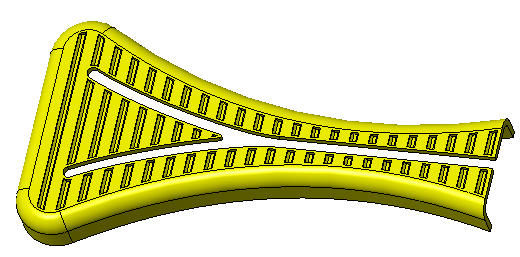
• 建议您在一个 Creo Parametric 会话中按顺序完成练习。 • 在随后的练习中,您将学习如何使用功能区中的命令。在选择若干项后,您也可以从浮动工具栏或通过单击鼠标右键来访问这些命令。 • 在练习视频内的诸多实例中,退出工具要使用鼠标中键,而非  。 。 |
我们将本教程划分为 4 个练习以使内容更易于掌握:
• 练习 1:创建刀具主体 - 创建一个可用作移除材料刀具的主体。
• 练习 2:阵列带有倒角的拉伸 - 阵列刀具主体。
• 练习 3:移除多余材料 - 从刀具主体中移除多余材料,以使其同原始主体形状保持一致。
• 练习 4:创建布尔切除特征 - 切除阵列化刀具主体的材料,以在原始主体上创建所需的切口图案。
练习 1:创建刀具主体
观看演示本练习中相关步骤的视频:
1. 将工作目录设置为 tutorial2 并打开 tool_body_demo.prt。
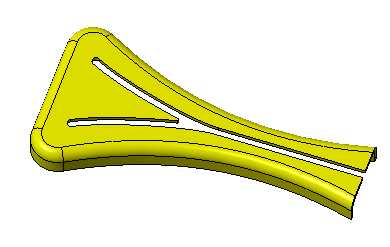
2. 单击  并清除“(全选)”((Select All)) 复选框以关闭图形窗口中的基准显示。
并清除“(全选)”((Select All)) 复选框以关闭图形窗口中的基准显示。
 并清除“(全选)”((Select All)) 复选框以关闭图形窗口中的基准显示。
并清除“(全选)”((Select All)) 复选框以关闭图形窗口中的基准显示。3. 在模型树中选择 Front 基准平面,然后单击  “拉伸”(Extrude)。
“拉伸”(Extrude)。
 “拉伸”(Extrude)。
“拉伸”(Extrude)。4. 单击  以使草绘平面平行于屏幕。单击
以使草绘平面平行于屏幕。单击  ,然后单击并绕零件右上角拖出一个正方形。
,然后单击并绕零件右上角拖出一个正方形。
 以使草绘平面平行于屏幕。单击
以使草绘平面平行于屏幕。单击  ,然后单击并绕零件右上角拖出一个正方形。
,然后单击并绕零件右上角拖出一个正方形。5. 在零件的右上方曲面处草绘一个矩形。
6. 请按下图所示设置尺寸。按 1.00 x 0.50 标注矩形。从零件末端创建距离尺寸 0.50。
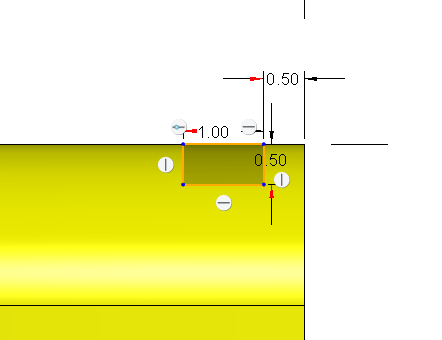
7. 单击  。
。
 。
。8. 将拉伸“深度”(Depth) 设置为  “对称”(Symmetric),深度值为 45。
“对称”(Symmetric),深度值为 45。
 “对称”(Symmetric),深度值为 45。
“对称”(Symmetric),深度值为 45。
9. 在功能区中,单击“主体选项”(Body Options),或在图形窗口中单击鼠标右键,然后选择“创建新主体”(Create new body) 复选框。
除非指定其他主体或创建新主体,否则将在默认主体中创建几何。 |
10. 单击  。新建主体 (主体 2) 将作为默认主体添加到模型树的“主体”(Bodies) 文件夹中。
。新建主体 (主体 2) 将作为默认主体添加到模型树的“主体”(Bodies) 文件夹中。
 。新建主体 (主体 2) 将作为默认主体添加到模型树的“主体”(Bodies) 文件夹中。
。新建主体 (主体 2) 将作为默认主体添加到模型树的“主体”(Bodies) 文件夹中。11. 如下图所示,选择拉伸的底边。单击  “倒角”(Chamfer)。“倒角”(Chamfer) 选项卡随即打开。
“倒角”(Chamfer)。“倒角”(Chamfer) 选项卡随即打开。
 “倒角”(Chamfer)。“倒角”(Chamfer) 选项卡随即打开。
“倒角”(Chamfer)。“倒角”(Chamfer) 选项卡随即打开。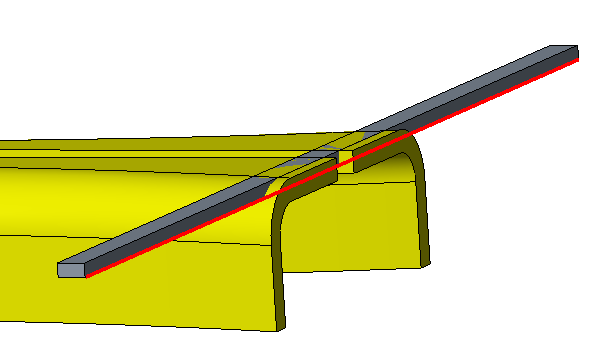
12. 将倒角尺寸设置为 0.3,然后选择拉伸的对边。
13. 单击  。随即将在两条边上同时创建倒角。
。随即将在两条边上同时创建倒角。
 。随即将在两条边上同时创建倒角。
。随即将在两条边上同时创建倒角。
4 个练习中的第一个练习到此结束。
练习 2:阵列带有倒角的拉伸
观看演示本练习中相关步骤的视频:
1. 在模型树中选择拉伸和倒角,然后单击  以创建组。
以创建组。
 以创建组。
以创建组。2. 选择新创建的组后,单击  “阵列”(Pattern)。
“阵列”(Pattern)。
 “阵列”(Pattern)。
“阵列”(Pattern)。3. 请确保阵列类型为“尺寸”(Dimension)。您将通过某一尺寸创建阵列。
4. 选择距边 0.5 的尺寸,然后键入 2.5。此为阵列成员之间的距离。单击“尺寸”(Dimensions) 以查看所选尺寸和值。
5. 在“成员数”(Number of members) 框中键入 27。
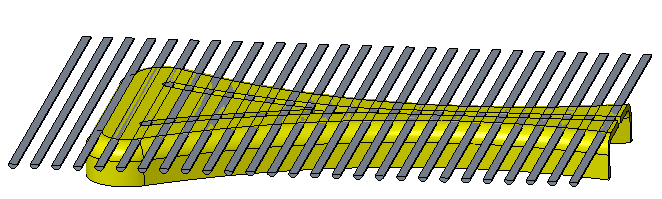
6. 单击  。
。
 。
。4 个练习中的第二个练习到此结束。
练习 3:移除多余材料
观看演示本练习以及下一个练习中相关步骤的视频:
1. 选择主体 1 中第一个拉伸的顶部曲面。
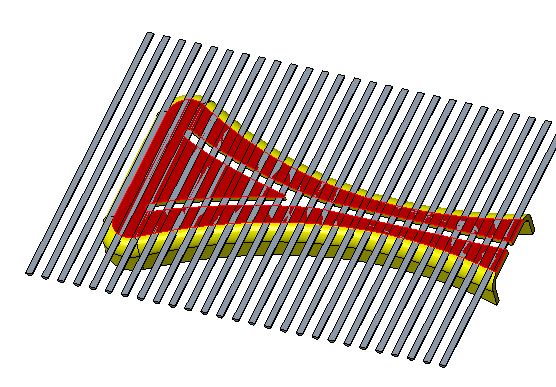
2. 单击 “拉伸”(Extrude)。“草绘”(Sketch) 选项卡随即打开。
“拉伸”(Extrude)。“草绘”(Sketch) 选项卡随即打开。
 “拉伸”(Extrude)。“草绘”(Sketch) 选项卡随即打开。
“拉伸”(Extrude)。“草绘”(Sketch) 选项卡随即打开。3. 单击  “偏移”(Offset),然后在“类型”(Type) 对话框中选择“环”(Loop)。
“偏移”(Offset),然后在“类型”(Type) 对话框中选择“环”(Loop)。
 “偏移”(Offset),然后在“类型”(Type) 对话框中选择“环”(Loop)。
“偏移”(Offset),然后在“类型”(Type) 对话框中选择“环”(Loop)。4. 再次选择该曲面,然后键入 -0.3 作为偏移值尺寸。
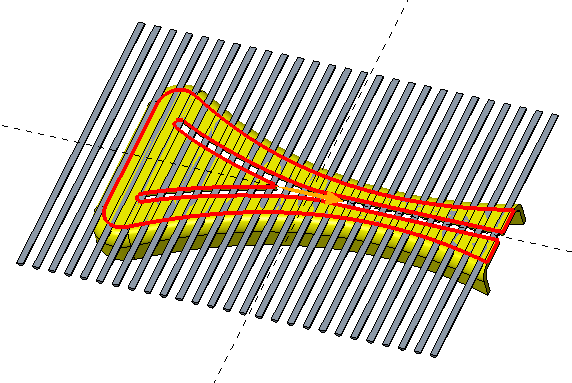
5. 单击  或按下 ENTER 键。
或按下 ENTER 键。
 或按下 ENTER 键。
或按下 ENTER 键。6. 关闭“类型”(Type) 对话框。
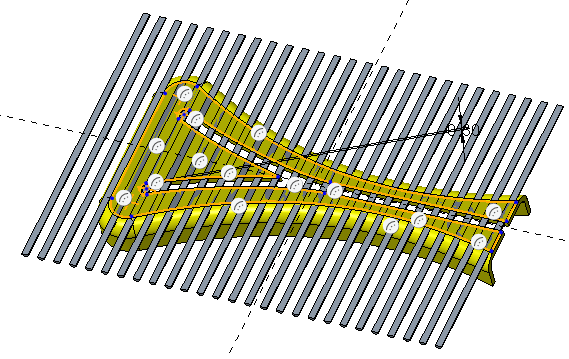
7. 单击  。
。
 。
。8. 在“拉伸”(Extrude) 选项卡中,选择  “移除材料”(Remove Material)。
“移除材料”(Remove Material)。
 “移除材料”(Remove Material)。
“移除材料”(Remove Material)。9. 将深度设置为 5.0,并确保两个箭头的指向如下图所示。
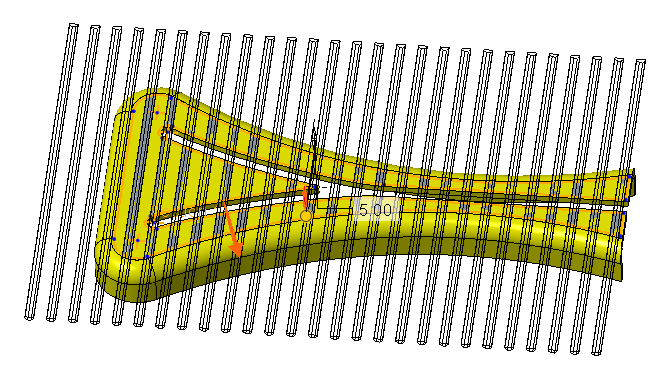
您可通过单击箭头来更改拉伸方向。 |
10. 单击  。多余材料将从主体 2 中移除。
。多余材料将从主体 2 中移除。
 。多余材料将从主体 2 中移除。
。多余材料将从主体 2 中移除。
4 个练习中的第三个练习到此结束。
练习 4:创建布尔切除特征
1. 单击  “布尔操作”(Boolean Operations)。
“布尔操作”(Boolean Operations)。
 “布尔操作”(Boolean Operations)。
“布尔操作”(Boolean Operations)。2. 单击  “切除”(Subtract)。
“切除”(Subtract)。
 “切除”(Subtract)。
“切除”(Subtract)。3. 选择主体 1 作为“要修改的主体”(Body to modify)。
4. 选择主体 2 作为“修改主体”(Modifying body)。
5. 单击  。主体 2 的几何将从主体 1 中移除。
。主体 2 的几何将从主体 1 中移除。
 。主体 2 的几何将从主体 1 中移除。
。主体 2 的几何将从主体 1 中移除。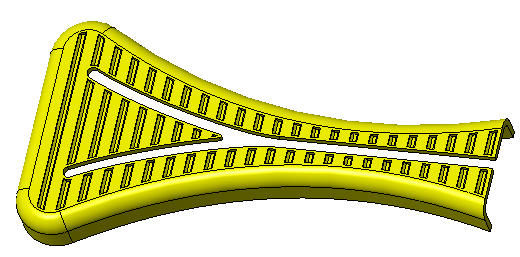
教程 2 到此结束。