ECAD-MCAD 协作教程 3:比较多个设计
本教程包含 4 个练习。我们将移动 2 个元件,然后将此新设计与基线设计进行比较,以创建欲发送给 ECAD 设计人员的增量 IDX 文件。必须按顺序完成以下练习。
练习 1:导入基线 IDX 文件
1. 在新 Creo Parametric 会话中,选择已下载教程文件的文件夹,然后单击鼠标右键并选择“设置工作目录”(Set Working Directory)。
2. 单击  “打开”(Open)。
“打开”(Open)。
 “打开”(Open)。
“打开”(Open)。3. 单击“类型”(Type) 列表旁的箭头,然后选择 EDMD (*.idx)。
4. 从可用文件中选择 baseline_00.idx 文件,然后单击“导入”(Import)。“导入新模型”(Import New Model) 对话框随即打开。
5. 选中“使用默认模板”(Use default template) 和“元件跟随电路板”(Component follow board) 复选框,然后单击“确定”(OK)。“孔处理”(Holes Handling) 对话框随即打开。
6. 单击“确定”(OK)。Baseline_00.ASM 随即打开。
4 个练习中的第一个练习到此结束。
练习 2:对基线设计进行更改
1. 在模型树或图形窗口中选择零件 SOP48.PRT 的第一个实例。下图突出显示了此零件实例。
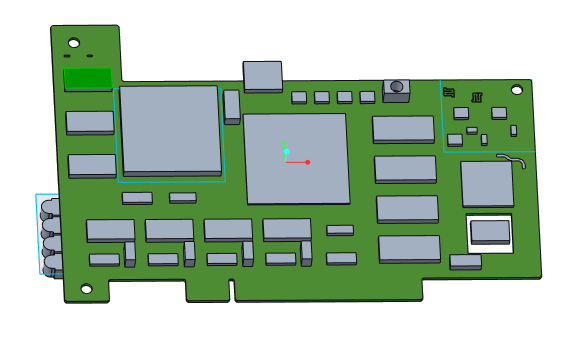
2. 在“模型”(Model) 选项卡的“元件”(Component) 组中,单击 > > 。“移动”(Move) 选项卡随即打开,且 3D 拖动器会连接至元件。
3. 如下图所示,将 3D 拖动器上的箭头拖至 0.30。
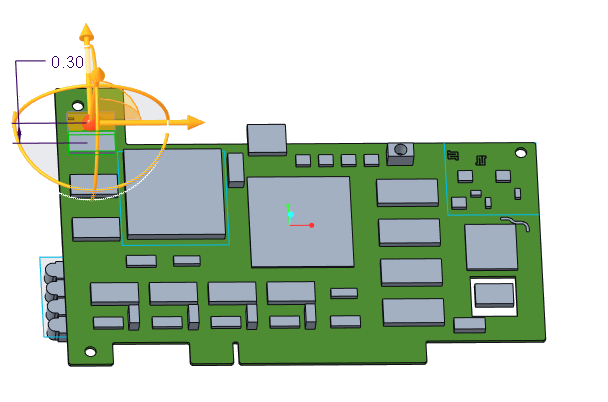
4. 单击  “确定”(OK)。
“确定”(OK)。
 “确定”(OK)。
“确定”(OK)。5. 在模型树或图形窗口中选择相邻元件,即零件 SOP48.PRT 的第二个实例。下图突出显示了此元件。
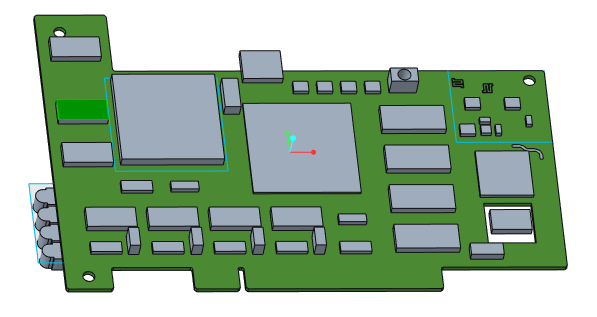
6. 单击 > > 。“移动”(Move) 选项卡随即打开,且 3D 拖动器会连接至元件。
7. 如下图所示,将 3D 拖动器上的箭头拖至 0.25。
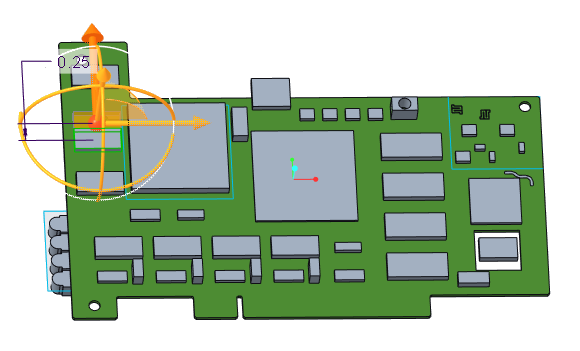
8. 单击“确定”(OK)。
4 个练习中的第二个练习到此结束。
练习 3:比较多个设计
1. 单击  “ECAD 协作”(ECAD Collaboration)。“ECAD-MCAD 协作”(ECAD-MCAD Collaboration) 选项卡随即打开。
“ECAD 协作”(ECAD Collaboration)。“ECAD-MCAD 协作”(ECAD-MCAD Collaboration) 选项卡随即打开。
 “ECAD 协作”(ECAD Collaboration)。“ECAD-MCAD 协作”(ECAD-MCAD Collaboration) 选项卡随即打开。
“ECAD 协作”(ECAD Collaboration)。“ECAD-MCAD 协作”(ECAD-MCAD Collaboration) 选项卡随即打开。2. 单击  “比较”(Compare)。“打开”(Open) 对话框随即打开。
“比较”(Compare)。“打开”(Open) 对话框随即打开。
 “比较”(Compare)。“打开”(Open) 对话框随即打开。
“比较”(Compare)。“打开”(Open) 对话框随即打开。3. 单击“类型”(Type) 列表旁的箭头,然后选择 ECAD EDA (*.eda)。
4. 选择原始设计的 .eda 文件 baseline_00.eda,然后单击“打开”(Open)。Creo View ECAD Validate 随即打开。
5. 若出现提示,请单击“用户信息”(User Info)。
6. 输入您的用户信息,然后单击“确定”(OK)。
7. 在“事务汇总”(Transaction Summary) 面板中,选中任意复选框。所更改的元件将显示在“事务列表”(Transaction List) 面板中。
8. 选择“事务列表”(Transaction List) 面板中的第一个元件。
9. 要查看建议的更改,请单击  ,即 2 个图标中较浅的一个。在 Creo Parametric 图形窗口中,元件将在其更改位置突出显示。“协作”(Collaboration) 区域显示于图形窗口的下方。
,即 2 个图标中较浅的一个。在 Creo Parametric 图形窗口中,元件将在其更改位置突出显示。“协作”(Collaboration) 区域显示于图形窗口的下方。
 ,即 2 个图标中较浅的一个。在 Creo Parametric 图形窗口中,元件将在其更改位置突出显示。“协作”(Collaboration) 区域显示于图形窗口的下方。
,即 2 个图标中较浅的一个。在 Creo Parametric 图形窗口中,元件将在其更改位置突出显示。“协作”(Collaboration) 区域显示于图形窗口的下方。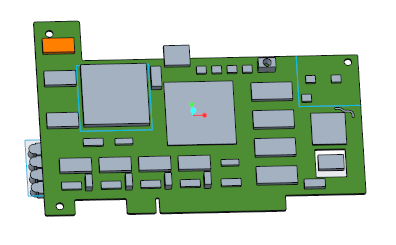
10. 要查看元件的原始位置,请单击  ,即 2 个图标中较暗的一个。元件在图形窗口中的原始位置以不同颜色突出显示。“协作”(Collaboration) 区域显示于图形窗口的下方。
,即 2 个图标中较暗的一个。元件在图形窗口中的原始位置以不同颜色突出显示。“协作”(Collaboration) 区域显示于图形窗口的下方。
 ,即 2 个图标中较暗的一个。元件在图形窗口中的原始位置以不同颜色突出显示。“协作”(Collaboration) 区域显示于图形窗口的下方。
,即 2 个图标中较暗的一个。元件在图形窗口中的原始位置以不同颜色突出显示。“协作”(Collaboration) 区域显示于图形窗口的下方。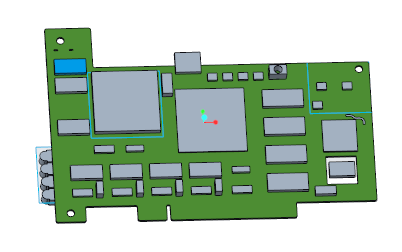
11. 在工作目录中,文件 TempCompareResults.idx 为欲发送给 ECAD 设计人员的增量 IDX 文件。
4 个练习中的第三个练习到此结束。
练习 4:接受或拒绝更改
1. 要接受已更新设计中基线设计的更改,请在 Creo View ECAD Validate“事务列表”(Transaction List) 中,右键单击已修改的元件,然后选择“设为接受”(Set as Accept)。该事务在“事务列表”(Transaction List) 的“已修订”(Revised) 列中被设置为“接受”(Accept)。
2. 在 Creo View ECAD Validate 中单击  以将接受和拒绝的更改另存为 TempCurModelForCompr.eda 文件。
以将接受和拒绝的更改另存为 TempCurModelForCompr.eda 文件。
 以将接受和拒绝的更改另存为 TempCurModelForCompr.eda 文件。
以将接受和拒绝的更改另存为 TempCurModelForCompr.eda 文件。教程 3 到此结束。
 “动态移动”(Dynamic Move)
“动态移动”(Dynamic Move)