ECAD-MCAD 协作教程 1:创建 ECAD 装配
本教程包含 5 个练习。接下来将创建一个 ECAD 装配以及一个电路板。创建完电路板后,将添加安装孔和 ECAD 区域。然后将电路板另存为 IDX 文件以发送给 ECAD 设计人员。
练习 1:创建 ECAD 装配
在本练习中,我们将创建一个 ECAD 装配。
1. 在新 Creo Parametric 会话中,单击  或 > 。
或 > 。
 或 > 。
或 > 。2. 从“类型”(Type) 列表中,选择  “装配”(Assembly)。
“装配”(Assembly)。
 “装配”(Assembly)。
“装配”(Assembly)。3. 从“子类型”(Sub-type) 列表中,选择 ECAD。
4. 在“文件名”(File name) 框中,键入 ECAD_tutorial。
5. 单击“确定”(OK)。新的 ECAD 装配将在主窗口中打开。
5 个练习中的第一个练习到此结束。
练习 2:创建电路板零件
在本练习中,我们将导入草绘以在 ECAD 装配中创建电路板零件。
1. 单击  “创建/编辑板”(Create/Edit Board)。“创建电路板”(Create Board) 对话框随即打开。
“创建/编辑板”(Create/Edit Board)。“创建电路板”(Create Board) 对话框随即打开。
 “创建/编辑板”(Create/Edit Board)。“创建电路板”(Create Board) 对话框随即打开。
“创建/编辑板”(Create/Edit Board)。“创建电路板”(Create Board) 对话框随即打开。2. 在“名称”(Name) 框中,键入名称 ECAD_tutorial。
3. 选中“使用默认模板”(Use default template) 复选框。
4. 单击“确定”(OK)。“模型”(Model) 选项卡随即打开。电路板为活动零件,且创建电路板所需的选项均可用。
5. 单击  “平面”(Planar)。“平面”(Planar) 选项卡随即打开。
“平面”(Planar)。“平面”(Planar) 选项卡随即打开。
 “平面”(Planar)。“平面”(Planar) 选项卡随即打开。
“平面”(Planar)。“平面”(Planar) 选项卡随即打开。6. 在“厚度”(Thickness) 框中,键入 0.10。
7. 在“参考”(Placement) 选项卡中,单击“定义”(Define)。
8. “草绘”(Sketch) 对话框随即打开。选择电路板零件的 TOP 基准平面作为“草绘平面”(Sketch Plane)。“参考”(Reference) 框将以 RIGHT 基准平面填充。
9. 单击“草绘”(Sketch)。“草绘”(Sketch) 选项卡随即打开。
10. 在“获取数据”(Get Data) 组中,单击  “导入”(Import)。“打开”(Open) 对话框随即打开。
“导入”(Import)。“打开”(Open) 对话框随即打开。
 “导入”(Import)。“打开”(Open) 对话框随即打开。
“导入”(Import)。“打开”(Open) 对话框随即打开。11. 选择 tutorial_sketch.sec 草绘,然后单击“打开”(Open)。该草绘附着于指针上。
12. 在图形窗口中单击以放置草绘。使用  图标在图形窗口中移动草绘。
图标在图形窗口中移动草绘。
 图标在图形窗口中移动草绘。
图标在图形窗口中移动草绘。13. 将“缩放因子”(Scaling factor) 设置为 1.0。
14. 单击  。电路板的草绘随即显示于图形窗口中。
。电路板的草绘随即显示于图形窗口中。
 。电路板的草绘随即显示于图形窗口中。
。电路板的草绘随即显示于图形窗口中。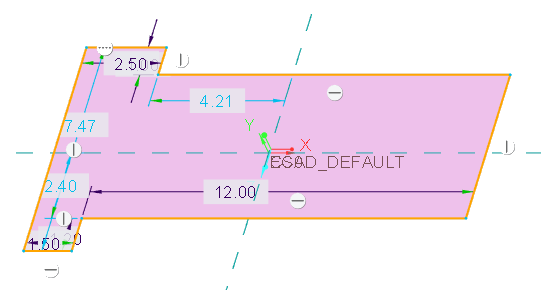
15. 单击  以接受该草绘。
以接受该草绘。
 以接受该草绘。
以接受该草绘。16. 单击“平面”(Planar) 选项卡中的  。电路板随即出现在图形窗口中。
。电路板随即出现在图形窗口中。
 。电路板随即出现在图形窗口中。
。电路板随即出现在图形窗口中。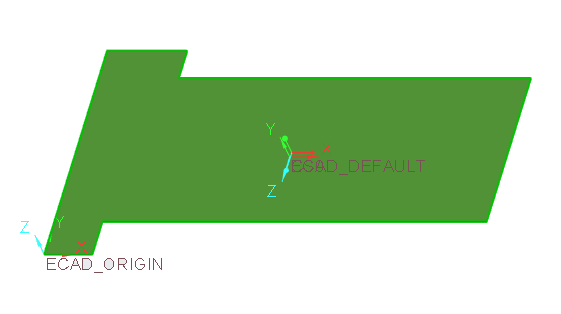
5 个练习中的第二个练习到此结束。
练习 3:添加安装孔
在本练习中,我们将向电路板零件添加安装孔。
1. 单击  “孔”(Hole)。将打开“孔”(Hole) 选项卡。
“孔”(Hole)。将打开“孔”(Hole) 选项卡。
 “孔”(Hole)。将打开“孔”(Hole) 选项卡。
“孔”(Hole)。将打开“孔”(Hole) 选项卡。2. 单击电路板的左上角以放置第一个孔。
3. 将孔直径设置为 0.3。
4. 在“深度”(Depth) 框中,单击图标旁的三角形,然后选择  “穿透”(Through All)。
“穿透”(Through All)。
 “穿透”(Through All)。
“穿透”(Through All)。5. 将控制滑块拖至电路板的边缘,然后将至边缘的距离设置为 0.6。请参见下图。
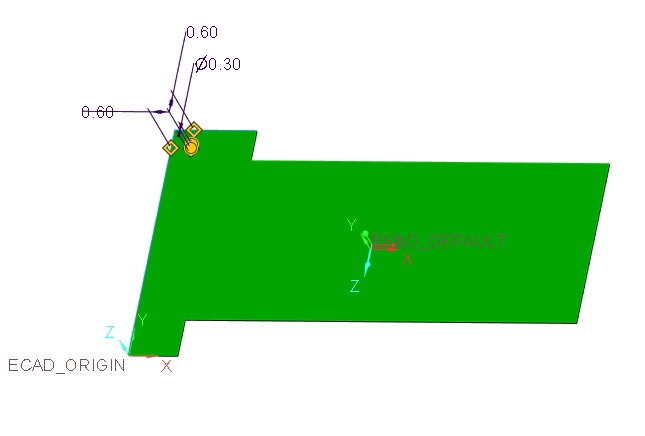
6. 单击  。
。
 。
。7. 以下图为参考,向电路板的另外 2 个拐角添加至边缘距离相同的孔。
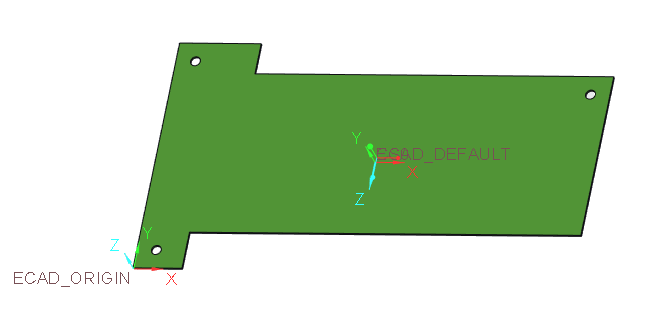
5 个练习中的第三个练习到此结束。
练习 4:将 ECAD 区域添加至电路板零件
在本练习中,我们将向电路板表面添加 ECAD 放置限制区域。
1. 单击  “ECAD 区域”(ECAD Area)。“ECAD 区域”(ECAD Area) 选项卡随即打开。
“ECAD 区域”(ECAD Area)。“ECAD 区域”(ECAD Area) 选项卡随即打开。
 “ECAD 区域”(ECAD Area)。“ECAD 区域”(ECAD Area) 选项卡随即打开。
“ECAD 区域”(ECAD Area)。“ECAD 区域”(ECAD Area) 选项卡随即打开。2. 选择默认的  “放置限制”(Place restriction) 类型。
“放置限制”(Place restriction) 类型。
 “放置限制”(Place restriction) 类型。
“放置限制”(Place restriction) 类型。3. 在“放置”(Placement) 选项卡中,单击“定义”(Define)。“草绘”(Sketch) 对话框随即打开。
4. 选择电路板零件的 TOP 基准平面作为“草绘平面”(Sketch Plane)。“参考”(Reference) 框将以 RIGHT 基准平面填充。
5. 单击“草绘”(Sketch)。“草绘”(Sketch) 选项卡随即打开。
6. 单击“矩形”(Rectangle),然后按下图所示尺寸草绘一个矩形。
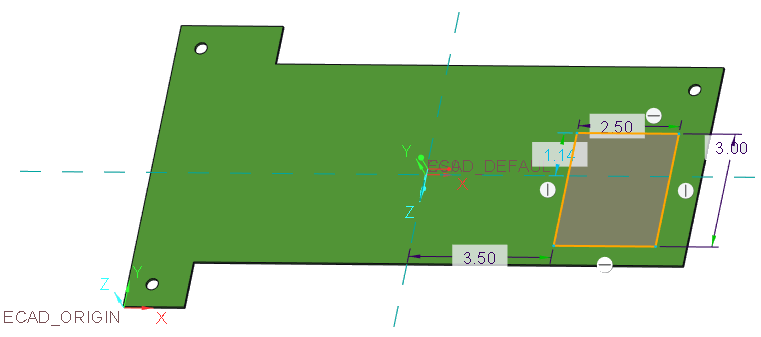
7. 单击  以接受该草绘。
以接受该草绘。
 以接受该草绘。
以接受该草绘。8. 在“ECAD 区域”(ECAD Area) 选项卡中单击  。该区域即被添加至电路板。
。该区域即被添加至电路板。
 。该区域即被添加至电路板。
。该区域即被添加至电路板。5 个练习中的第四个练习到此结束。
练习 5:保存 IDX 文件以进行协作
保存欲发送给 ECAD 设计人员的文件。
1. 单击 > > 。
2. 单击“类型”(Type) 列表旁的箭头,然后从该列表中选择 EDMD(*.idx)。
3. 保留名称并单击“确定”(OK)。将文件保存在工作目录中。
教程 1 到此结束。
 “另存为”(Save As)
“另存为”(Save As)