ECAD-MCAD 协作 教程 2:导入并查看 ECAD 上下文数据
本教程包含 3 个练习。我们将导入 ECAD 上下文数据,然后更改其显示。
练习 1:导入基线 IDX 文件
在本练习中,我们将导入基线 IDX 文件。
1. 在新 Creo Parametric 会话中,选择已下载教程文件的文件夹,然后单击鼠标右键并选择“设置工作目录”(Set Working Directory)。
2. 单击  “打开”(Open)。
“打开”(Open)。
 “打开”(Open)。
“打开”(Open)。3. 单击“类型”(Type) 列表旁的箭头,然后选择 EDMD (*.idx) 或“全部”(All)。
4. 从可用文件中选择 baseline_00.idx 文件,然后单击“导入”(Import)。“导入新模型”(Import New Model) 对话框随即打开。
5. 选中“使用默认模板”(Use default template) 和“元件跟随电路板”(Component follow board) 复选框,然后单击“确定”(OK)。“孔处理”(Holes Handling) 对话框随即打开。
6. 单击“确定”(OK)。Baseline_00.ASM 随即打开。
在图形窗口中,单击  以显示“通知”(Notifications) 区域。此处会显示与导入文件相关的错误、警告和日志文件。
以显示“通知”(Notifications) 区域。此处会显示与导入文件相关的错误、警告和日志文件。
 以显示“通知”(Notifications) 区域。此处会显示与导入文件相关的错误、警告和日志文件。
以显示“通知”(Notifications) 区域。此处会显示与导入文件相关的错误、警告和日志文件。要关闭图形窗口中的基准显示,请在图形工具栏中单击  ,然后清除“(全选)”((Select All)) 复选框。 ,然后清除“(全选)”((Select All)) 复选框。 |
3 个练习中的第一个练习到此结束。
练习 2:导入 ECAD 上下文数据
在本练习中,我们会将 ECAD 上下文数据导入 ECAD 设计。
1. 在打开的 Baseline_00.ASM 中,单击  “导入 ECAD 上下文数据”(Import ECAD Context Data)。“导入 ECAD 上下文数据”(Import ECAD Context Data) 对话框随即打开。
“导入 ECAD 上下文数据”(Import ECAD Context Data)。“导入 ECAD 上下文数据”(Import ECAD Context Data) 对话框随即打开。
 “导入 ECAD 上下文数据”(Import ECAD Context Data)。“导入 ECAD 上下文数据”(Import ECAD Context Data) 对话框随即打开。
“导入 ECAD 上下文数据”(Import ECAD Context Data)。“导入 ECAD 上下文数据”(Import ECAD Context Data) 对话框随即打开。2. 单击  “打开”(Open)。“打开”(Open) 对话框随即打开。
“打开”(Open)。“打开”(Open) 对话框随即打开。
 “打开”(Open)。“打开”(Open) 对话框随即打开。
“打开”(Open)。“打开”(Open) 对话框随即打开。3. 选择 ecaddesign.eda 文件,然后单击“打开”(Open)。文件路径随即会显示于框内。
4. 在本练习中,我们不会导入所有数据。确保已选择“导入选定项 (建议)”(Import selected (recommended)),然后单击“下一步”(Next)。
“选择要导入的数据”(Select Data To Import) 页面随即打开。
5. 展开“高级搜索”(Advanced Search)。
6. 在“标准”(Criteria) 中,选择以下各个选项,并在每次选择后单击“添加到列表”(Add to List)。选择这些选项的顺序无关紧要。
◦ “插针焊盘”(Pin Pads)
◦ “布线”(Routes)
◦ “丝印层”(Silkscreen)
◦ “阻焊层”(Solder Mask)
7. 单击“立即查找”(Find now)。“搜索汇总”(Search Summary) 表格将更新为仅包括所选项。
8. 单击“下一步”(Next)。“自定义数据设置”(Customize Data Settings) 页面随即打开。
9. 单击“导入”(Import)。随即将显示一条导入通知。
10. 单击“关闭”(Close)。
3 个练习中的第二个练习到此结束。
练习 3:更改 ECAD 上下文数据的显示颜色
所有 ECAD 上下文数据均以相同的默认颜色导入设计。可选择数据类型来更改其颜色以便在设计中清楚显示。
1. 在打开的设计中,单击  “ECAD 上下文数据管理器”(ECAD Context Data Explorer)。“ECAD 上下文数据管理器”(ECAD Context Data Explorer) 对话框随即打开。
“ECAD 上下文数据管理器”(ECAD Context Data Explorer)。“ECAD 上下文数据管理器”(ECAD Context Data Explorer) 对话框随即打开。
 “ECAD 上下文数据管理器”(ECAD Context Data Explorer)。“ECAD 上下文数据管理器”(ECAD Context Data Explorer) 对话框随即打开。
“ECAD 上下文数据管理器”(ECAD Context Data Explorer)。“ECAD 上下文数据管理器”(ECAD Context Data Explorer) 对话框随即打开。2. 从“顶层”(Top Layer) 列表中,选择“丝印层”(Silkscreen)。按住 CTRL 键并从“底层”(Bottom Layer) 列表中选择“丝印层”(Silkscreen)。
3. 单击  (颜色按钮)。调色板随即出现。
(颜色按钮)。调色板随即出现。
 (颜色按钮)。调色板随即出现。
(颜色按钮)。调色板随即出现。4. 从“主题颜色”(Theme Colors) 中,选择绿色  。图形窗口中的丝印层颜色变为绿色。
。图形窗口中的丝印层颜色变为绿色。
 。图形窗口中的丝印层颜色变为绿色。
。图形窗口中的丝印层颜色变为绿色。5. 从“顶层”(Top Layer) 列表中,选择“阻焊层”(Solder Mask)。按住 CTRL 键并从“底层”(Bottom Layer) 列表中选择“阻焊层”(Solder Mask)。
6. 从“主题颜色”(Theme Colors) 中,选择橙色  。图形窗口中阻焊层的颜色变为橙色。
。图形窗口中阻焊层的颜色变为橙色。
 。图形窗口中阻焊层的颜色变为橙色。
。图形窗口中阻焊层的颜色变为橙色。7. 可更改其他类型 ECAD 上下文数据的颜色。
8. 单击“关闭”(Close)。
设计更新中阻焊层和丝印层的颜色。
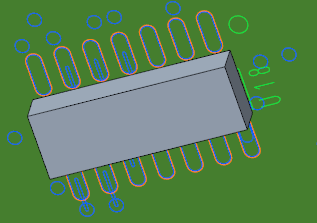
教程 2 到此结束。