创建测地线 5 轴精加工序列
定义测地线 5 轴精加工序列,以通过带恒定跨距和底切区域的刀具路径来加工复杂 3D 元件。
确保活动操作参考具有铣削能力的 5 轴铣削或铣削/车削工作中心。
|
|
当您拥有 Complete Machining 和“基于 ModuleWorks 的模具加工”许可证时,“铣削/车削”工作中心才可用。
|
1. 单击“高速铣削”(High Speed Milling) 组中的 > 。“测地线精加工”(Geodesic Finish) 选项卡随即打开。
2. 单击“刀具管理器”(Tool Manager) 或从刀具列表框中选择“编辑刀具”(Edit Tools) 来打开“刀具设置”(Tools Setup) 对话框并添加新的切削刀具或更改刀具参数。刀具列表仅包含对于步骤有效的刀具。
要显示当前步骤的刀具以及机床上的活动刀头,请将 INCLUDE_ALL_TOOLS_IN_LIST 选项设置为 YES。 |
3. 要在图形窗口中预览切削刀具及其方向,请单击“刀具”(Tool) 列表框右侧的  “刀具预览”(Tool Preview)。
“刀具预览”(Tool Preview)。
 “刀具预览”(Tool Preview)。
“刀具预览”(Tool Preview)。 “刀具预览”(Tool Preview) 按钮将于选择刀具后变为可用状态。 “刀具预览”(Tool Preview) 按钮将于选择刀具后变为可用状态。 |
或者,在图形窗口中右键单击,然后选择快捷菜单上的“刀具预览”(Tool Preview) 选项。选择刀具后,图形窗口快捷菜单上的“刀具预览”(Tool Preview) 选项便会可用。
要退出刀具预览,请右键单击图形窗口,然后从快捷菜单中选择“取消刀具预览”(Cancel tool preview),或再次单击  “刀具预览”(Tool Preview)。
“刀具预览”(Tool Preview)。
 “刀具预览”(Tool Preview)。
“刀具预览”(Tool Preview)。4. 要更改定义步骤方向的坐标系,请单击  旁的收集器,然后选择坐标系。如果操作坐标系与步骤坐标系不同,请右键单击收集器以执行以下命令:
旁的收集器,然后选择坐标系。如果操作坐标系与步骤坐标系不同,请右键单击收集器以执行以下命令:
 旁的收集器,然后选择坐标系。如果操作坐标系与步骤坐标系不同,请右键单击收集器以执行以下命令:
旁的收集器,然后选择坐标系。如果操作坐标系与步骤坐标系不同,请右键单击收集器以执行以下命令:◦ 默认 (Default) – 用默认参考替换选定的坐标系。默认参考是从上一步或从操作中复制而来的方向。
◦ 信息 (Information) - 显示选定坐标系的信息。
如果工作中心设置有两个主轴,则请从列表中选择“主刀轴”(Main Spindle) 或“子刀轴”(Sub Spindle) 并分别为主刀轴和子刀轴选择坐标系。
当您拥有 Complete Machining 和“基于 ModuleWorks 的模具加工”许可证时,子刀轴才可用。为 NC 序列指定坐标系后,其将持续有效直到对其进行更改。 |
或者,在图形窗口中单击右键,然后选择快捷菜单中的“方向”(Orientation)。
5. 在下列选项卡中定义选项:
◦ 间隙
6. 单击  打开单独的“CL 数据”(CL Data) 窗口。
打开单独的“CL 数据”(CL Data) 窗口。
 打开单独的“CL 数据”(CL Data) 窗口。
打开单独的“CL 数据”(CL Data) 窗口。7. 单击  在图形窗口中获取刀具路径的动态预览。
在图形窗口中获取刀具路径的动态预览。
 在图形窗口中获取刀具路径的动态预览。
在图形窗口中获取刀具路径的动态预览。8. 定义完必要的步骤元素后,选择用于验证刀具路径的命令:
◦ 要播放刀具路径,请单击  旁的箭头,然后选择
旁的箭头,然后选择  。
。
 旁的箭头,然后选择
旁的箭头,然后选择  。
。◦ 要重新计算刀具路径,请单击  旁的箭头,然后选择
旁的箭头,然后选择  。
。
 旁的箭头,然后选择
旁的箭头,然后选择  。
。◦ 要对参考零件的曲面执行过切检查,请单击  旁的箭头,然后选择
旁的箭头,然后选择  。
。
 旁的箭头,然后选择
旁的箭头,然后选择  。
。◦ 要在刀具切削工件时查看材料移除模拟,请单击  旁的箭头,然后选择
旁的箭头,然后选择  。具有集成模拟环境的“材料移除”(Material Removal) 选项卡随即打开。
。具有集成模拟环境的“材料移除”(Material Removal) 选项卡随即打开。
 旁的箭头,然后选择
旁的箭头,然后选择  。具有集成模拟环境的“材料移除”(Material Removal) 选项卡随即打开。
。具有集成模拟环境的“材料移除”(Material Removal) 选项卡随即打开。9. 选择下列选项之一来完成序列:
◦ 单击  可保存更改。
可保存更改。
 可保存更改。
可保存更改。◦ 单击  以暂停过程,并使用其中一个异步刀具或单击
以暂停过程,并使用其中一个异步刀具或单击  以继续。
以继续。
 以暂停过程,并使用其中一个异步刀具或单击
以暂停过程,并使用其中一个异步刀具或单击  以继续。
以继续。◦ 单击  可取消更改。
可取消更改。
 可取消更改。
可取消更改。“参考”(Reference) 选项卡
选择加工参考。或定义导向曲线和容器曲线。
• 在“加工参考”(Machining References) 下,设置下列选项:
◦ “选择类型”(Selection type) - 选择曲面或前一工步。
▪ “曲面”(Surface) - 选择各个曲面或单击“细节”(Details),然后从图形窗口中选择曲面集。右键单击,然后选择“移除”(Remove) 可移除曲面。
或右键单击图形窗口。在快捷菜单中,选择“加工参考”(Machining Reference),然后从模型树中选择所需曲面。
不支持非邻接曲面。 |
单击  选择加工侧的方向。
选择加工侧的方向。 将在选择面组曲面后变为可用状态。
将在选择面组曲面后变为可用状态。
 选择加工侧的方向。
选择加工侧的方向。 将在选择面组曲面后变为可用状态。
将在选择面组曲面后变为可用状态。刀具路径计算性能因所定义的加工曲面总数而异,因为刀具路径会对所有已定义加工曲面执行过切检查和碰撞检查。为获得最佳性能,请仅选择所需的加工曲面。 |
▪ “前一工步”(Previous Step) - 使用先前所定义序列中的曲面。
或右键单击图形窗口。在快捷菜单中,选择“步骤”(Step),然后从模型树中选择所需步骤。
◦ “在孔上创建刀具路径”(Create toolpath on holes) - 选中此复选框可在填充的孔曲面上创建刀具路径。所有边界 (网格的外边界除外) 均被视为孔边界。无法选择用于填充和加工的孔。所有孔均被视为用于加工的孔。
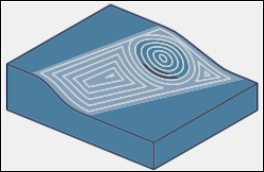
• 在“导向曲线”(Guide Curves) 下,设置以下选项:
◦ “阵列类型”(Pattern Type) - 选择刀具路径阵列。阵列即可是开放阵列,也可是闭合阵列。
▪ “平行于多条曲线”(Parallel to multiple curves) - 刀具路径在生成的同时还会相对于所有导向曲线产生偏移。
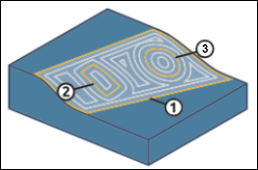
1. 第一条导向曲线
2. 第二条导向曲线
3. 第三条导向曲线
▪ “两条曲线间变换”(Morph between two curves) - 刀具路径从一条导向曲线变换为另一条导向曲线。容器必须位于导向曲线的周围或内部。变换字段以外的切口不会保持有效跨距。
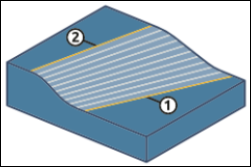
1. 第一条导向曲线
2. 第二条导向曲线
“两条曲线间变换”(Morph between two curves) 恰好需要两条导向曲线来生成刀具路径。 对于“容器区域”(Containment area) 输入类型,刀具路径算法会自动提取曲线。对于“用户定义”(User defined) 输入类型,必须提供两条导向曲线。 |
或右键单击图形窗口。在快捷菜单中,选择“阵列类型”(Pattern Type),然后选择所需的选项。
◦ 选择输入类型:
▪ “容器区域”(Containment area) - 自动从容器曲线或加工曲面中提取导向曲线,以相应生成刀具路径。
对于已定义的容器曲线,其外部形状将被视为导向曲线。如果尚未定义容器曲线,则选定加工曲面的外部形状将被视为导向曲线。 |
下图显示了由三条不同形状曲线为“平行于多条曲线”(Parallel to multiple curves) 阵列类型选项选择的容器曲线。
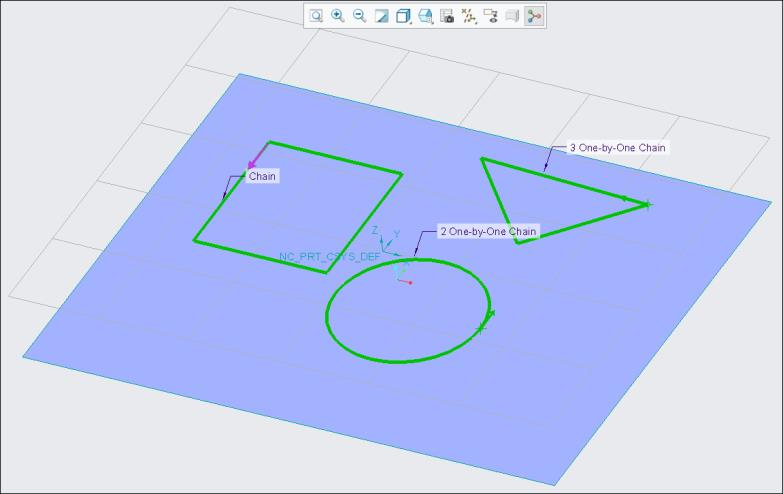
下图显示了基于容器区域生成的刀具路径。
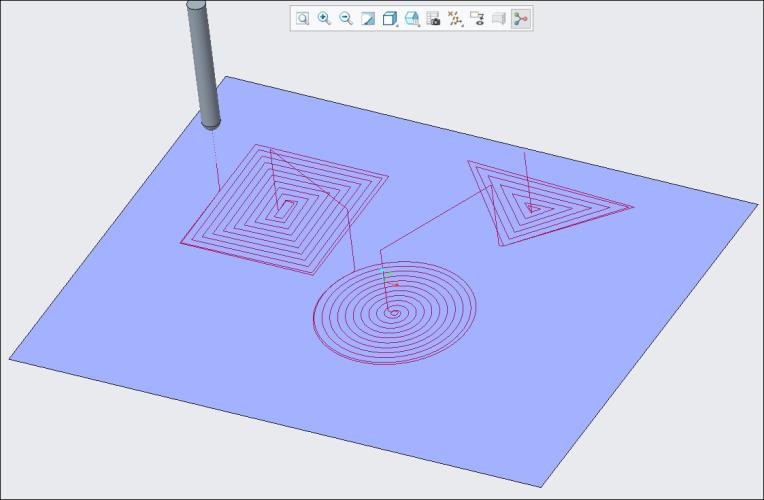
▪ “用户定义”(User defined) - 手动选择曲线或边以将其用作导向曲线。刀具路径将基于这些导向曲线生成。
定义加工曲面后,将激活收集器。可选择开放或闭合曲线,或这两种曲线的混合。也可使用“细节”(Details) 按钮选择导向曲线。
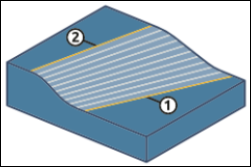
1. 所选择的第一条导向曲线
2. 所选择的第二条导向曲线
请注意,对于变换图案,如果选定曲线彼此相交,则系统会将这些曲线连接在一起并将其视为一条曲线,且不会生成刀具路径。在这种情况下,不要选择自相交导向曲线。
例如:
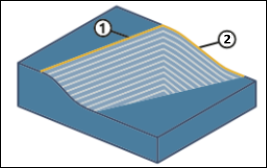
1. 第一条相交的导向曲线
2. 第二条相交的导向曲线
或右键单击图形窗口。在快捷菜单中,选择“输入”(Input),然后选择“容器区域”(Containment area) 或“用户定义”(User defined)。
在快捷菜单中选择 > 后,默认情况下会选择“导向曲线”(Guide Curves) 命令。然后,可继续选择所需的导向曲线。
• 定义完加工曲面后将激活“容器曲线”(Containment Curves) 下的收集器。可选择曲线或边的封闭环。刀具路径包含在这些封闭环中。也可使用“细节”(Details) 按钮来选择封闭的容器曲线。
或者,右键单击图形窗口,然后从快捷菜单中选择“容器曲线”(Containment Curves)。
• 导向曲线和容器曲线必须仅位于加工曲面上。 • 如果将所有主体曲面定义为无容器区域和导向曲线的加工参考,则不会计算刀具路径,且会显示一条错误消息。在这种情况下,必须定义容器区域和导向曲线。 |
“参数”(Parameters) 选项卡
指定所需制造参数。也可单击  复制先前步骤中的参数,或单击
复制先前步骤中的参数,或单击  编辑特定于“测地线 5 轴精加工”的参数。默认情况下,所选刀具的必需参数将通过可从“关系”(Relations) 对话框中修改的关系进行定义。
编辑特定于“测地线 5 轴精加工”的参数。默认情况下,所选刀具的必需参数将通过可从“关系”(Relations) 对话框中修改的关系进行定义。
 复制先前步骤中的参数,或单击
复制先前步骤中的参数,或单击  编辑特定于“测地线 5 轴精加工”的参数。默认情况下,所选刀具的必需参数将通过可从“关系”(Relations) 对话框中修改的关系进行定义。
编辑特定于“测地线 5 轴精加工”的参数。默认情况下,所选刀具的必需参数将通过可从“关系”(Relations) 对话框中修改的关系进行定义。或者,在图形窗口中右键单击,然后从快捷菜单中选择“参数”(Parameters)。
“间隙”(Clearance) 选项卡
在步骤刀具路径上定义退刀以及起点和终点。
• “退刀”(Retract) - 定义退刀值。
◦ “类型”(Type)
▪ 平面
▪ 圆柱
▪ “球面”(Sphere)
◦ 参考
◦ 方向
◦ “值”(Value)
• “起点和终点”(Start and End Points) - 指定步骤刀具路径的“起点”(Start Point) 和“终点”(End Point)。
“轴控制”(Axis Control) 选项卡
定义刀具倾斜选项。
• “倾斜方法”(Tilting Strategy) - 选择刀具的倾斜方法。
◦ “相对于切削方向”(Relative to cutting direction) (默认) - 除非存在碰撞,否则此选项会使刀具垂直于加工曲面。若将“过切避免选项”设置为“倾斜”,则刀具在遇到碰撞时会自动倾斜 90 度。
设置下列选项:
▪ “倾斜角”(Tilt angle) - 指定刀具可相对于曲面法线倾斜的角度。角度范围为 -179.99 至 179.99。
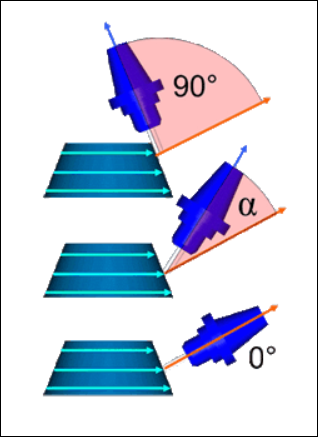
▪ “引导角”(Lead angle) - 指定一个角度,将刀具轴方向限制为沿着引导运动的方向。角度范围为 -89.99 至 89.99。
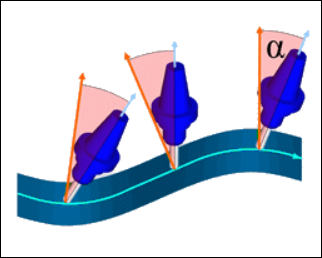
▪ “刀具最大倾斜角”(Max Tilt Angle) - 指定刀具可相对于参考轴倾斜的最大角度。角度范围为 0 至 180。
◦ “以相对轴的固定角度倾斜”(Tilted with fixed angle to axis) - 除非发生碰撞,否则此选项会使刀具平行于参考轴。若将“过切避免选项”设置为“倾斜”,则刀具在遇到碰撞时会自动倾斜 90 度。
设置下列选项:
▪ “参考轴”(Reference axis) - 选择“Z 轴”(Z axis) 或“自定义轴”(Custom axis)。
“Z 轴”(Z axis) 为默认选项。其与步距方向的 z 轴相同。
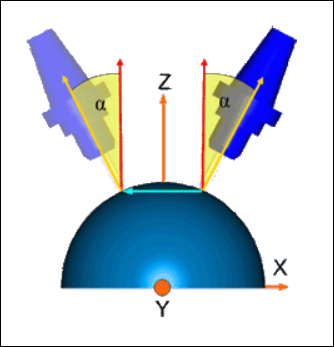
对于“自定义轴”(Custom axis),请选择一个刀具倾斜的中心轴。
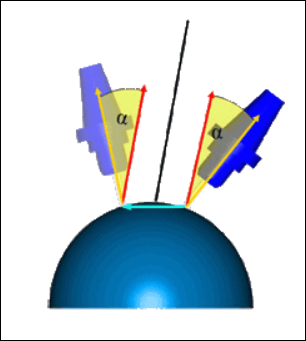
▪ “倾斜角”(Tilt angle) - 指定刀具可相对于参考轴向曲面法向倾斜的角度。角度范围为 -179.99 至 179.99。
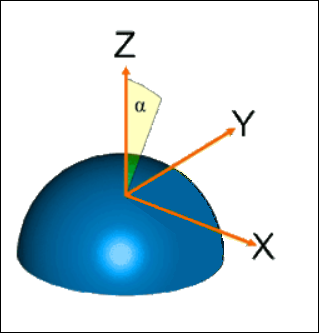
▪ “旋转角”(Rotary angle) - 指定基于倾斜角的角度。沿切削方向的啮合度将自动增加。角度范围为 -180.00 至 180.00。
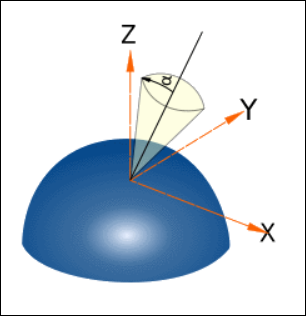
▪ “刀具最大倾斜角”(Max Tilt Angle) - 指定刀具可相对于参考轴倾斜的最大角度。角度范围为 0 至 180。
“链接”(Link) 选项卡
定义链接类型、进刀和退刀。
• 在“引导”(Lead) 下,指定与加工曲面间的“引入”(Lead-in) (进刀) 和“引出”(Lead-out) (退刀) 运动。
在“引导半径”(Lead Radius) 选项中,将弧半径指定为刀具直径百分比或绝对值。默认的弧半径为刀具直径的 25%。
要将引导半径反向至对侧,请单击  。
。
 。
。以下为可用的引入和引出类型:
◦ “自动弧”(Automatic arc) (默认) - 由两个样条组成。第一个样条使得曲面与曲面法向相切,类似于相切弧。第二个样条借助刀具轴倾斜方向以相切方式连接至进刀或退刀运动。
刀具路径会根据加工曲面考虑最为合适的引入和引出运动。
弧半径可能会小于在“引导半径”(Lead Radius) 选项中所指定的值。 |
◦ “竖直相切弧”(Vertical tangential arc) - 将刀具路径起点切向连接到轮廓。其方向与刀具平面正交。
◦ “水平相切弧”(Horizontal tangential arc) - 将刀具路径起点切向连接到轮廓。其方向在加工平面上。
◦ “相切弧”(Tangent arc) - 将刀具路径起点切向连接到轮廓。其方向为刀具平面。
刀具侧面倾斜会影响引导方向。 |
对于除“自动弧”(Automatic arc) 以外的引导类型,如果存在刀具碰撞,则不会创建引入和引出运动。在这种情况下,可反向引入和引出运动侧以避免碰撞,或更改“引入”(Lead-in) 和“引出”(Lead-out) 类型。
• 在“切削沿途间隙”(Gaps Along Cut) 下,使用“小间隙”(Small gaps) 和“大间隙”(Large gaps) 选项定义连接类型。切削沿途间隙由加工曲面的形状特征和所选刀具路径类型共同产生。
指定阈值以确定在“小间隙尺寸”(Small gaps size) 选项中使用小间隙还是大间隙。可将小间隙尺寸指定为一个值或刀具直径的百分比。默认值为刀具直径的 20%。
可选择以下类型的“小间隙”(Small gaps) 和“大间隙”(Large gaps):
◦ “混合样条”(Blend Spline) - 定义间隙边之间的相切弧连接。切削进给率值适用于此类型。
默认情况下,将为“小间隙”(Small gaps) 类型选择“混合样条”(Blend Spline)。
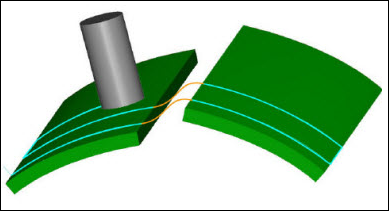
◦ “直接”(Direct) - 间隙边之间无需任何退刀运动的最短直线连接。切削进给率值适用于此类型。
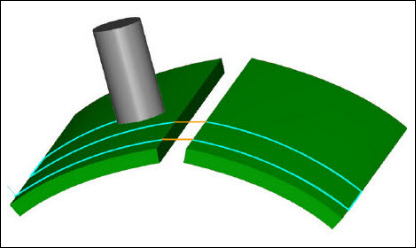
◦ “跟随曲面”(Follow Surface) - 连接跟随间隙边上的现有几何,无任何退刀运动。切削进给率值适用于此类型。其仅适用于已激活的过切检查策略。
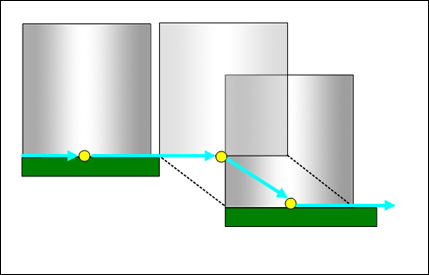
◦ “退刀至安全距离”(Retract to clear distance) - 间隙边之间的直线连接。退刀使用“安全距离”(CLEAR_DIST) 参数进刀,使用“拉伸距离”(PULLOUT_DIST) 参数退刀。此间隙包含沿刀具轴向“拉伸距离”(PULLOUT_DIST) 退刀、连接以及从“安全距离”(CLEAR_DIST) 沿刀具轴进刀。每个段都有其单独的进给率。
默认情况下,会为“大间隙”(Large gaps) 类型选择“退刀至安全距离”(Retract to clear distance)。
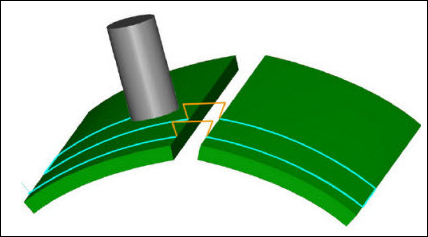
◦ “退刀至快速运动距离”(Retract to rapid distance) - 间隙边之间的直线连接。退刀使用“快速进给距离”(RAPID_DISTANCE) 参数。此间隙包含沿刀具轴退刀至“快速进给距离”(RAPID_DISTANCE)、连接以及沿刀具轴段进刀。每个段都有其单独的进给率。
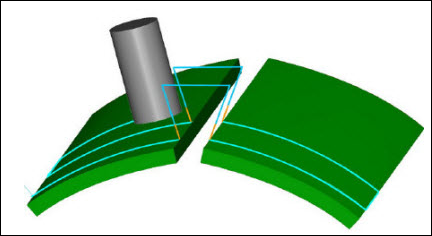
◦ “退刀至间隙”(Retract to clearance) - 间隙边之间的直线连接。退刀使用“间隙”(Clearance) 选项卡中所定义的退刀。此间隙包含沿刀具轴退刀至间隙区域、连接以及沿刀具轴段进刀。每个段都有其单独的进给率。
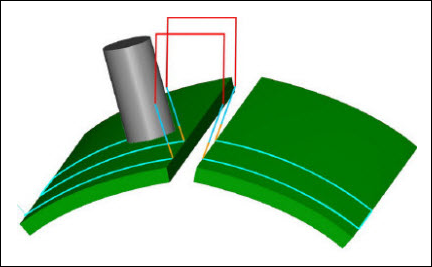
• 在“层切面间的链接”(Links Between Slices) 下,使用“小移动”(Small moves) 和“大移动”(Large moves) 选项来定义邻接切削或切削层之间的连接类型。
指定阈值以确定在“小移动尺寸”(Small moves size) 选项中使用小移动还是大移动。可将小移动尺寸指定为一个值或跨距的百分比。“小移动尺寸”(Small moves size) 选项的默认值为跨距的 150%。
可使用以下类型的“小移动”(Small moves) 和“大移动”(Large moves):
◦ “混合样条”(Blend Spline) (“小移动”(Small moves) 的默认值)
◦ “直接”(Direct)
◦ “跟随曲面”(Follow Surface)
◦ “退刀至安全距离”(Retract to clear distance) (“大移动”(Large moves) 的默认值)
◦ “退刀至快速运动距离”(Retract to rapid distance)
◦ “退刀至间隙”(Retract to clearance)
“小移动”(Small moves) 和“大移动”(Large moves) 类型的刀具路径行为与“小间隙”(Small gaps) 和“大间隙”(Large gaps) 类型的刀具路径行为类似。 |
• 在“切向延伸”(Tangential Extensions) 下,指定下列选项:
◦ “起点”(Start) - 在切削起点处延伸或修剪。使用值或刀具直径的百分比。正值延伸刀具路径,负值修剪刀具路径。
◦ “终点”(End) - 在切削终点处延伸或修剪。使用值或刀具直径的百分比。正值延伸刀具路径,负值修剪刀具路径。
◦ “延伸修剪间隙”(Extend trim gaps) - 选中此复选框可激活被视为切削沿途间隙的刀具路径段的修剪或延伸。
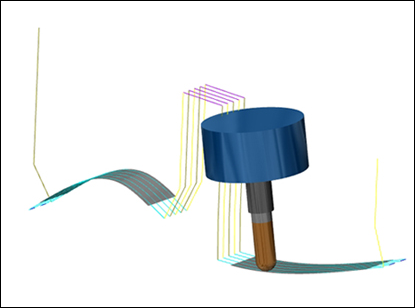
“检查曲面”(Check Surfaces) 选项卡
定义在加工过程中要用作刀具运动限制的零件和曲面。
• “添加加工参考”(Add machining references) - 选中此复选框可添加加工参考作为无过切刀具路径的检查曲面。默认情况下,“添加加工参考”(Add machining references) 复选框处于选中状态。
• “添加参考零件”(Add reference parts) - 选中此复选框可将参考零件添加为无过切刀具路径的检查曲面。
• “检查曲面”(Check surfaces) - 在“检查曲面”(Check surfaces) 收集器中添加要避免造成刀具路径过切的曲面、夹具或参考。
• “检查间隙”(Check clearance) - 指定所选检查曲面的间隙。
默认值为 0。
• 如果选中“添加加工参考”(Add machining references) 复选框,则“检查间隙”(Check clearance) 不可用。 • “检查间隙”(Check clearance) 仅在定义完检查曲面后可用。 |
也可以右键单击图形窗口,然后选择“检查曲面”(Check Surfaces)。
• 如果未选择任何曲面作为检查曲面,则刀具路径不会检查是否存在过切或碰撞。 • 如果清除“添加加工参考”(Add machining references) 复选框并添加参考零件曲面 (包括加工曲面) 作为检查曲面,则刀具路径会考虑所有加工曲面上定义的允许余量。刀具路径将在剩余的检查曲面上应用“检查间隙”(Check clearance) 的定义值。 • 刀具路径计算性能因所定义的检查曲面总数而异,因为刀具路径会对所有已定义检查曲面执行过切检查和碰撞检查。为获得最佳性能,请仅选择所需的检查曲面。 |
“选项”(Options) 选项卡
打开要用作切削刀具适配器的零件或装配。或者,单击  通过另一步骤复制切削刀具适配器。
通过另一步骤复制切削刀具适配器。
 通过另一步骤复制切削刀具适配器。
通过另一步骤复制切削刀具适配器。“刀具运动”(Tool Motions) 选项卡
要创建转至点刀具运动,请选择“转至点”(Goto Point)。有关详情,请参阅创建转至点刀具运动。
要沿刀具路径插入 CL 命令,请选择“CL 命令”(CL Command)。有关详情,请参阅为刀具运动插入 CL 命令。
“刀具运动”(Tool Motions) 选项卡仅在定义加工参考时处于可见状态。 |
“工艺”(Process) 选项卡
对于加工步骤,请使用以下任意选项:
• “计算的时间”(Calculated Time) - 单击  自动计算步骤的加工时间。“计算的时间”(Calculated Time) 框显示时间。
自动计算步骤的加工时间。“计算的时间”(Calculated Time) 框显示时间。
 自动计算步骤的加工时间。“计算的时间”(Calculated Time) 框显示时间。
自动计算步骤的加工时间。“计算的时间”(Calculated Time) 框显示时间。• 实际时间 (Actusal Time) - 指定加工时间。
“属性”(Properties) 选项卡
指定步骤的名称或备注。
• 名称 (Name) - 显示步骤的名称。可以键入其它名称。
• 备注 (Comments) - 在文本框中键入步骤的相关备注,或使用以下选项:
◦  - 读入包含步骤备注的现有文本文件,并替换任何当前步骤备注。
- 读入包含步骤备注的现有文本文件,并替换任何当前步骤备注。
 - 读入包含步骤备注的现有文本文件,并替换任何当前步骤备注。
- 读入包含步骤备注的现有文本文件,并替换任何当前步骤备注。◦  - 在光标位置插入步骤备注的现有文本文件内容。保留任何当前步骤备注
- 在光标位置插入步骤备注的现有文本文件内容。保留任何当前步骤备注
 - 在光标位置插入步骤备注的现有文本文件内容。保留任何当前步骤备注
- 在光标位置插入步骤备注的现有文本文件内容。保留任何当前步骤备注◦  - 在文本文件中保存当前步骤备注。
- 在文本文件中保存当前步骤备注。
 - 在文本文件中保存当前步骤备注。
- 在文本文件中保存当前步骤备注。◦  - 接受当前步骤备注。
- 接受当前步骤备注。
 - 接受当前步骤备注。
- 接受当前步骤备注。 “测地线 5 轴精加工”(Geodesic 5 Axis Finish)
“测地线 5 轴精加工”(Geodesic 5 Axis Finish)