Displaying Streamlines in Results of a Creo Simulation Live Study
Streamlines are a family of curves that are instantaneously tangent to the velocity vector of the flow. They show the direction in which a massless fluid element travels at any point in time. Streamlines are available only for velocity results and are created for each inlet in the model.
To Display Streamlines in Results
Click  Streamlines. Streamlines are created for each inlet in the model.
Streamlines. Streamlines are created for each inlet in the model.
 Streamlines. Streamlines are created for each inlet in the model.
Streamlines. Streamlines are created for each inlet in the model.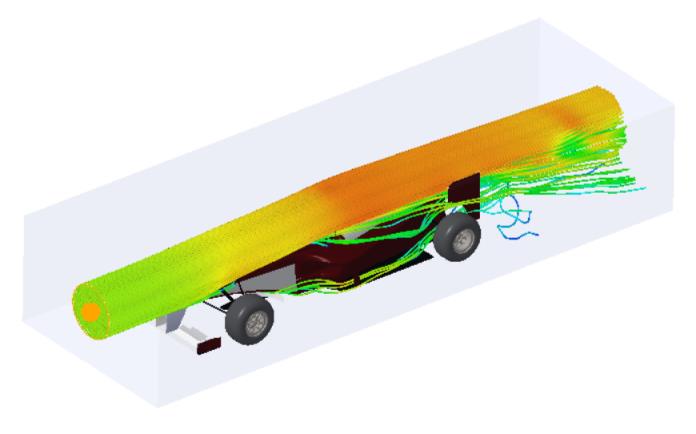
Adding Streamlines
1. Click  Streamlines to turn on the display of streamlines.
Streamlines to turn on the display of streamlines.
 Streamlines to turn on the display of streamlines.
Streamlines to turn on the display of streamlines.2. Right-click anywhere in the graphics window and select Add Streamline. A new streamline is created at the default position.
To create a new set of streamlines at the same position as an existing set, do the following:
a. Ensure that Fluid Objects is selected for the Selection Filter at the lower right of the graphics window
b. Select a streamline in the model. Right-click and select Add Streamline. A new streamline set is created at the same position as the selected streamline set.
Resizing Streamlines
A streamline emitter decides the position from which streamlines originate as well as the default path that they describe. You can change the shape, size, position, and orientation of a streamline emitter.
To resize a streamline emitter perform the following steps:
1. Click Display Options and then click the arrow next to Streamlines. Click Streamlines Options to open the Animation Options dialog box. Ensure that  is not pressed so that the changes you make are only applicable to the selected set of streamlines. By default this button is pressed and changes you make are applied to all streamline sets.
is not pressed so that the changes you make are only applicable to the selected set of streamlines. By default this button is pressed and changes you make are applied to all streamline sets.
 is not pressed so that the changes you make are only applicable to the selected set of streamlines. By default this button is pressed and changes you make are applied to all streamline sets.
is not pressed so that the changes you make are only applicable to the selected set of streamlines. By default this button is pressed and changes you make are applied to all streamline sets.2. Ensure that Fluid Objects is selected for the Selection Filter at the lower right of the graphics window.
3. Click the ellipse that denotes the streamline emitter. Handles that you can use to resize the emitter, appear on the ellipse.
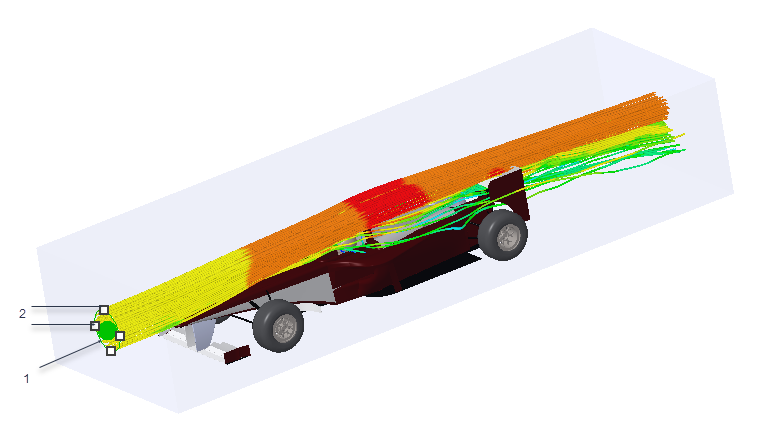
1. Ellipse that denotes the streamline
2. Resize handles
4. Hold down the SHIFT key and drag any of the resize handles. The emitter is resized along all handles.
In the following example the streamline emitter is larger and has a circular shape.
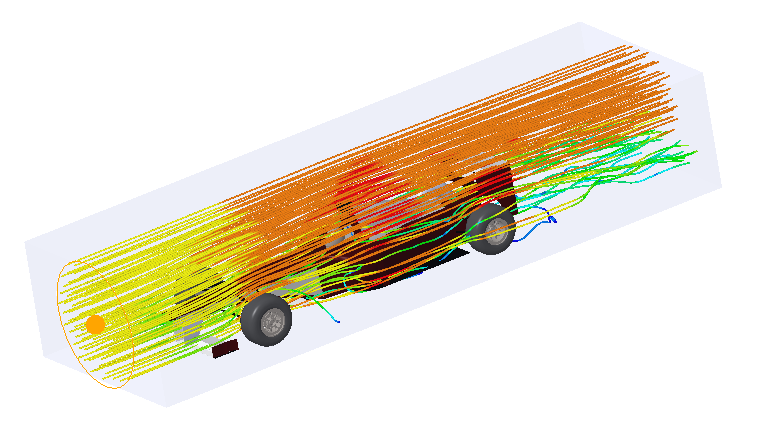
1. Resized and reshaped emitter
If you drag any one of the resize handles, then the emitter will be resized and reshaped along one axis at a time. In the following figure the handle is dragged without holding the SHIFT key. Note the elliptical shape of the emitter.
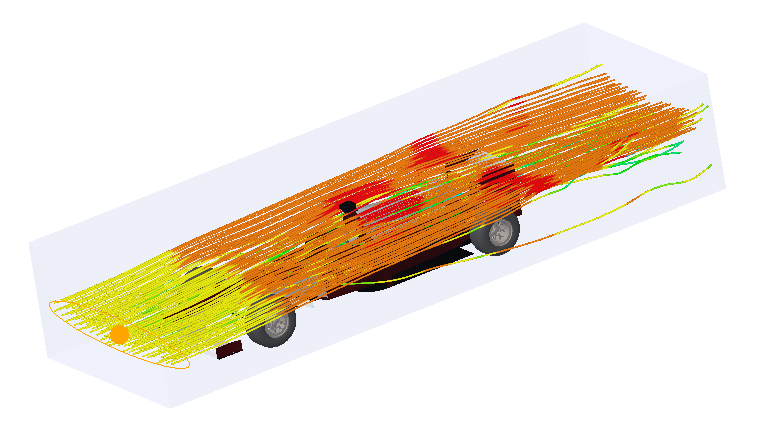
To Reposition a Streamline Emitter
1. Click the sphere that denotes the streamline. A dragger appears.
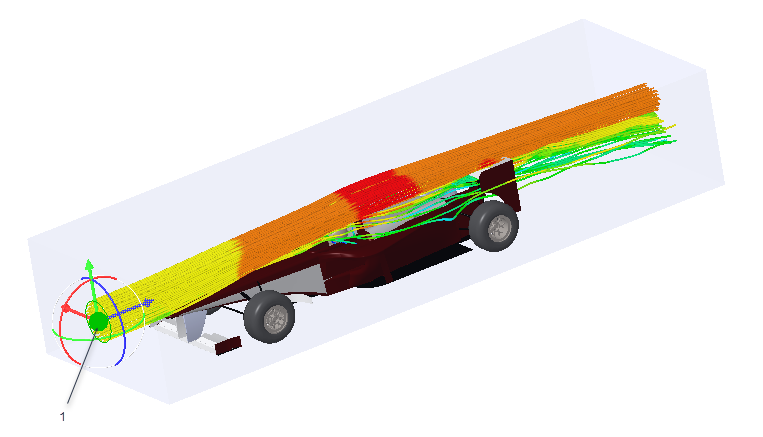
1. Use handles to reposition streamline
2. Use the linear or arc handles to reposition the streamline. In this example one streamline is moved in the positive Y- direction while the other is moved in the negative Y- direction.
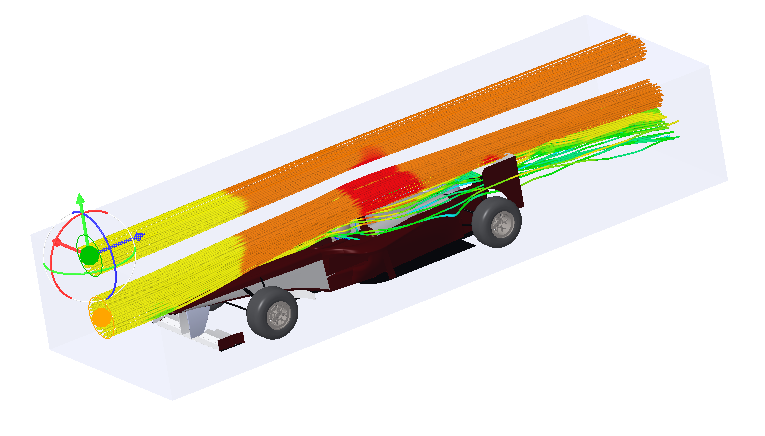
Deleting Streamlines
1. To delete a specific set of streamlines:
a. Ensure that Fluid Objects is selected for the Selection Filter at the lower right of the graphics window.
b. Select a streamline in the model. Right-click and select Delete Streamline to delete the selected set of streamlines.
2. To delete all streamlines in the display, right-click anywhere in the graphics window and select Delete All Streamlines.
To delete all streamlines you do not need to select Fluid Objects for the Selection Filter. |