Учебник 5. Создание новой детали путем копирования геометрии тела
В этом учебнике создается новая деталь из тела. Затем можно обновить исходную деталь и увидеть, как это влияет на новую деталь.
|
|
• Рекомендуется последовательно проработать упражнения в одной сессии Creo Parametric.
• В следующих упражнениях предлагается использовать команды, находящиеся на ленте. После выбора элементов можно также получить доступ к этим командам с мини-панели инструментов или из контекстного меню. • В видео упражнений, чтобы выйти из инструмента, во многих случаях нужно щелкнуть средней кнопкой мыши, а не значок  . . |
Для облегчения понимания этот учебник разделен на 5 упражнений.
• Упражнение 1. Восстановление подавленных констр. элементов - перетащите индикатор в дереве модели для прокрутки модели вперед.
• Упражнение 2. Разбиение тела на 2 тела - выделение отсоединенного объема в качестве нового тела.
• Упражнение 3. Создание новой детали из тела PIECE1 - создание новой детали из тела и задание опций управления обновлением.
• Упражнение 4. Создание новой детали из тела PIECE2 - создание новой детали из тела и задание опций управления обновлением.
• Упражнение 5. Создание скруглений - создание скруглений в основной детали и просмотр их распространения в детали прижима.
Упражнение 1. Восстановление подавленных констр. элементов
Просмотрите видео, демонстрирующее шаги этого и следующего упражнений:
1. Задайте для рабочего каталога значение tutorial5 и откройте clamp_master.prt.
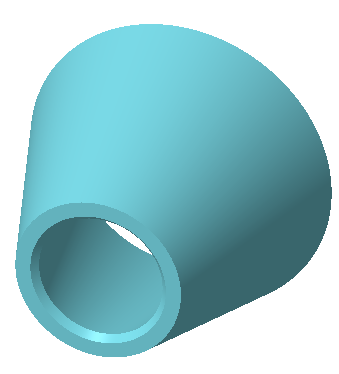
2. Чтобы выключить отображение опорных элементов в графическом окне, щелкните значок  и снимите флажок (Выбрать все) ((Select All)).
и снимите флажок (Выбрать все) ((Select All)).
 и снимите флажок (Выбрать все) ((Select All)).
и снимите флажок (Выбрать все) ((Select All)).3. В дереве модели перетащите зеленый индикатор ниже последних 2 констр. элементов.
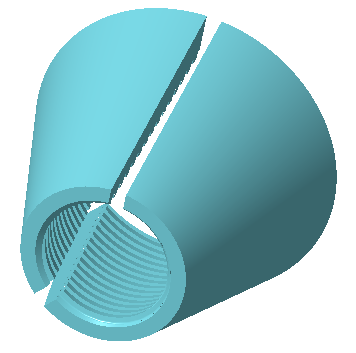
Это действие завершает первое из 5 упражнений.
Упражнение 2. Разбиение тела на 2 тела
1. Разверните папку Тела (Bodies) в дереве модели и выберите PIECE1.
2. Щелкните  Разбить тело (Split Body). Откроется вкладка Разбить тело (Split Body).
Разбить тело (Split Body). Откроется вкладка Разбить тело (Split Body).
 Разбить тело (Split Body). Откроется вкладка Разбить тело (Split Body).
Разбить тело (Split Body). Откроется вкладка Разбить тело (Split Body).3. Щелкните  Объем (Volume).
Объем (Volume).
 Объем (Volume).
Объем (Volume).4. Выберите поверхность, принадлежащую одному объему, как показано на следующем рисунке.
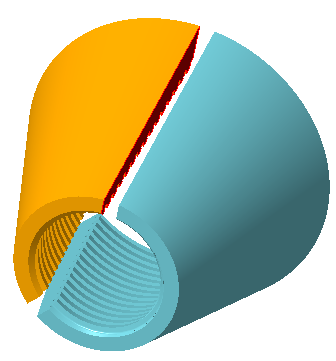
5. Щелкните  .
.
 .
.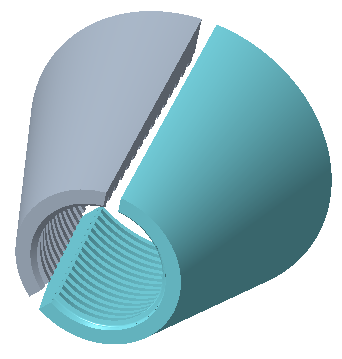
6. Щелкните новое тело дважды, введите наименование PIECE2 и нажмите клавишу Enter.
7. Выберите тело PIECE2.
8. Выберите Вид (View).
9. Щелкните стрелку ниже поля  Образы (Appearances) и щелкните зеленый кружочек, как показано на следующем рисунке.
Образы (Appearances) и щелкните зеленый кружочек, как показано на следующем рисунке.
 Образы (Appearances) и щелкните зеленый кружочек, как показано на следующем рисунке.
Образы (Appearances) и щелкните зеленый кружочек, как показано на следующем рисунке.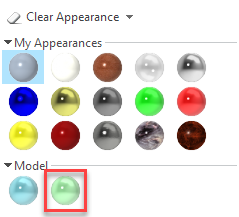
10. Образ тела PIECE2 изменится и станет зеленым.
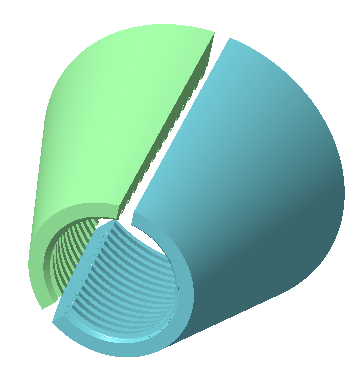
11. Щелкните Модель (Model), чтобы вернуться на вкладку Модель (Model).
12. Выберите тело PIECE2, щелкните правой кнопкой мыши и выберите Параметры (Parameters). Откроется диалоговое окно Параметры (Parameters).
13. Щелкните  . Новый параметр будет добавлен в список параметров.
. Новый параметр будет добавлен в список параметров.
 . Новый параметр будет добавлен в список параметров.
. Новый параметр будет добавлен в список параметров.14. Назначьте параметру наименование piece_num.
15. Щелкните поле Тип (Type) и измените тип на Целое (Integer).
16. Щелкните поле Значение (Value) и введите 2.
17. Нажмите кнопку ОК.
Это действие завершает второе из 5 упражнений.
Упражнение 3. Создание новой детали из тела PIECE1
В этом упражнении новая деталь создается как констр. элемент "Копия геометрии" (Copy Geometry) тела. Параметры и свойства исходного тела копируются вместе с деталью. После создания детали задаются опции управления обновлением, чтобы определить, нужно ли и каким образом обновлять деталь при изменении исходного тела.
Просмотрите видео, демонстрирующее шаги этого упражнения:
1. В дереве модели выберите PIECE1, щелкните правой кнопкой мыши и выберите Создать деталь из тела (Create Part from Body). Откроется диалоговое окно Создать деталь из тела (New Part from Body).
2. Введите новое имя файла: clamp_p1.
3. Нажмите кнопку ОК. Новая деталь CLAMP_P1 откроется в графическом окне. Заметьте, что единственный констр. элемент в дереве модели - это констр. элемент Внешняя копия геометрии (Extern Copy Geom).
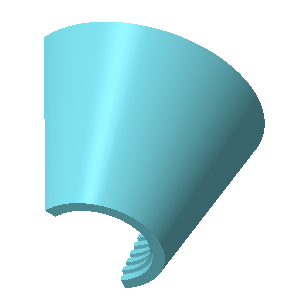
4. Разверните папку Тела (Bodies). Заметьте, что тело будет иметь наименование PIECE1.
5. Выберите тело PIECE1, щелкните правой кнопкой мыши и выберите Параметры (Parameters). Откроется диалоговое окно Параметры (Parameters). Заметьте, что параметр PIECE_NUM имеет значение 1.
6. Нажмите кнопку ОК.
7. Щелкните правой кнопкой мыши констр. элемент Внешняя копия геометрии (extern Copy Geom) и выберите  . Откроется вкладка Копия геометрии (Copy Geometry).
. Откроется вкладка Копия геометрии (Copy Geometry).
 . Откроется вкладка Копия геометрии (Copy Geometry).
. Откроется вкладка Копия геометрии (Copy Geometry).8. Щелкните Опции (Options).
9. Выберите Ручное обновление (Manual Update) и установите флажок Предоставить уведомление (Provide Notification).
10. Щелкните  .
.
 .
.Это действие завершает третье из 5 упражнений.
Упражнение 4. Создание новой детали из тела PIECE2
Просмотрите видео, демонстрирующее шаги этого упражнения:
1. Возвратитесь в окно детали CLAMP_MASTER.
Щелкните стрелку рядом с  на панели быстрого доступа, чтобы выбрать другое окно. на панели быстрого доступа, чтобы выбрать другое окно. |
2. Выберите PIECE2, щелкните правой кнопкой мыши и выберите Создать деталь из тела (Create Part from Body). Откроется диалоговое окно Создать деталь из тела (New Part from Body).
3. Введите новое имя файла: clamp_p2.
4. Нажмите кнопку ОК. Новая деталь CLAMP_P2 откроется в графическом окне. Заметьте, что единственный констр. элемент в дереве модели - это констр. элемент Внешняя копия геометрии (Extern Copy Geom).
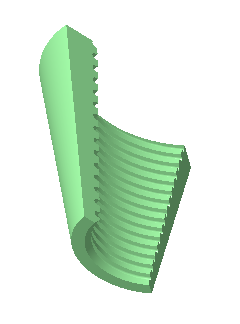
5. Разверните папку Тела (Bodies). Заметьте, что тело имеет наименование PIECE2.
6. Выберите тело PIECE2, щелкните правой кнопкой мыши и выберите Параметры (Parameters). Откроется диалоговое окно Параметры (Parameters). Обратите внимание: параметр PIECE_NUM имеет значение 2.
7. Нажмите кнопку ОК.
8. Щелкните правой кнопкой мыши констр. элемент Внешняя копия геометрии (extern Copy Geom) и выберите Управление обновлениями (Update Control). Заметьте, что выбрано Автоматическое обновление (Automatic Update).
Это действие завершает четвертое из 5 упражнений.
Упражнение 5. Создание скруглений
Просмотрите видео, демонстрирующее шаги этого упражнения:
1. Возвратитесь в окно детали CLAMP_MASTER.
2. Перетащите зеленый индикатор из нижней части дерева модели выше констр. элемента "Вытягивание 1" (Extrude 1).
3. Выберите нижнюю кромку детали и щелкните Скругление (Round). Откроется вкладка Скругление (Round).
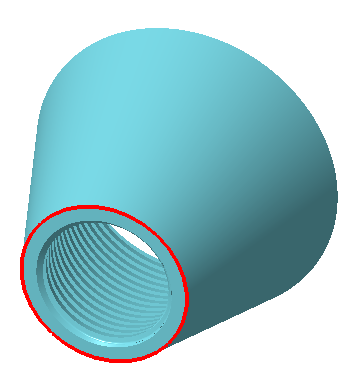
4. Выберите внешнюю кромки детали и задайте для радиуса скругления значение 1.00.
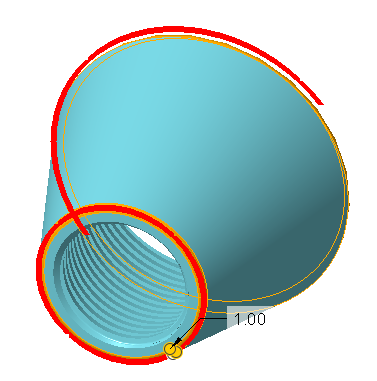
5. Щелкните  .
.
 .
.
6. Перетащите зеленый индикатор в нижнюю часть дерева модели. Деталь с 2 телами обновится, и будут добавлены скругления.
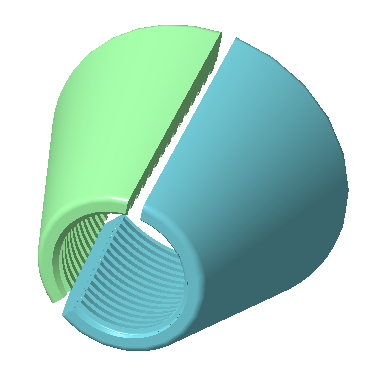
7. Вернитесь к детали CLAMP_P1. Заметьте, что констр. элемент Внешняя копия геометрии (extern Copy Geom) помечен желтым треугольником - знаком устаревшего констр. элемента. Для этой детали задано обновление вручную с уведомлением.
8. Выберите констр. элемент в дереве модели, щелкните правой кнопкой мыши и выберите > . Скругления появятся в обновленной детали.
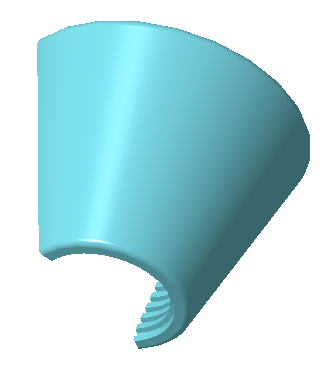
9. Вернитесь к детали CLAMP_P2.
10. Щелкните значок  на панели быстрого доступа или значок
на панели быстрого доступа или значок  ниже графического окна. Деталь будет регенерирована, и появятся скругления. Для этой детали задано автоматическое обновление.
ниже графического окна. Деталь будет регенерирована, и появятся скругления. Для этой детали задано автоматическое обновление.
 на панели быстрого доступа или значок
на панели быстрого доступа или значок  ниже графического окна. Деталь будет регенерирована, и появятся скругления. Для этой детали задано автоматическое обновление.
ниже графического окна. Деталь будет регенерирована, и появятся скругления. Для этой детали задано автоматическое обновление.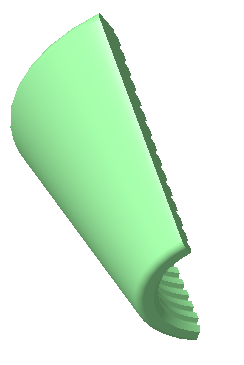
Это действие завершает учебник 5.
 Обновить (Update)
Обновить (Update)