Учебник 3. Конструирование полости охлаждения с использованием тела
В этом учебнике полость трубы охлаждения конструируется в виде отдельного тела.
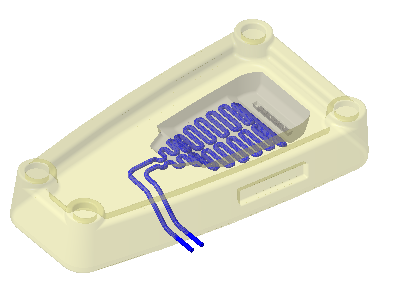
• Рекомендуется последовательно проработать упражнения в одной сессии Creo Parametric. • В следующих упражнениях предлагается использовать команды, находящиеся на ленте. После выбора элементов можно также получить доступ к этим командам с мини-панели инструментов или из контекстного меню. • В видео упражнений, чтобы выйти из инструмента, во многих случаях нужно щелкнуть средней кнопкой мыши, а не значок  . . |
Для облегчения понимания этот учебник разделен на 6 упражнений:
• Упражнение 1. Создание тела полости - создание тела, представляющего собой полость трубы охлаждения в основном теле.
• Упражнение 2. Создание штриховки поперечного сечения - создание разных штриховок поперечного сечения для каждого тела.
• Упражнение 3. Создание логического констр. элемента "Вычитание" - удаление материала полости из основного тела.
• Упражнение 4. Правка сечения - правка свойств сечения, чтобы увидеть их влияние на тела.
• Упражнение 5. Расчет массовых свойств - расчет массовых свойств тел в детали.
• Упражнение 6. Создание состояний слоев - создание состояний отдельных слоев для представления полости, основного тела без геометрии полости, а также обоих тел.
Упражнение 1. Создание тела полости
Просмотрите видео, демонстрирующее шаги этого упражнения:
1. Задайте для рабочего каталога значение tutorial3 и откройте mb_negative_geom_demo1.prt.
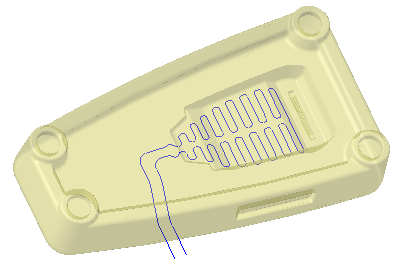
2. Чтобы выключить отображение опорных элементов в графическом окне, щелкните значок  и снимите флажок (Выбрать все) ((Select All)).
и снимите флажок (Выбрать все) ((Select All)).
 и снимите флажок (Выбрать все) ((Select All)).
и снимите флажок (Выбрать все) ((Select All)).3. Выберите PIPE_CURVE_BACKUP_FROZEN в дереве модели или графическом окне, как показано на следующем рисунке.
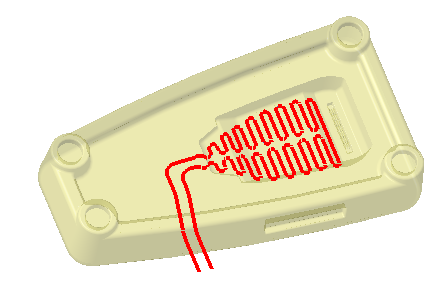
4. Щелкните  Протянуть (Sweep). Откроется вкладка Протянуть (Sweep).
Протянуть (Sweep). Откроется вкладка Протянуть (Sweep).
 Протянуть (Sweep). Откроется вкладка Протянуть (Sweep).
Протянуть (Sweep). Откроется вкладка Протянуть (Sweep).5. Щелкните  Эскиз (Sketch). Откроется вкладка Эскиз (Sketch).
Эскиз (Sketch). Откроется вкладка Эскиз (Sketch).
 Эскиз (Sketch). Откроется вкладка Эскиз (Sketch).
Эскиз (Sketch). Откроется вкладка Эскиз (Sketch).6. Выберите  Окружность (Circle). Щелкните правую часть эскиза и перетащите, чтобы создать окружность.
Окружность (Circle). Щелкните правую часть эскиза и перетащите, чтобы создать окружность.
 Окружность (Circle). Щелкните правую часть эскиза и перетащите, чтобы создать окружность.
Окружность (Circle). Щелкните правую часть эскиза и перетащите, чтобы создать окружность.7. Дважды щелкните размер диаметра, введите 3.0 и нажмите клавишу Enter.
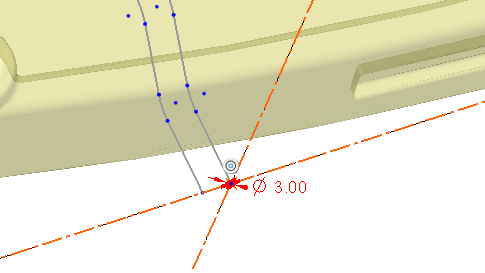
8. Щелкните  . Откроется вкладка Протянуть (Sweep).
. Откроется вкладка Протянуть (Sweep).
 . Откроется вкладка Протянуть (Sweep).
. Откроется вкладка Протянуть (Sweep).9. На ленте щелкните Опции тела (Body Options) или щелкните правой кнопкой мыши и установите флажок Создать новое тело (Create new body).
10. Щелкните  .
.
 .
.11. Выберите активное тело в дереве модели, щелкните снова и введите наименование CAVITY.
12. Выберите CAVITY и щелкните Вид (View). Щелкните стрелку ниже поля  Образы (Appearances), а затем щелкните синий кружок (ptc-metallic-blue).
Образы (Appearances), а затем щелкните синий кружок (ptc-metallic-blue).
 Образы (Appearances), а затем щелкните синий кружок (ptc-metallic-blue).
Образы (Appearances), а затем щелкните синий кружок (ptc-metallic-blue).Образ тела CAVITY изменится и станет синим.
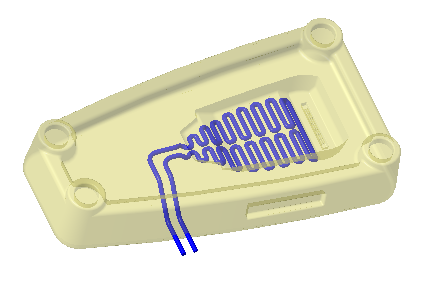
13. Щелкните Модель (Model), чтобы вернуться на вкладку Модель (Model).
Это действие завершает первое из 6 упражнений.
Упражнение 2. Создание штриховки поперечного сечения
Просмотрите видео, демонстрирующее шаги этого упражнения:
1. В дереве модели выберите XSEC001, щелкните правой кнопкой мыши и выберите  . Штриховка, заданная в материале, появится в модели.
. Штриховка, заданная в материале, появится в модели.
 . Штриховка, заданная в материале, появится в модели.
. Штриховка, заданная в материале, появится в модели.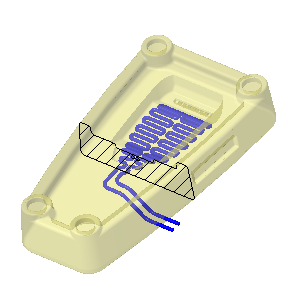
2. Щелкните снова правой кнопкой мыши и выберите  . Откроется диалоговое окно Править штриховку (Edit Hatching).
. Откроется диалоговое окно Править штриховку (Edit Hatching).
 . Откроется диалоговое окно Править штриховку (Edit Hatching).
. Откроется диалоговое окно Править штриховку (Edit Hatching).3. Выберите  Тело (Body) в списке Применить настройки для (Apply settings for).
Тело (Body) в списке Применить настройки для (Apply settings for).
 Тело (Body) в списке Применить настройки для (Apply settings for).
Тело (Body) в списке Применить настройки для (Apply settings for).4. Выберите тело MAIN и щелкните один раз  . С каждым щелчком расстояние между линиями штриховки уменьшается.
. С каждым щелчком расстояние между линиями штриховки уменьшается.
 . С каждым щелчком расстояние между линиями штриховки уменьшается.
. С каждым щелчком расстояние между линиями штриховки уменьшается.5. Щелкните Применить (Apply).
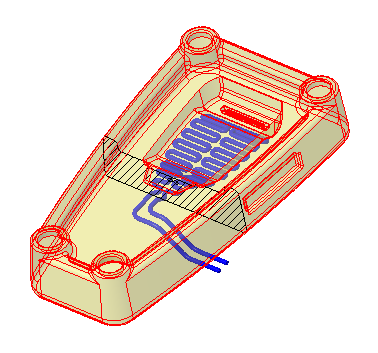
6. Выберите тело CAVITY и щелкните стрелку рядом с  .
.
 .
.7. Выберите второй цвет в первой строке, как показано на следующем рисунке:
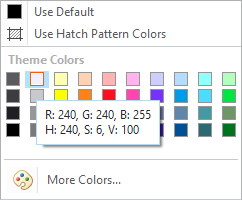
8. Щелкните Применить (Apply).
9. Увеличьте масштаб тела CAVITY.
10. В разделе Свойства образца штриховки (Hatch Pattern Characteristics) выберите поле Угол (Angle), введите 90 и нажмите клавишу Enter.
11. Щелкните  . С каждым щелчком расстояние между линиями штриховки уменьшается. Можно щелкнуть несколько раз, пока не будет достигнута нужная плотность.
. С каждым щелчком расстояние между линиями штриховки уменьшается. Можно щелкнуть несколько раз, пока не будет достигнута нужная плотность.
 . С каждым щелчком расстояние между линиями штриховки уменьшается. Можно щелкнуть несколько раз, пока не будет достигнута нужная плотность.
. С каждым щелчком расстояние между линиями штриховки уменьшается. Можно щелкнуть несколько раз, пока не будет достигнута нужная плотность.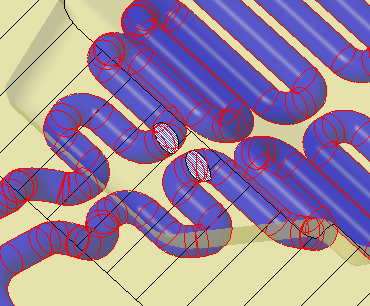
12. Нажмите кнопку ОК.
13. После выбора поперечного сечения щелкните правой кнопкой мыши и установите флажок Показать пересечение (Show Interference).
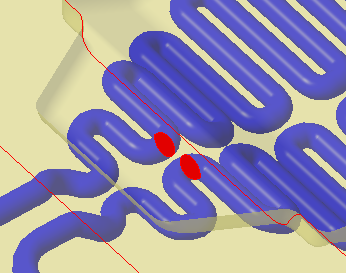
14. Выберите сечение в дереве модели, щелкните правой кнопкой мыши и выполните следующие операции.
◦ Выберите  , чтобы скрыть поперечное сечение.
, чтобы скрыть поперечное сечение.
 , чтобы скрыть поперечное сечение.
, чтобы скрыть поперечное сечение.◦ Снимите флажок Показать пересечение (Show Interference).
Это действие завершает второе из 6 упражнений.
Упражнение 3. Создание логического констр. элемента "Вычитание"
Просмотрите видео, демонстрирующее шаги этого упражнения:
1. Щелкните Логические операции (Boolean Operations) .
.
 .
.2. Щелкните  Вычесть (Subtract).
Вычесть (Subtract).
 Вычесть (Subtract).
Вычесть (Subtract).3. Выберите тело MAIN как Тело для изменения (Body to modify).
4. Выберите тело CAVITY как Модифицирующее тело (Modifying body).
5. Выберите  Сохранить тела (Keep bodies).
Сохранить тела (Keep bodies).
 Сохранить тела (Keep bodies).
Сохранить тела (Keep bodies).6. Щелкните  .
.
 .
.Это действие завершает третье из 6 упражнений.
Упражнение 4. Правка сечения
Просмотрите видео, демонстрирующее шаги этого упражнения:
1. Щелкните правой кнопкой мыши раздел XSEC001 в дереве модели и выберите  . Откроется вкладка Сечение (Section).
. Откроется вкладка Сечение (Section).
 . Откроется вкладка Сечение (Section).
. Откроется вкладка Сечение (Section).2. Перемещайте стрелку назад и вперед, чтобы видеть, как изменяется вид сечения модели.
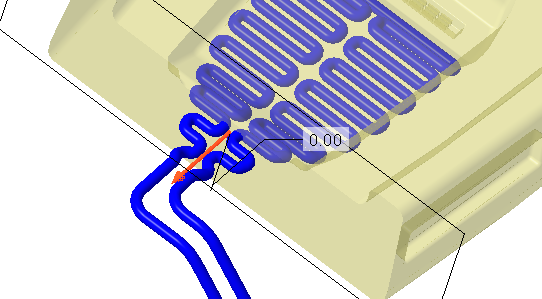
3. Щелкните вкладку Тела (Bodies) и выберите Исключить выбранные тела (Exclude selected bodies).
4. Выберите тело CAVITY для исключения.
5. Переместите стрелку еще раз, чтобы увидеть, как изменится вид сечения тела MAIN.
6. Щелкните  Показать образец штриховки (Show Hatch Pattern).
Показать образец штриховки (Show Hatch Pattern).
 Показать образец штриховки (Show Hatch Pattern).
Показать образец штриховки (Show Hatch Pattern).7. Убедитесь, что выбран режим  Предв. просмотр закрытого сечения (Preview Capped Section).
Предв. просмотр закрытого сечения (Preview Capped Section).
 Предв. просмотр закрытого сечения (Preview Capped Section).
Предв. просмотр закрытого сечения (Preview Capped Section).8. Щелкните Тела (Bodies) и выберите Включить все тела (Include all bodies).
9. Перетащите стрелку, чтобы увидеть отображение закрытых концов в трубе охлаждения.
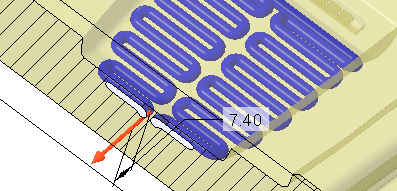
10. Щелкните  .
.
 .
.Это действие завершает четвертое из 6 упражнений.
Упражнение 5. Расчет массовых свойств
Просмотрите видео, демонстрирующее шаги этого упражнения:
1. Щелкните > . Откроется диалоговое окно Массовые свойства (Mass Properties).
2. Щелкните Предв. просмотр (Preview). В окне предварительного просмотра будут отображены массовые свойства детали.
3. Прокрутите вниз, чтобы просмотреть массовые свойства тел в детали.
4. Нажмите кнопку ОК.
5. Выберите CAVITY в дереве модели, щелкните правой кнопкой мыши и выберите Задать как вспомогательн. (Set as Construction).
6. Щелкните > . Откроется диалоговое окно Массовые свойства (Mass Properties).
Вспомогательные тела не включаются в расчет массовых свойств. Поскольку в детали рассматривается в расчетах только одно тело, в предварительном просмотре не будут отображены тела. |
7. Нажмите кнопку ОК.
8. Щелкните Модель (Model), чтобы вернуться на вкладку Модель (Model).
Это действие завершает пятое из 6 упражнений.
Упражнение 6. Создание состояний слоев
Просмотрите видео, демонстрирующее шаги этого упражнения:
1. На панели графических инструментов щелкните значок  . Откроется диалоговое окно Диспетчер видов (View Manager).
. Откроется диалоговое окно Диспетчер видов (View Manager).
 . Откроется диалоговое окно Диспетчер видов (View Manager).
. Откроется диалоговое окно Диспетчер видов (View Manager).2. Щелкните Слои (Layers).
3. Щелкните Создать (New). Измените наименование на "Все" (All) и нажмите клавишу Enter.
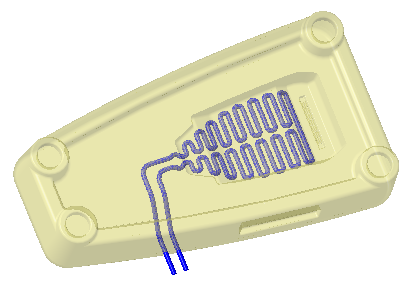
4. Щелкните Создать (New). Измените наименование на Cavity и нажмите клавишу Enter.
5. Выберите MAIN в дереве модели, щелкните правой кнопкой мыши и выберите  .
.
 .
.6. В диалоговом окне Диспетчер видов (View Manager) щелкните правой кнопкой мыши Cavity (+) и выберите Сохранить (Save).
7. Нажмите кнопку ОК.
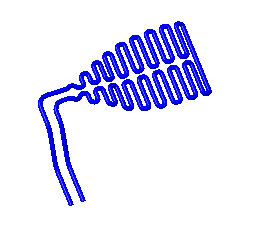
8. Щелкните Создать (New). Измените наименование на Main и нажмите клавишу Enter.
9. Выберите CAVITY в дереве модели, щелкните правой кнопкой мыши и выберите  .
.
 .
.10. В диалоговом окне Диспетчер видов (View Manager) щелкните правой кнопкой мыши Main (+) и выберите Сохранить (Save). Откроется диалоговое окно Сохранить элементы изображения (Save Display Elements).
11. Нажмите кнопку ОК.
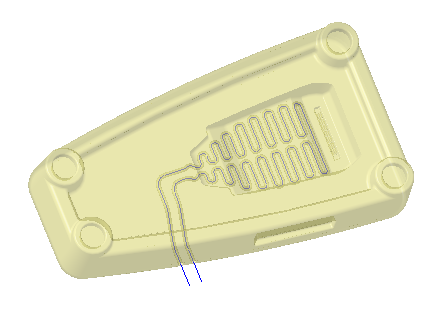
12. Щелкните Закрыть (Close), чтобы закрыть диалоговое окно Диспетчер видов (View Manager).
Теперь на вкладке Слои (Layers) окна Диспетчер видов (View Manager) есть три состояния слоев.
• На всех слоях отображаются как тело MAIN, так и тело CAVITY.
• "Полость" (Cavity) отображает тело CAVITY.
• "Основное" (Main) отображает тело MAIN.
Это действие завершает учебник 3.