Учебник 2. Создание сложных канавок в пластиковом манипуляторе с использованием шаблонной геометрии тела
В этом учебнике вы научитесь использовать тело в качестве инструмента конструирования для удаления материала из детали.
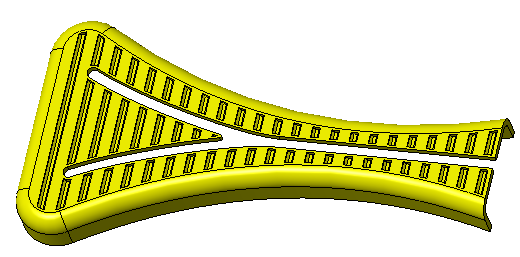
• Рекомендуется последовательно проработать упражнения в одной сессии Creo Parametric. • В следующих упражнениях предлагается использовать команды, находящиеся на ленте. После выбора элементов можно также получить доступ к этим командам с мини-панели инструментов или из контекстного меню. • В видео упражнений, чтобы выйти из инструмента, во многих случаях нужно щелкнуть средней кнопкой мыши, а не значок  . . |
Для облегчения понимания этот учебник разделен на 6 упражнений:
• Упражнение 1. Создание тела инструмента - создание тела для использования в качестве инструмента удаления материала.
• Упражнение 2. Создание шаблона вытягивания с фасками - создание шаблона тела инструмента.
• Упражнение 3. Удаление ненужного материала - удаление лишнего материала из тела инструмента, так чтобы оно следовало форме исходного тела.
• Упражнение 4. Создание логического констр. элемента "Вычитание" - вычитание материала из шаблонного тела инструмента, чтобы создать шаблон выреза, требуемого для исходного тела.
Упражнение 1. Создание тела инструмента
Просмотрите видео, демонстрирующее шаги этого упражнения:
1. Задайте для рабочего каталога значение tutorial2 и откройте tool_body_demo.prt.
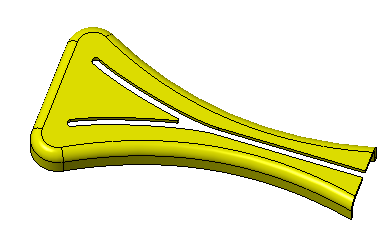
2. Чтобы выключить отображение опорных элементов в графическом окне, щелкните значок  и снимите флажок (Выбрать все) ((Select All)).
и снимите флажок (Выбрать все) ((Select All)).
 и снимите флажок (Выбрать все) ((Select All)).
и снимите флажок (Выбрать все) ((Select All)).3. Выберите опорную плоскость Спереди (Front) в дереве модели и щелкните  Вытянуть (Extrude).
Вытянуть (Extrude).
 Вытянуть (Extrude).
Вытянуть (Extrude).4. Щелкните значок  , чтобы ориентировать плоскость эскизирования параллельно экрану. Щелкните значок
, чтобы ориентировать плоскость эскизирования параллельно экрану. Щелкните значок  и перетащите квадрат вокруг правого верхнего угла детали.
и перетащите квадрат вокруг правого верхнего угла детали.
 , чтобы ориентировать плоскость эскизирования параллельно экрану. Щелкните значок
, чтобы ориентировать плоскость эскизирования параллельно экрану. Щелкните значок  и перетащите квадрат вокруг правого верхнего угла детали.
и перетащите квадрат вокруг правого верхнего угла детали.5. Нарисуйте прямоугольник на верхней правой поверхности детали.
6. Задайте размеры, как показано на следующем рисунке. Размер прямоугольника: 1.00 x 0.50. Создайте расстояние с размером 0.50 от конца детали.
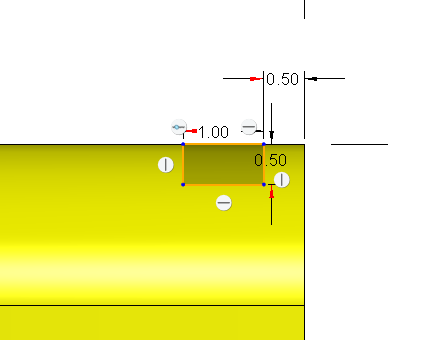
7. Щелкните  .
.
 .
.8. Задайте для параметра Глубина (Depth) вытягивания опцию  Симметрично (Symmetric) со значением 45.
Симметрично (Symmetric) со значением 45.
 Симметрично (Symmetric) со значением 45.
Симметрично (Symmetric) со значением 45.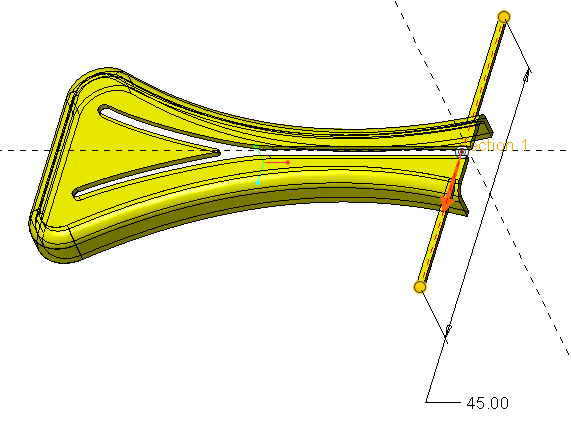
9. На ленте щелкните Опции тела (Body Options) или щелкните правой кнопкой мыши графическое окно и установите флажок Создать новое тело (Create new body).
Если не указано другое тело или не создано новое тело, геометрия создается в теле по умолчанию. |
10. Щелкните  . Новое тело (тело 2) будет добавлено как тело по умолчанию в папку Тела (Bodies) дерева модели.
. Новое тело (тело 2) будет добавлено как тело по умолчанию в папку Тела (Bodies) дерева модели.
 . Новое тело (тело 2) будет добавлено как тело по умолчанию в папку Тела (Bodies) дерева модели.
. Новое тело (тело 2) будет добавлено как тело по умолчанию в папку Тела (Bodies) дерева модели.11. Выберите нижнюю кромку вытягивания, как показано на следующем рисунке. Щелкните  Фаска (Chamfer). Откроется вкладка Фаска (Chamfer).
Фаска (Chamfer). Откроется вкладка Фаска (Chamfer).
 Фаска (Chamfer). Откроется вкладка Фаска (Chamfer).
Фаска (Chamfer). Откроется вкладка Фаска (Chamfer).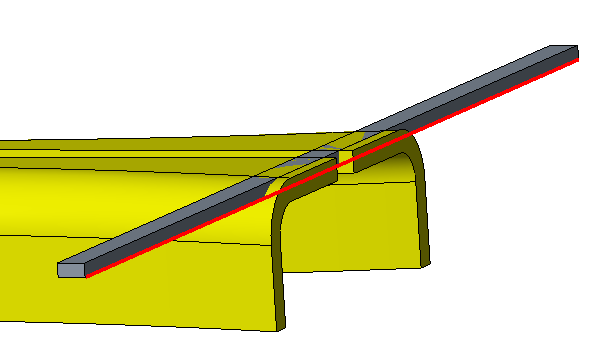
12. Задайте размер фаски 0.3 и выберите противоположную кромку вытягивания.
13. Щелкните  . Фаска будет создана на обеих кромках.
. Фаска будет создана на обеих кромках.
 . Фаска будет создана на обеих кромках.
. Фаска будет создана на обеих кромках.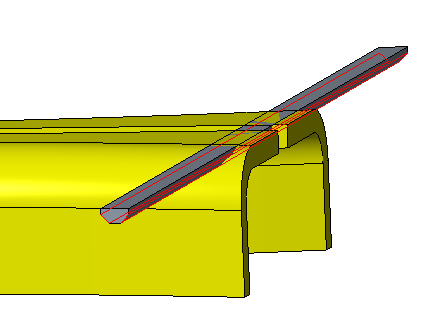
Это действие завершает первое из четырех упражнений.
Упражнение 2. Создание массива вытягивания с фасками
Просмотрите видео, демонстрирующее шаги этого упражнения:
1. Выберите вытягивание и фаску в дереве модели и щелкните значок  , чтобы создать группу.
, чтобы создать группу.
 , чтобы создать группу.
, чтобы создать группу.2. Если выбрана вновь созданная группа, щелкните  Массив (Pattern).
Массив (Pattern).
 Массив (Pattern).
Массив (Pattern).3. Убедитесь, что выбран тип массива Размер (Dimension). Будет создаваться одномерный массив.
4. Выберите размер 0.5 для кромки и введите 2.5. Это расстояние между элементами массива. Щелкните Размеры (Dimensions), чтобы просмотреть выбранный размер и его значение.
5. Введите 27 в поле Число элементов (Number of members).
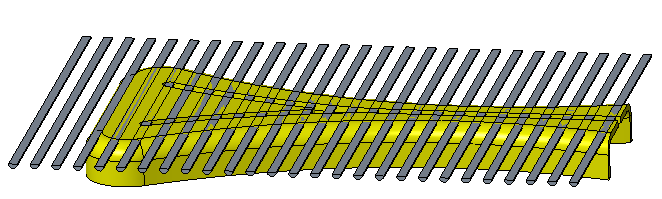
6. Щелкните  .
.
 .
.Это действие завершает второе из четырех упражнений.
Упражнение 3. Удаление ненужного материала
Просмотрите видео, демонстрирующее шаги этого и следующего упражнений:
1. Выберите верхнюю поверхность первого вытягивания в теле 1.
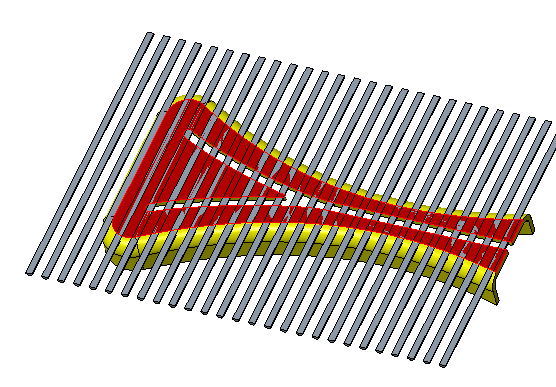
2. Щелкните  Вытянуть (Extrude). Откроется вкладка Эскиз (Sketch).
Вытянуть (Extrude). Откроется вкладка Эскиз (Sketch).
 Вытянуть (Extrude). Откроется вкладка Эскиз (Sketch).
Вытянуть (Extrude). Откроется вкладка Эскиз (Sketch).3. Щелкните  Смещение (Offset) и выберите Контур (Loop) в диалоговом окне Тип (Type).
Смещение (Offset) и выберите Контур (Loop) в диалоговом окне Тип (Type).
 Смещение (Offset) и выберите Контур (Loop) в диалоговом окне Тип (Type).
Смещение (Offset) и выберите Контур (Loop) в диалоговом окне Тип (Type).4. Снова выберите поверхность и введите 0.3 в качестве значения размера смещения.
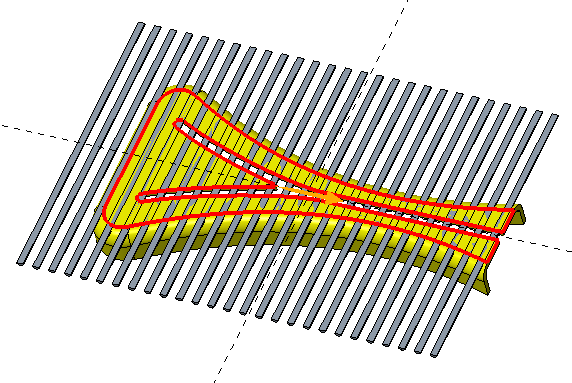
5. Щелкните значок  или нажмите клавишу Enter.
или нажмите клавишу Enter.
 или нажмите клавишу Enter.
или нажмите клавишу Enter.6. Закройте диалоговое окно Тип (Type).
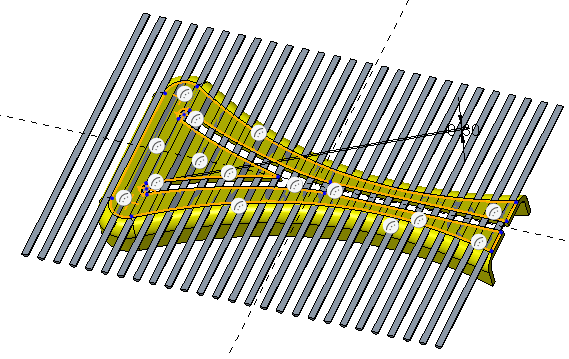
7. Щелкните  .
.
 .
.8. На вкладке Вытянуть (Extrude) выберите  Удалить материал (Remove Material).
Удалить материал (Remove Material).
 Удалить материал (Remove Material).
Удалить материал (Remove Material).9. Задайте для глубины значение 5.0 и убедитесь, что обе стрелки указывают, как показано на следующем рисунке.
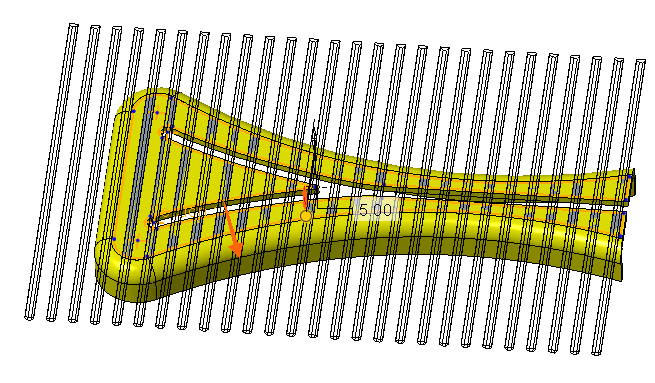
Можно щелкнуть стрелку, чтобы изменить направление вытягивания. |
10. Щелкните  . Ненужный материал будет удален из тела 2.
. Ненужный материал будет удален из тела 2.
 . Ненужный материал будет удален из тела 2.
. Ненужный материал будет удален из тела 2.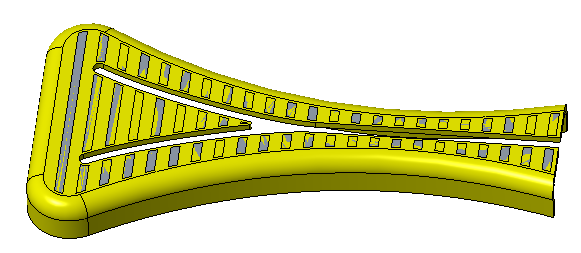
Это действие завершает третье из четырех упражнений.
Упражнение 4. Создание логического констр. элемента "Вычитание"
1. Щелкните Логические операции (Boolean Operations) .
.
 .
.2. Щелкните  Вычесть (Subtract).
Вычесть (Subtract).
 Вычесть (Subtract).
Вычесть (Subtract).3. Выберите тело 1 как Тело для изменения (Body to modify).
4. Выберите тело 2 как Модифицирующее тело (Modifying body).
5. Щелкните  . Геометрия тела 2 будет удалена из тела 1.
. Геометрия тела 2 будет удалена из тела 1.
 . Геометрия тела 2 будет удалена из тела 1.
. Геометрия тела 2 будет удалена из тела 1.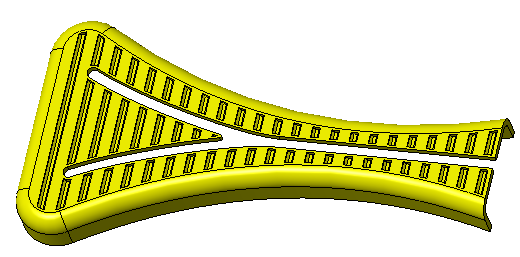
Это действие завершает учебник 2.