Учебник 1. Создание многотельной детали
В этом учебнике вы узнаете, как создать деталь с несколькими телами и объединить тела в одно тело.
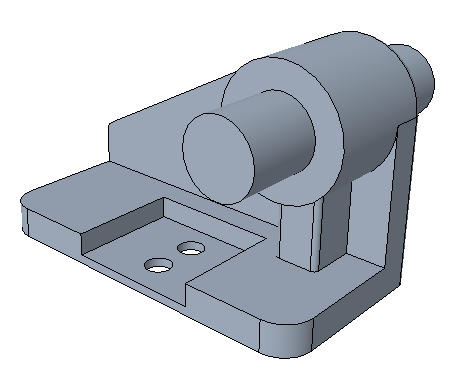
• Рекомендуется последовательно проработать упражнения в одной сессии Creo Parametric. • В следующих упражнениях предлагается использовать команды, находящиеся на ленте. После выбора элементов можно также получить доступ к этим командам с мини-панели инструментов или из контекстного меню. • В видео упражнений, чтобы выйти из инструмента, во многих случаях нужно щелкнуть средней кнопкой мыши, а не значок  . . |
Для облегчения понимания этот учебник разделен на 8 упражнений:
• Упражнение 1. Добавление геометрии в первое тело - создание первого констр. элемента детали в виде нового тела.
• Упражнение 2. Создание второго тела - создание нового тела при добавлении в деталь констр. элемента.
• Упражнение 3. Отображение входящих констр. элементов - выбор атрибутов и констр. элементов тела для отображения в дереве модели.
• Упражнение 4. Создание скруглений - создание скруглений в одном теле и скруглений в нескольких телах.
• Упражнение 5. Создание оболочки для первого тела - создание нового констр. элемента для существующего тела.
• Упражнение 6. Объединение тел - используйте логические операции, чтобы объединить тела в другое тело внутри детали.
• Упражнение 7. Создание нового тела - создание нового тела при добавлении в деталь констр. элемента.
• Упражнение 8. Перенос привязки тела на другое тело - отредактируйте привязку констр. элемента тела, так чтобы она ссылалась на другое тело.
Упражнение 1. Добавление геометрии в первое тело
Просмотрите видео, демонстрирующее шаги этого упражнения:
1. Задайте для рабочего каталога значение tutorial1 и откройте mb_basics_demo1.prt.
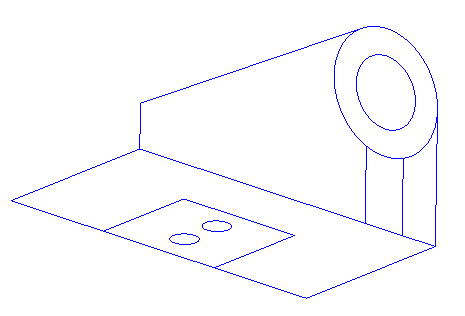
2. Чтобы выключить отображение опорных элементов в графическом окне, щелкните значок  и снимите флажок (Выбрать все) ((Select All)).
и снимите флажок (Выбрать все) ((Select All)).
 и снимите флажок (Выбрать все) ((Select All)).
и снимите флажок (Выбрать все) ((Select All)).3. Задайте для фильтра выбора значение Область эскиза (Sketch Region).
4. Выберите эскизы в нижней части, как показано на следующем рисунке:
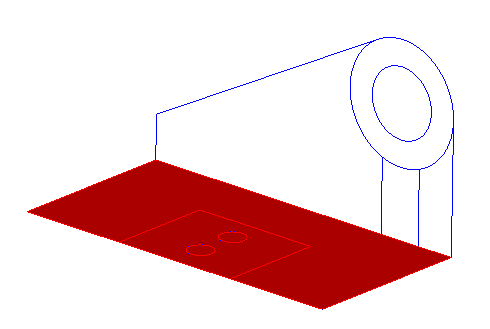
5. Щелкните  Вытянуть (Extrude) и вытяните эскиз вниз в соответствии со значением параметра Глубина (Depth) = 3.5.
Вытянуть (Extrude) и вытяните эскиз вниз в соответствии со значением параметра Глубина (Depth) = 3.5.
 Вытянуть (Extrude) и вытяните эскиз вниз в соответствии со значением параметра Глубина (Depth) = 3.5.
Вытянуть (Extrude) и вытяните эскиз вниз в соответствии со значением параметра Глубина (Depth) = 3.5.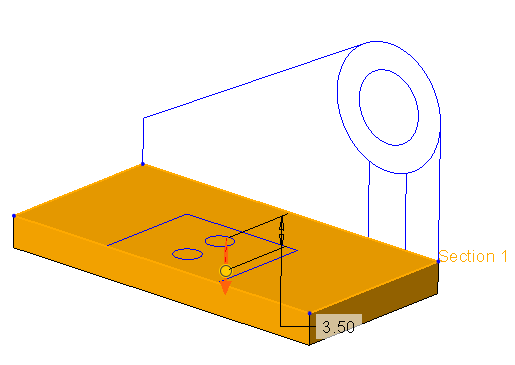
Щелкните стрелку, чтобы изменить направление вытягивания. |
6. Щелкните  .
.
 .
.7. Выберите 2 окружности в середине эскиза и щелкните  Вытянуть (Extrude).
Вытянуть (Extrude).
 Вытянуть (Extrude).
Вытянуть (Extrude).8. Убедитесь, что выбрано  Удалить материал (Remove Material), и выполните вытягивание эскиза вниз с заданной глубиной:
Удалить материал (Remove Material), и выполните вытягивание эскиза вниз с заданной глубиной:  Насквозь (Through All).
Насквозь (Through All).
 Удалить материал (Remove Material), и выполните вытягивание эскиза вниз с заданной глубиной:
Удалить материал (Remove Material), и выполните вытягивание эскиза вниз с заданной глубиной:  Насквозь (Through All).
Насквозь (Through All).9. Щелкните  .
.
 .
.10. Выберите поле в нижней части эскиза и щелкните  Вытянуть (Extrude).
Вытянуть (Extrude).
 Вытянуть (Extrude).
Вытянуть (Extrude).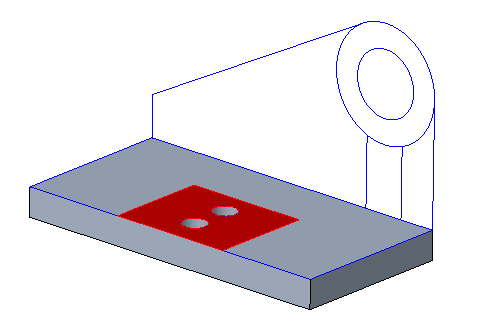
11. Вытяните эскиз вниз в соответствии со значением параметра Глубина (Depth) = 2.5. Убедитесь, что стрелки указывают вниз и внутрь, как показано на рисунке ниже.
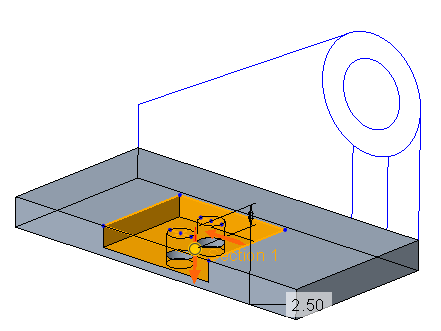
12. Щелкните Опции тела (Body Options). Заметьте, что все еще создается геометрия в теле 1. В папке Тела (Bodies) дерева модели имеется только одно тело.
13. Щелкните  .
.
 .
.Это действие завершает первое из 8 упражнений.
Упражнение 2. Создание второго тела
Просмотрите видео, демонстрирующее шаги этого упражнения:
1. Выберите перпендикулярные эскизы без внутренней окружности, как показано на следующем рисунке, и щелкните  Вытянуть (Extrude).
Вытянуть (Extrude).
 Вытянуть (Extrude).
Вытянуть (Extrude).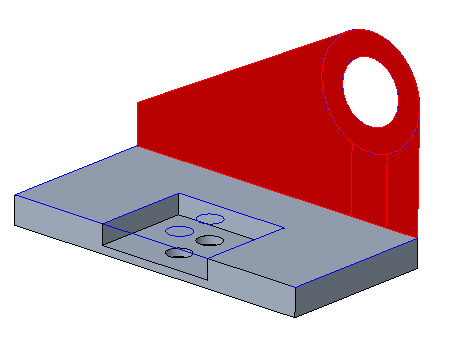
2. Вытяните эскиз вниз в соответствии со значением параметра Глубина (Depth) = 4.5.
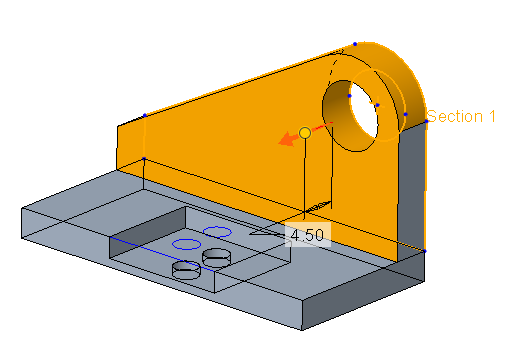
3. На ленте щелкните Опции тела (Body Options) или щелкните правой кнопкой мыши и установите флажок Создать новое тело (Create new body).
Если не указано другое тело или не создано новое тело, геометрия создается в теле по умолчанию. |
4. Щелкните  . Новое тело (тело 2) добавится как тело по умолчанию в папку Тела (Bodies) дерева модели.
. Новое тело (тело 2) добавится как тело по умолчанию в папку Тела (Bodies) дерева модели.
 . Новое тело (тело 2) добавится как тело по умолчанию в папку Тела (Bodies) дерева модели.
. Новое тело (тело 2) добавится как тело по умолчанию в папку Тела (Bodies) дерева модели.5. Выберите тело 2.
6. Выберите Вид (View).
7. Щелкните стрелку ниже поля  Образы (Appearances), а затем щелкните желтый кружок (ptc-painted-yellow).
Образы (Appearances), а затем щелкните желтый кружок (ptc-painted-yellow).
 Образы (Appearances), а затем щелкните желтый кружок (ptc-painted-yellow).
Образы (Appearances), а затем щелкните желтый кружок (ptc-painted-yellow).
Цвет образа тела 2 изменится на желтый. Образ, назначенный телу, переопределяет образ, назначенный детали. Образ поверхности может быть применен к отдельным поверхностям и переопределяет цвет, назначенный телу и детали.
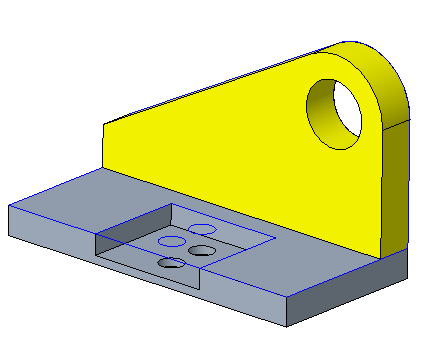
8. Щелкните Модель (Model), чтобы вернуться на вкладку Модель (Model).
9. Выберите внешнюю окружность перпендикулярного эскиза и щелкните  Вытянуть (Extrude).
Вытянуть (Extrude).
 Вытянуть (Extrude).
Вытянуть (Extrude).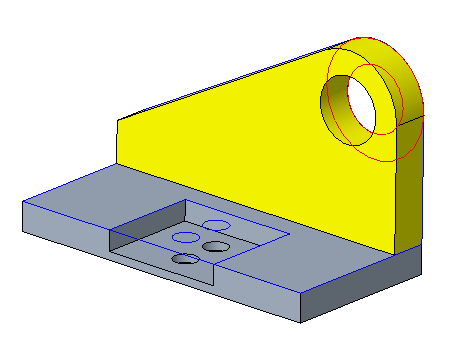
10. Задайте направление эскиза внутрь и убедитесь, что флажок  Удалить материал (Remove Material) не установлен.
Удалить материал (Remove Material) не установлен.
 Удалить материал (Remove Material) не установлен.
Удалить материал (Remove Material) не установлен.11. Задайте для параметра Глубина (Depth) значение 13.5.
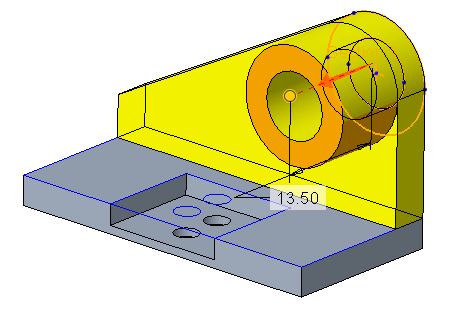
12. Щелкните  .
.
 .
.13. Выберите эскиз в вытянутой окружности и щелкните  Вытянуть (Extrude).
Вытянуть (Extrude).
 Вытянуть (Extrude).
Вытянуть (Extrude).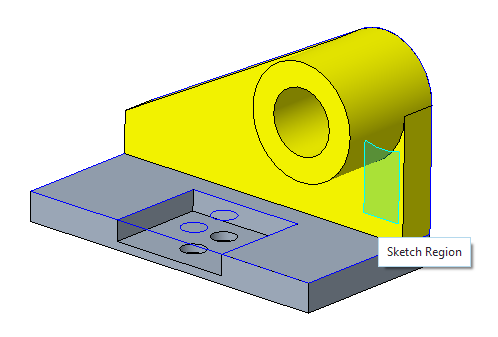
14. Задайте для параметра Глубина (Depth) значение 10 и щелкните значок  . Вытягивание будет добавлено в тело по умолчанию (тело 2).
. Вытягивание будет добавлено в тело по умолчанию (тело 2).
 . Вытягивание будет добавлено в тело по умолчанию (тело 2).
. Вытягивание будет добавлено в тело по умолчанию (тело 2).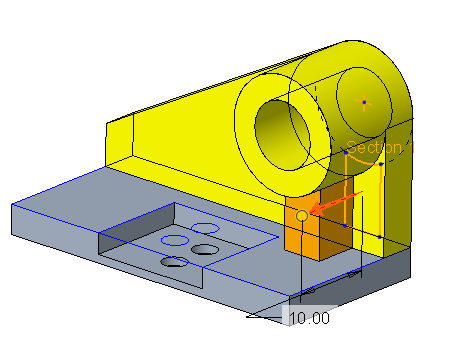
15. Щелкните  .
.
 .
.Это действие завершает второе из 8 упражнений.
Упражнение 3. Отображение входящих констр. элементов
Можно управлять типами тел, материалом тел и констр. элементами, входящими в тело, которые отображаются в дереве модели. По умолчанию все конструкторские элементы, созданные в детали, включаются в дерево модели. Можно также отобразить эти констр. элементы в узле тела, в который они входят.
1. Щелкните значок > . Откроется диалоговое окно Элементы дерева модели (Model Tree Items).
2. Щелкните Тело (Body). Появятся флажки, относящиеся к телам.
3. Установите флажок Входящие констр. элементы (Contributing Features).
4. Нажмите кнопку ОК.
5. Щелкните стрелку рядом с пунктом Тело (Body) в дереве модели, чтобы увидеть, какие констр. элементы входят в геометрию этого тела.
Это действие завершает третье из 8 упражнений.
Упражнение 4. Создание скруглений
Для констр. элемента Скругление (Round) не существует вкладки Опции тела (Body Options), поскольку привязка тела для этого констр. элемента не требуется. Можно создать скругления для различных тел в одном констр. элементе скругления.
Просмотрите видео, демонстрирующее шаги этого упражнения:
1. В дереве модели выберите Эскиз 1 (Sketch 1) и Эскиз 2 (Sketch 2), щелкните правой кнопкой мыши и выберите  Скрыть (Hide).
Скрыть (Hide).
 Скрыть (Hide).
Скрыть (Hide).2. Задайте фильтр Геометрия (Geometry).
3. Щелкните стрелку рядом со значком  и выберите
и выберите  Закраска с кромками (Shading With Edges).
Закраска с кромками (Shading With Edges).
 и выберите
и выберите  Закраска с кромками (Shading With Edges).
Закраска с кромками (Shading With Edges).4. Выберите внешние кромки опоры и щелкните  Скругление (Round).
Скругление (Round).
 Скругление (Round).
Скругление (Round).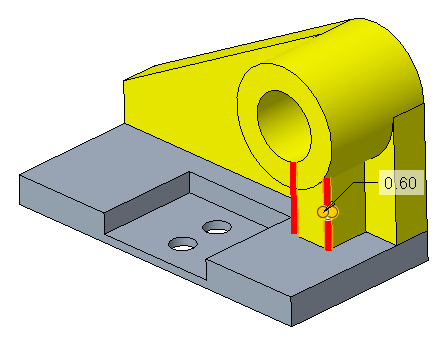
5. Задайте для радиуса значение 0.6.
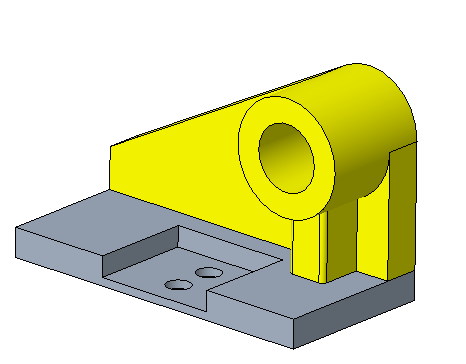
6. Щелкните  .
.
 .
.7. Выберите внешние кромки основания и задайте для радиуса значение 3.4.
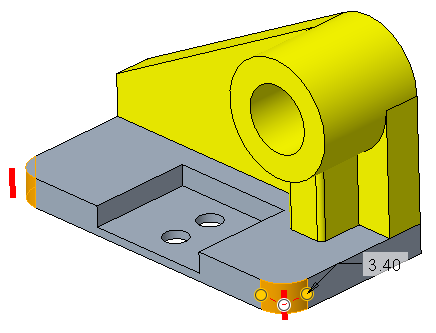
8. Щелкните  .
.
 .
.9. Выберите следующие кромки в обоих телах и создайте скругления с радиусом 1.00.
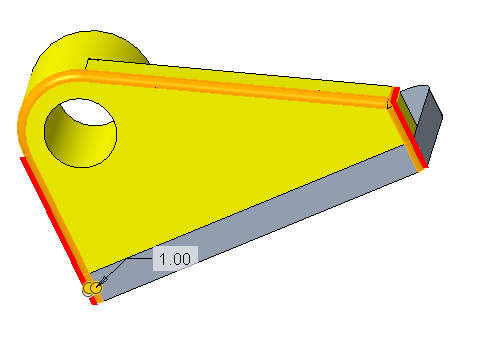
В дереве модели появится констр. элемент "Скругление 3" (Round 3) в обоих телах.
10. Щелкните  .
.
 .
.Это действие завершает четвертое из 8 упражнений.
Упражнение 5. Создание оболочки для первого тела
1. Выберите нижнюю поверхность первого тела.
2. Щелкните  Оболочка (Shell).
Оболочка (Shell).
 Оболочка (Shell).
Оболочка (Shell).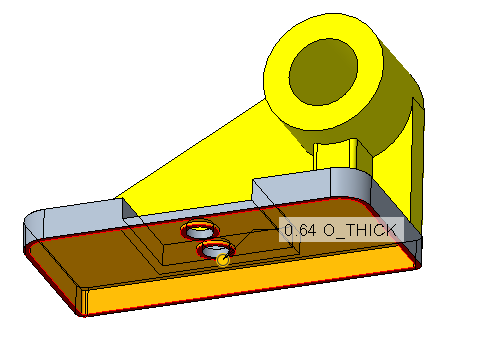
3. Примите толщину 0.64 по умолчанию.
4. Щелкните  .
.
 .
.Это действие завершает пятое из 8 упражнений.
Упражнение 6. Объединение тел
Просмотрите видео, демонстрирующее шаги этого упражнения:
1. На вкладке Модель (Model) щелкните  Логические операции (Boolean Operations). Откроется вкладка Логические операции (Boolean Operations).
Логические операции (Boolean Operations). Откроется вкладка Логические операции (Boolean Operations).
 Логические операции (Boolean Operations). Откроется вкладка Логические операции (Boolean Operations).
Логические операции (Boolean Operations). Откроется вкладка Логические операции (Boolean Operations).2. По умолчанию выбрано действие  Объединить (Merge).
Объединить (Merge).
 Объединить (Merge).
Объединить (Merge).3. Коллектор Тело для изменения (Body to modify) активен. Выберите тело 1.
4. Станет активным коллектор Модифицирующие тела (Modifying bodies). Выберите тело 2.
5. Щелкните  . Геометрия тела 2 объединяется с телом 1 и наследует образ тела 1. При отображении поглощенных тел в дереве модели тело 2 появляется в дереве модели как поглощенное тело с идентификатором
. Геометрия тела 2 объединяется с телом 1 и наследует образ тела 1. При отображении поглощенных тел в дереве модели тело 2 появляется в дереве модели как поглощенное тело с идентификатором  . Констр. элемент "Объединение тел" (Body Merge) отображается в обоих телах.
. Констр. элемент "Объединение тел" (Body Merge) отображается в обоих телах.
 . Геометрия тела 2 объединяется с телом 1 и наследует образ тела 1. При отображении поглощенных тел в дереве модели тело 2 появляется в дереве модели как поглощенное тело с идентификатором
. Геометрия тела 2 объединяется с телом 1 и наследует образ тела 1. При отображении поглощенных тел в дереве модели тело 2 появляется в дереве модели как поглощенное тело с идентификатором  . Констр. элемент "Объединение тел" (Body Merge) отображается в обоих телах.
. Констр. элемент "Объединение тел" (Body Merge) отображается в обоих телах.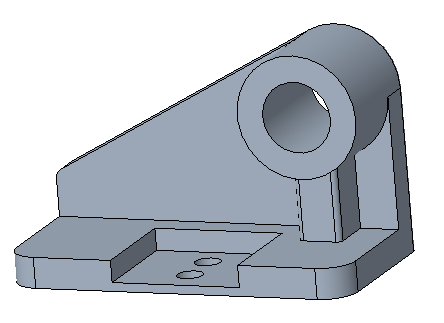
Это действие завершает шестое из 8 упражнений.
Упражнение 7. Создание нового тела
Просмотрите видео, демонстрирующее шаги этого упражнения:
1. Измените фильтр выбора на Область эскиза (Sketch Region).
2. Выберите Эскиз 2 (Sketch 2), щелкните правой кнопкой мыши и выберите  .
.
 .
.3. Выберите внутреннюю окружность эскиза.
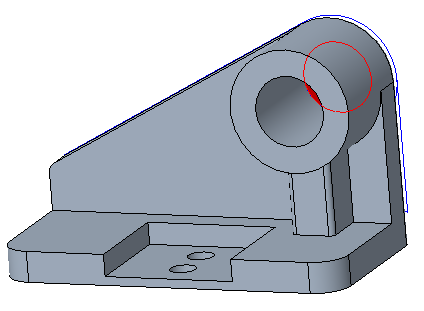
4. Вытягивание в обоих направлениях. В первом направлении задайте для параметра Глубина (Depth) значение 8.0, во втором направлении задайте значение 22.0.
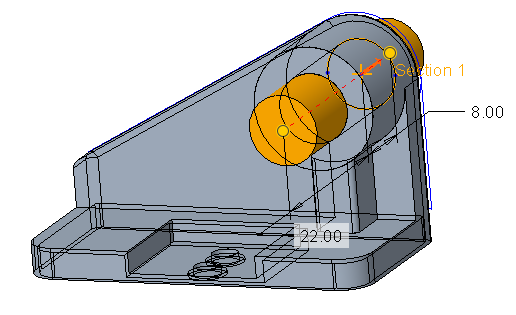
5. На ленте щелкните Опции тела (Body Options) или щелкните правой кнопкой мыши и установите флажок Создать новое тело (Create new body).
6. Щелкните  .
.
 .
.7. Выберите тело 3 и щелкните Вид (View). Щелкните стрелку ниже поля  Образы (Appearances), а затем щелкните синий кружок (ptc-metallic-blue).
Образы (Appearances), а затем щелкните синий кружок (ptc-metallic-blue).
 Образы (Appearances), а затем щелкните синий кружок (ptc-metallic-blue).
Образы (Appearances), а затем щелкните синий кружок (ptc-metallic-blue).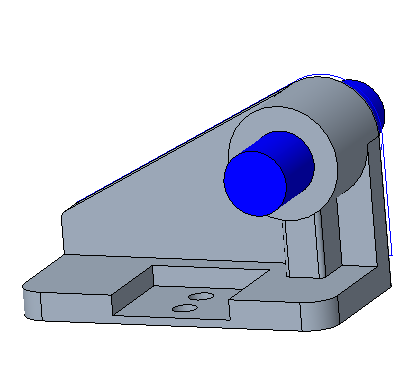
Это действие завершает седьмое из 8 упражнений.
Упражнение 8. Перенос привязки тела на другое тело
Просмотрите видео, демонстрирующее шаги этого упражнения:
1. Щелкните правой кнопкой мыши вытягивание в теле 3 и выберите  . Откроется диалоговое окно Править привязки (Edit References).
. Откроется диалоговое окно Править привязки (Edit References).
 . Откроется диалоговое окно Править привязки (Edit References).
. Откроется диалоговое окно Править привязки (Edit References).2. Выберите тело 3 из списка Исходные привязки (Original references).
3. Выберите тело 1 в качестве новой привязки. Ссылка из тела 1 появится в поле Новая привязка (New reference).
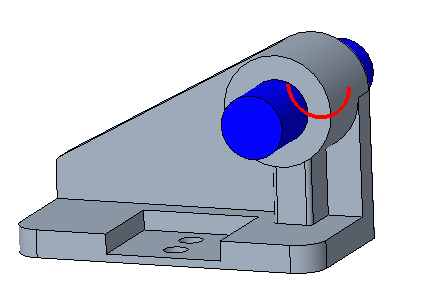
4. Щелкните Предв. просмотр (Preview), чтобы просмотреть результат в графическом окне.
5. Нажмите кнопку ОК. Вытягивание, которое было в теле 3, теперь является частью тела 1. Тело 3 отображается в дереве модели как тело без входящих констр. элементов с идентификатором  .
.
 .
.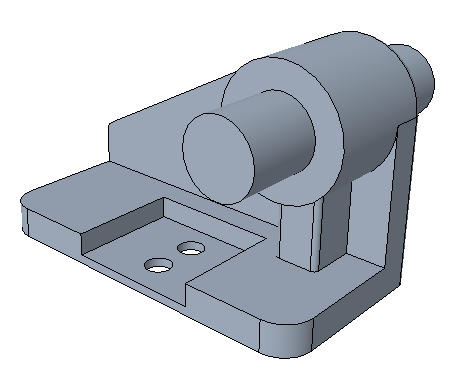
Это действие завершает учебник 1.

 Фильтры дерева (Tree Filters)
Фильтры дерева (Tree Filters)