Удаление констр. элементов
В этом упражнении требуется удалить констр. элементы из модели вентилятора трубопровода. Удаляются небольшие геометрические констр. элементы, отверстия и области, которые увеличивают сложность сетки. Упрощение модели таким способом увеличивает скорость выполнения анализа и моделирования.
Это упражнение включает следующие задания:
Удаление отверстий из блока цилиндров
В этом задании требуется выбрать несколько отверстий с помощью выбора правил геометрии, а затем удалить отверстия из модели.
1. В Creo Parametric задайте в качестве текущей рабочей папки <расположение загруженных файлов> и откройте rohrventilator.prt.
2. Чтобы отключить все фильтры показа опорных элементов, щелкните  Фильтры показа опорных элементов (Datum Display Filters) на панели графических инструментов и снимите все флажки.
Фильтры показа опорных элементов (Datum Display Filters) на панели графических инструментов и снимите все флажки.
 Фильтры показа опорных элементов (Datum Display Filters) на панели графических инструментов и снимите все флажки.
Фильтры показа опорных элементов (Datum Display Filters) на панели графических инструментов и снимите все флажки.3. Чтобы задать представление модели, щелкните  Сохраненные ориентации (Saved Orientations) на панели графических инструментов и выберите VIEW 1.
Сохраненные ориентации (Saved Orientations) на панели графических инструментов и выберите VIEW 1.
 Сохраненные ориентации (Saved Orientations) на панели графических инструментов и выберите VIEW 1.
Сохраненные ориентации (Saved Orientations) на панели графических инструментов и выберите VIEW 1.4. Щелкните вкладку Гибкое моделирование (Flexible Modeling).
5. В графическом окне выберите цилиндрическую поверхность внутри отверстия на внутренней кольцевой поверхности.
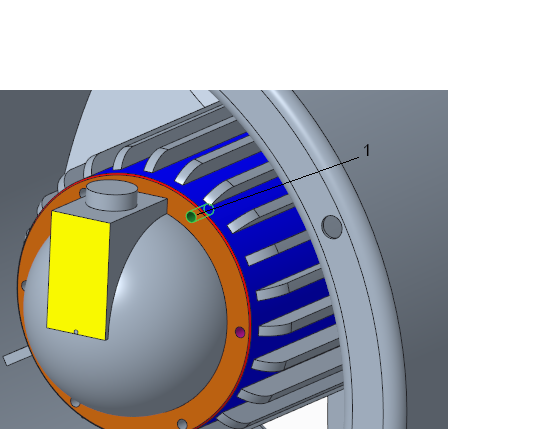
1. Поверхность внутри отверстия
6. В группе Выбор поверхностей формы (Shape Surface Selection) щелкните  Правила геометрии (Geometry Rules) или щелкните правой кнопкой в графическом окне рядом с моделью и выберите
Правила геометрии (Geometry Rules) или щелкните правой кнопкой в графическом окне рядом с моделью и выберите  Поверхности правила геометрии (Geometry Rule Surfaces). Откроется диалоговое окно
Поверхности правила геометрии (Geometry Rule Surfaces). Откроется диалоговое окно  Правила геометрии (Geometry Rules).
Правила геометрии (Geometry Rules).
 Правила геометрии (Geometry Rules) или щелкните правой кнопкой в графическом окне рядом с моделью и выберите
Правила геометрии (Geometry Rules) или щелкните правой кнопкой в графическом окне рядом с моделью и выберите  Поверхности правила геометрии (Geometry Rule Surfaces). Откроется диалоговое окно
Поверхности правила геометрии (Geometry Rule Surfaces). Откроется диалоговое окно  Правила геометрии (Geometry Rules).
Правила геометрии (Geometry Rules).7. Чтобы выбрать все отверстия с таким же радиусом, как у выбранного отверстия, установите флажок Равный радиус (Equal radius). Обратите внимание, что выбираются дополнительные отверстия.
8. Нажмите кнопку ОК. Диалоговое окно  Правила геометрии (Geometry Rules) закроется, и будут выбраны отверстия с таким же радиусом.
Правила геометрии (Geometry Rules) закроется, и будут выбраны отверстия с таким же радиусом.
 Правила геометрии (Geometry Rules) закроется, и будут выбраны отверстия с таким же радиусом.
Правила геометрии (Geometry Rules) закроется, и будут выбраны отверстия с таким же радиусом.9. Чтобы удалить выбранные отверстия, в группе Правка констр. элементов (Edit Features) щелкните  Удалить (Remove). Откроется вкладка Удалить поверхность (Remove Surface).
Удалить (Remove). Откроется вкладка Удалить поверхность (Remove Surface).
 Удалить (Remove). Откроется вкладка Удалить поверхность (Remove Surface).
Удалить (Remove). Откроется вкладка Удалить поверхность (Remove Surface).10. Щелкните  . Отверстия будут удалены. Констр. элемент удаления 1 появится в дереве модели.
. Отверстия будут удалены. Констр. элемент удаления 1 появится в дереве модели.
 . Отверстия будут удалены. Констр. элемент удаления 1 появится в дереве модели.
. Отверстия будут удалены. Констр. элемент удаления 1 появится в дереве модели.Удаление бобышки
В этом задании требуется выбрать исходную поверхность, использовать выбор поверхностей формы для выбора бобышки и удалить бобышку.
1. Щелкните  Сохраненные ориентации (Saved Orientations) на панели графических инструментов и выберите VIEW 1.
Сохраненные ориентации (Saved Orientations) на панели графических инструментов и выберите VIEW 1.
 Сохраненные ориентации (Saved Orientations) на панели графических инструментов и выберите VIEW 1.
Сохраненные ориентации (Saved Orientations) на панели графических инструментов и выберите VIEW 1.2. В графическом окне выберите желтую поверхность в средней части детали. Это исходная поверхность для выбора.
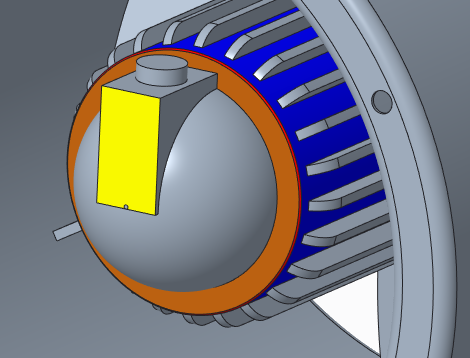
3. Чтобы выбрать всю бобышку, частью которой является выбранная поверхность вместе с пересекающими ее меньшими поверхностями, в группе Выбор поверхностей формы (Shape Surface Selection) щелкните  Бобышки (Bosses). Будет выбрана вся бобышка.
Бобышки (Bosses). Будет выбрана вся бобышка.
 Бобышки (Bosses). Будет выбрана вся бобышка.
Бобышки (Bosses). Будет выбрана вся бобышка.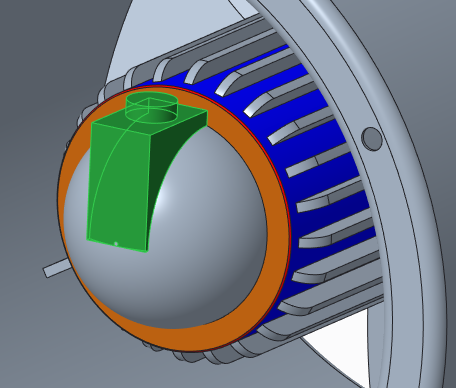
4. Чтобы удалить выбранную бобышку, щелкните  Удалить (Remove). Откроется вкладка Удалить поверхность (Remove Surface).
Удалить (Remove). Откроется вкладка Удалить поверхность (Remove Surface).
 Удалить (Remove). Откроется вкладка Удалить поверхность (Remove Surface).
Удалить (Remove). Откроется вкладка Удалить поверхность (Remove Surface).5. Щелкните  . Бобышка будет удалена. В дереве модели появится констр. элемент "Удаление 2" (Remove 2).
. Бобышка будет удалена. В дереве модели появится констр. элемент "Удаление 2" (Remove 2).
 . Бобышка будет удалена. В дереве модели появится констр. элемент "Удаление 2" (Remove 2).
. Бобышка будет удалена. В дереве модели появится констр. элемент "Удаление 2" (Remove 2).Удаление фаски
В этом задании требуется удалить фаску.
1. Щелкните  Сохраненные ориентации (Saved Orientations) на панели графических инструментов и выберите VIEW 1.
Сохраненные ориентации (Saved Orientations) на панели графических инструментов и выберите VIEW 1.
 Сохраненные ориентации (Saved Orientations) на панели графических инструментов и выберите VIEW 1.
Сохраненные ориентации (Saved Orientations) на панели графических инструментов и выберите VIEW 1.2. Выберите часть красной поверхности фаски, которая находится вне оранжевой кольцевой поверхности.
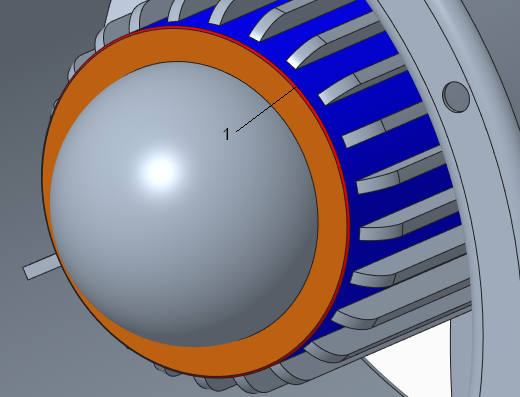
1. Фаска
3. В группе Преобразование (Transform) щелкните  Править фаску (Edit Chamfer). Откроется вкладка Править фаску (Edit Chamfer). Будет выбрана вся фаска.
Править фаску (Edit Chamfer). Откроется вкладка Править фаску (Edit Chamfer). Будет выбрана вся фаска.
 Править фаску (Edit Chamfer). Откроется вкладка Править фаску (Edit Chamfer). Будет выбрана вся фаска.
Править фаску (Edit Chamfer). Откроется вкладка Править фаску (Edit Chamfer). Будет выбрана вся фаска.4. На вкладке Править фаску (Edit Chamfer) установите флажок Удалить фаску (Remove chamfer).
5. Щелкните  . Фаска будет удалена. В дереве модели появится констр. элемент "Правка фаски 1" (Edit Chamfer 1).
. Фаска будет удалена. В дереве модели появится констр. элемент "Правка фаски 1" (Edit Chamfer 1).
 . Фаска будет удалена. В дереве модели появится констр. элемент "Правка фаски 1" (Edit Chamfer 1).
. Фаска будет удалена. В дереве модели появится констр. элемент "Правка фаски 1" (Edit Chamfer 1).Удаление ребер из вентилятора
В этом задании требуется удалить ребра. Обычно ребра для удаления выбираются с использованием распознавания массива, но в этом случае не все ребра идентичны. Вместо выбора ребер используется метод, который заключается в создании вытянутого цилиндра, охватывающего ребра, и последующем уменьшении размера цилиндра до исходного значения цилиндра, на котором лежат ребра. В результате происходит удаление ребер.
1. Щелкните  Сохраненные ориентации (Saved Orientations) на панели графических инструментов и выберите VIEW 1.
Сохраненные ориентации (Saved Orientations) на панели графических инструментов и выберите VIEW 1.
 Сохраненные ориентации (Saved Orientations) на панели графических инструментов и выберите VIEW 1.
Сохраненные ориентации (Saved Orientations) на панели графических инструментов и выберите VIEW 1.2. Измерение диаметра синей цилиндрической поверхности, на которой расположены ребра.
a. Щелкните вкладку Анализ (Analysis).
b. Щелкните > . Откроется диалоговое окно Измерение (Measure)
c. Щелкните синюю цилиндрическую поверхность. На поверхности отобразится панель измерения. Обратите внимание, что радиус равен 40 mm.
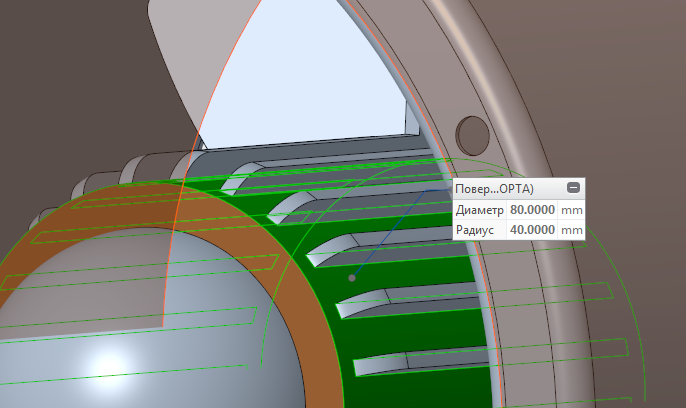
d. Закройте диалоговое окно Измерение (Measure).
3. Щелкните вкладку Модель (Model).
4. Щелкните  Вытянуть (Extrude). Откроется вкладка Вытянуть (Extrude) с активным коллектором Эскиз (Sketch) на вкладке Размещение (Placement).
Вытянуть (Extrude). Откроется вкладка Вытянуть (Extrude) с активным коллектором Эскиз (Sketch) на вкладке Размещение (Placement).
 Вытянуть (Extrude). Откроется вкладка Вытянуть (Extrude) с активным коллектором Эскиз (Sketch) на вкладке Размещение (Placement).
Вытянуть (Extrude). Откроется вкладка Вытянуть (Extrude) с активным коллектором Эскиз (Sketch) на вкладке Размещение (Placement).5. Создание эскиза.
a. Чтобы определить плоскость эскиза, в графическом окне выберите оранжевую кольцевую поверхность. Откроется вкладка Эскиз (Sketch).
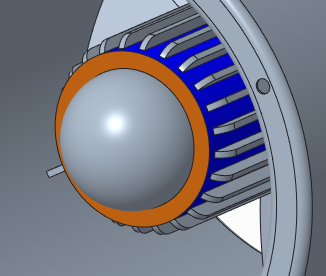
b. Чтобы ориентировать плоскость эскиза параллельно экрану компьютера, на панели графических инструментов щелкните  Вид эскиза (Sketch View).
Вид эскиза (Sketch View).
 Вид эскиза (Sketch View).
Вид эскиза (Sketch View).c. Проецирование кривых или кромок.
a. В группе Создание эскиза (Sketching) щелкните  Проецировать (Project). Откроется диалоговое окно Тип (Type).
Проецировать (Project). Откроется диалоговое окно Тип (Type).
 Проецировать (Project). Откроется диалоговое окно Тип (Type).
Проецировать (Project). Откроется диалоговое окно Тип (Type).b. Чтобы выбрать кромки для проецирования, в графическом окне выберите одну из внешних кромок оранжевой поверхности, а затем удерживайте нажатой клавишу CTRL при выборе другой внешней кромки.
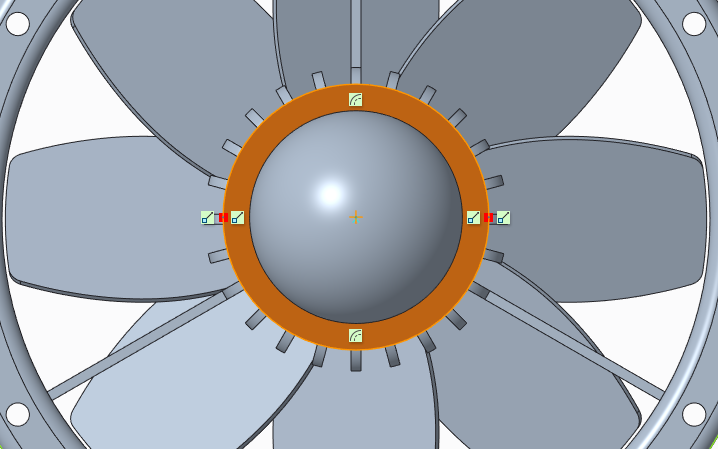
c. Чтобы выбрать всю геометрию в контуре, в диалоговом окне Тип (Type) выберите Контур (Loop) и щелкните Замкнуть (Close). Диалоговое окно Тип (Type) закроется.
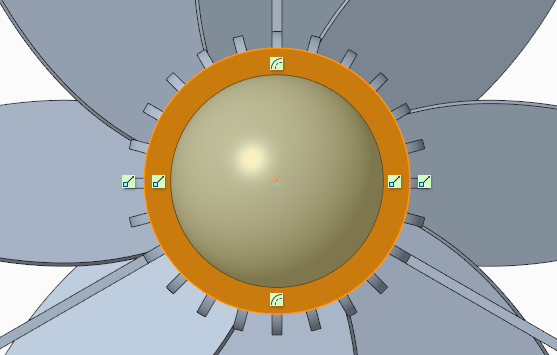
d. Рисование эскиза.
a. В группе Создание эскиза (Sketching) щелкните  Центр и точка (Center and Point).
Центр и точка (Center and Point).
 Центр и точка (Center and Point).
Центр и точка (Center and Point).b. Выберите центр окружности. Если необходимо, увеличьте.
c. Перетащите окружность таким образом, чтобы она была достаточно большой для охватывания ребер.
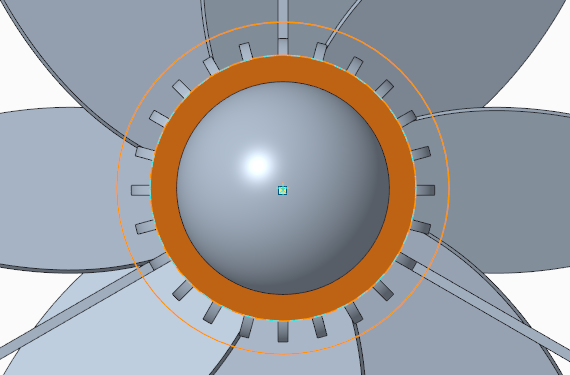
d. Нажмите кнопку  ОК. Вкладка Эскиз (Sketch) закроется.
ОК. Вкладка Эскиз (Sketch) закроется.
 ОК. Вкладка Эскиз (Sketch) закроется.
ОК. Вкладка Эскиз (Sketch) закроется.6. Определение глубины констр. элемента вытягивания.
a. На вкладке Вытянуть (Extrude) щелкните стрелку рядом со значком  и выберите
и выберите  - вытягивание до выбранной геометрии.
- вытягивание до выбранной геометрии.
 и выберите
и выберите  - вытягивание до выбранной геометрии.
- вытягивание до выбранной геометрии.b. Щелкните  Сохраненные ориентации (Saved Orientations) на панели графических инструментов и выберите VIEW 2.
Сохраненные ориентации (Saved Orientations) на панели графических инструментов и выберите VIEW 2.
 Сохраненные ориентации (Saved Orientations) на панели графических инструментов и выберите VIEW 2.
Сохраненные ориентации (Saved Orientations) на панели графических инструментов и выберите VIEW 2.c. Чтобы выбрать поверхность, до которой следует вытянуть эскиз, в графическом окне выберите красную поверхность.
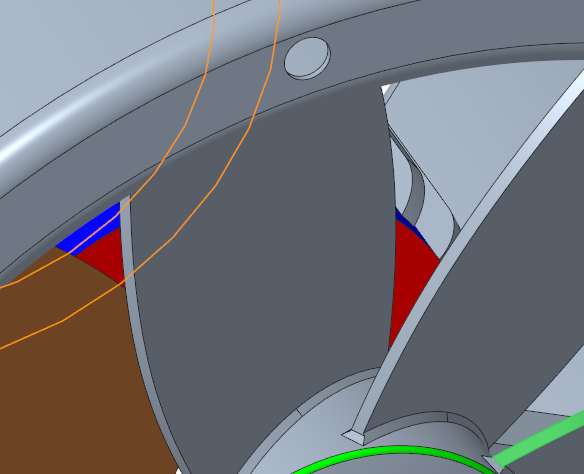
7. Щелкните значок  . Эскиз будет вытянут до красной поверхности. В дереве модели появится констр. элемент "Вытягивание 1" (Extrude 1).
. Эскиз будет вытянут до красной поверхности. В дереве модели появится констр. элемент "Вытягивание 1" (Extrude 1).
 . Эскиз будет вытянут до красной поверхности. В дереве модели появится констр. элемент "Вытягивание 1" (Extrude 1).
. Эскиз будет вытянут до красной поверхности. В дереве модели появится констр. элемент "Вытягивание 1" (Extrude 1).Вытянувший цилиндр имеет радиус, который был нарисован, выходящий за пределы ребер. Теперь радиус будет уменьшен до исходных 40 мм.
8. Щелкните  Сохраненные ориентации (Saved Orientations) на панели графических инструментов и выберите VIEW 1.
Сохраненные ориентации (Saved Orientations) на панели графических инструментов и выберите VIEW 1.
 Сохраненные ориентации (Saved Orientations) на панели графических инструментов и выберите VIEW 1.
Сохраненные ориентации (Saved Orientations) на панели графических инструментов и выберите VIEW 1.9. Щелкните вкладку Гибкое моделирование (Flexible Modeling) и в группе Преобразование (Transform) выберите  Изменить аналитическую поверхность (Modify Analytic). Откроется вкладка Изменить аналитическую поверхность (Modify Analytic Surface).
Изменить аналитическую поверхность (Modify Analytic). Откроется вкладка Изменить аналитическую поверхность (Modify Analytic Surface).
 Изменить аналитическую поверхность (Modify Analytic). Откроется вкладка Изменить аналитическую поверхность (Modify Analytic Surface).
Изменить аналитическую поверхность (Modify Analytic). Откроется вкладка Изменить аналитическую поверхность (Modify Analytic Surface).10. В графическом окне выберите внешнюю поверхность цилиндра, который был вытянут.
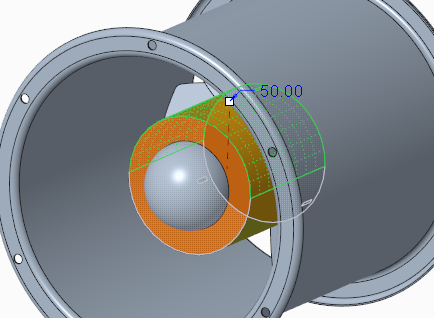
11. В поле Радиус (Radius) измените значение на 40.
12. Щелкните значок  . Теперь цилиндр имеет то же значение, как раньше, но ребра удалены.
. Теперь цилиндр имеет то же значение, как раньше, но ребра удалены.
 . Теперь цилиндр имеет то же значение, как раньше, но ребра удалены.
. Теперь цилиндр имеет то же значение, как раньше, но ребра удалены.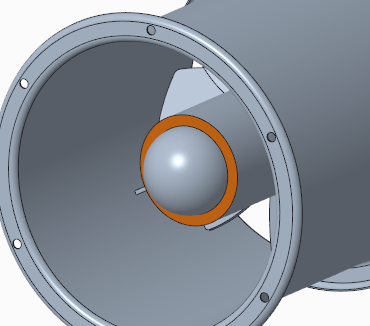
Удаление скруглений и фасок
В этом задании вначале требуется удалить скругление из центра вентилятора. Затем удаляются фаски из основания лопаток вентилятора. Для этого распознается массив, которому следуют лопатки, выполняется удаление фасок одной лопатки, а затем массив распространяется для применения изменений ко всем лопаткам.
1. Щелкните  Сохраненные ориентации (Saved Orientations) на панели графических инструментов и выберите VIEW 3.
Сохраненные ориентации (Saved Orientations) на панели графических инструментов и выберите VIEW 3.
 Сохраненные ориентации (Saved Orientations) на панели графических инструментов и выберите VIEW 3.
Сохраненные ориентации (Saved Orientations) на панели графических инструментов и выберите VIEW 3.2. Удаление скругления.
a. Выберите зеленое скругление.
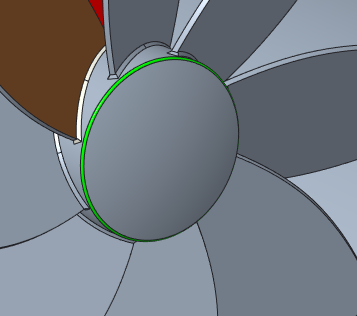
b. В группе Преобразование (Transform) щелкните  Править скругление (Edit Round). Откроется вкладка Править скругление (Edit Round).
Править скругление (Edit Round). Откроется вкладка Править скругление (Edit Round).
 Править скругление (Edit Round). Откроется вкладка Править скругление (Edit Round).
Править скругление (Edit Round). Откроется вкладка Править скругление (Edit Round).c. На вкладке Править скругление (Edit Round) установите флажок Удалить скругление (Remove round) и щелкните  . Скругление будет удалено. В дереве модели появится констр. элемент "Правка скругления 1" (Edit Round 1).
. Скругление будет удалено. В дереве модели появится констр. элемент "Правка скругления 1" (Edit Round 1).
 . Скругление будет удалено. В дереве модели появится констр. элемент "Правка скругления 1" (Edit Round 1).
. Скругление будет удалено. В дереве модели появится констр. элемент "Правка скругления 1" (Edit Round 1).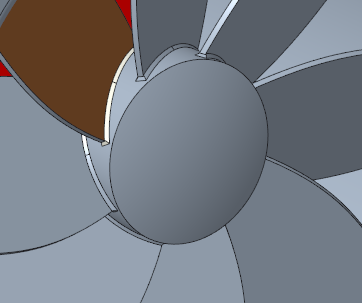
3. Распознавание массива лопаток.
a. Выберите коричневую поверхность лопатки.
b. Чтобы выбрать всю лопатку, в группе Выбор поверхностей формы (Shape Surface Selection) щелкните  Бобышка (Boss).
Бобышка (Boss).
 Бобышка (Boss).
Бобышка (Boss).c. В группе Распознавание (Recognition) щелкните  Массив (Pattern). Откроется вкладка Распознавание массива (Pattern Recognition).
Массив (Pattern). Откроется вкладка Распознавание массива (Pattern Recognition).
 Массив (Pattern). Откроется вкладка Распознавание массива (Pattern Recognition).
Массив (Pattern). Откроется вкладка Распознавание массива (Pattern Recognition).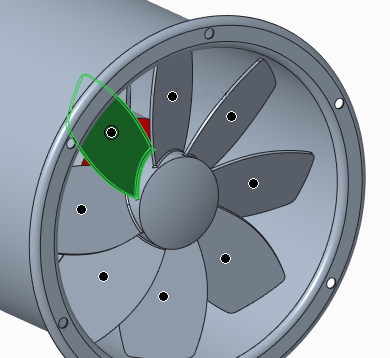
Удостоверьтесь, что все лопатки распознаны как элементы массива.
d. Щелкните значок  . В дереве модели появится констр. элемент "Распознавание массива 1" (Pattern Recognition 1).
. В дереве модели появится констр. элемент "Распознавание массива 1" (Pattern Recognition 1).
 . В дереве модели появится констр. элемент "Распознавание массива 1" (Pattern Recognition 1).
. В дереве модели появится констр. элемент "Распознавание массива 1" (Pattern Recognition 1).4. Удаление фаски.
a. Щелкните  Сохраненные ориентации (Saved Orientations) на панели графических инструментов и выберите VIEW 4.
Сохраненные ориентации (Saved Orientations) на панели графических инструментов и выберите VIEW 4.
 Сохраненные ориентации (Saved Orientations) на панели графических инструментов и выберите VIEW 4.
Сохраненные ориентации (Saved Orientations) на панели графических инструментов и выберите VIEW 4.b. В группе Преобразование (Transform) щелкните  Править фаску (Edit Chamfer). Откроется вкладка Править фаску (Edit Chamfer).
Править фаску (Edit Chamfer). Откроется вкладка Править фаску (Edit Chamfer).
 Править фаску (Edit Chamfer). Откроется вкладка Править фаску (Edit Chamfer).
Править фаску (Edit Chamfer). Откроется вкладка Править фаску (Edit Chamfer).c. На вкладке Править фаску (Edit Chamfer) установите флажок Удалить фаску (Remove chamfer).
d. Удерживая нажатой клавишу CTRL, выберите все фаски в основании одной лопатки.
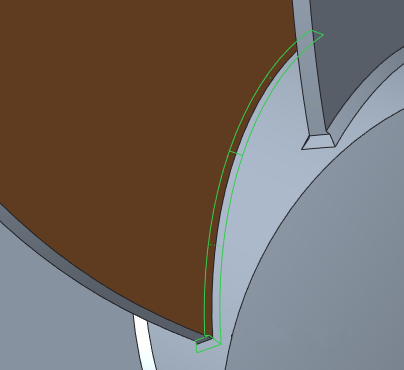
e. Щелкните значок  . Фаски будут удалены из основания одной лопатки. В дереве модели появится констр. элемент "Правка скругления 2" (Edit Round 2).
. Фаски будут удалены из основания одной лопатки. В дереве модели появится констр. элемент "Правка скругления 2" (Edit Round 2).
 . Фаски будут удалены из основания одной лопатки. В дереве модели появится констр. элемент "Правка скругления 2" (Edit Round 2).
. Фаски будут удалены из основания одной лопатки. В дереве модели появится констр. элемент "Правка скругления 2" (Edit Round 2).5. Изменение определения констр. элемента правки фаски для распространения изменений на все элементы массива.
a. В дереве модели щелкните правой кнопкой констр. элемент "Правка фаски 2" (Edit Chamfer 2) и выберите команду  Править определение (Edit Definition) из всплывающего меню. Откроется вкладка Править фаску (Edit Chamfer).
Править определение (Edit Definition) из всплывающего меню. Откроется вкладка Править фаску (Edit Chamfer).
 Править определение (Edit Definition) из всплывающего меню. Откроется вкладка Править фаску (Edit Chamfer).
Править определение (Edit Definition) из всплывающего меню. Откроется вкладка Править фаску (Edit Chamfer).b. Щелкните вкладку Опции (Options).
c. Щелкните коллектор Констр. элемент Массив/Симметрия/Зерк. отображение (Pattern/Symmetry/Mirror feature), чтобы активировать его.
d. Чтобы выбрать массив для распространения констр. элемента "Правка фаски" (Edit Chamfer), выберите в дереве модели констр. элемент "Распознавание массива 1" (Pattern Recognition 1).
e. Щелкните значок  . Фаски будут удалены из основания всех лопаток в массиве. В дереве модели появится констр. элемент "Распространение правки фаски 2" (Propagation of Edit Chamfer 2).
. Фаски будут удалены из основания всех лопаток в массиве. В дереве модели появится констр. элемент "Распространение правки фаски 2" (Propagation of Edit Chamfer 2).
 . Фаски будут удалены из основания всех лопаток в массиве. В дереве модели появится констр. элемент "Распространение правки фаски 2" (Propagation of Edit Chamfer 2).
. Фаски будут удалены из основания всех лопаток в массиве. В дереве модели появится констр. элемент "Распространение правки фаски 2" (Propagation of Edit Chamfer 2). Диаметр (Diameter)
Диаметр (Diameter)