Интерфейс пользователя - Creo Ansys Simulation
Чтобы получить доступ к интерфейсу пользователя Creo Ansys Simulation, щелкните > .
Интерфейс пользователя Creo Ansys Simulation содержит различные области, как показано на следующем рисунке:
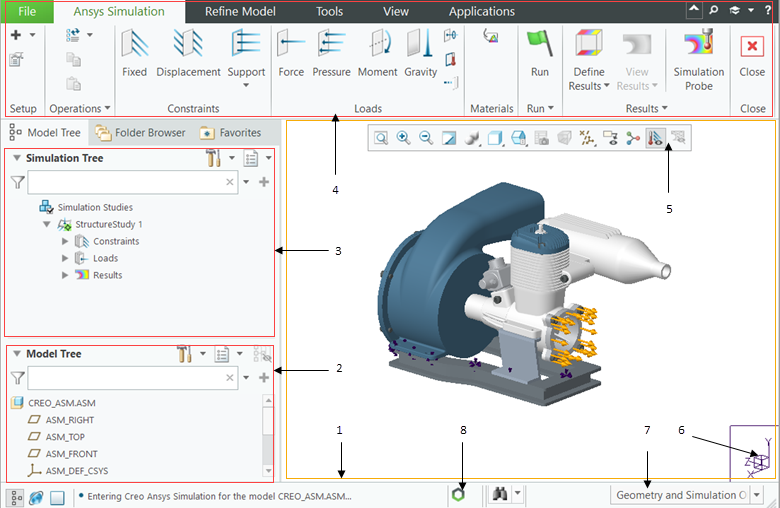
Графическое окно
В графическом окне отображается модель. По завершении выполнения можно просматривать различные результаты в графическом окне.
Дерево модели
В дереве модели отображаются компоненты, детали, тела и конструкторские элементы текущей открытой модели. Можно выбрать объект в дереве модели, чтобы найти его в графическом окне. Некоторые операции правки доступны в Creo Ansys Simulation, но многие операции в дереве модели Creo недоступны.
Дерево моделирования
В дереве моделирования отображаются исследования моделирования, объекты моделирования и результаты для открытой модели. Доступ к объектам в дереве моделирования можно получить только из Creo Ansys Simulation. Они недоступны из других приложений Creo. Чтобы активировать исследование моделирования или результат в дереве модели, выберите их и щелкните  .
.
 .
.В дереве моделирования также отображаются статус исследований, объекты моделирования и результаты. Доступны следующие глифы статуса.
Глифы | Статус | Применимый объект моделирования в дереве моделирования |
|---|---|---|
 | Для исследования нет минимальных данных, необходимых для выполнения исследования моделирования. | Исследования моделирования Нагрузки Ограничения |
 | Выполняется исследование моделирования. | Исследования моделирования |
 | Исследование моделирования выполнено успешно. | Исследования моделирования |
 | Исследование моделирования не удалось выполнить, или оно было отменено пользователем. | Исследования моделирования |
 | Исследование или результаты устарели. Перезапустите исследование, чтобы обновить результаты. | Исследования моделирования Результаты |
 | Результаты не рассчитываются для узла или подузла. При добавлении нового расширенного результата или зонда моделирования после завершения выполнения этот статус отображается для результата. | Расширенные результаты |
Лента Creo Ansys Simulation
При запуске Creo Ansys Simulation отображается интерфейс пользователя с лентой, содержащей команды для различных функций моделирования. Эти команды объединяются в группы на следующих главных вкладках:
• На вкладке Ansys Simulation содержатся следующие группы:
◦ Подготовка (Setup) - команды для добавления новых исследований и задания глобальных настроек решателя.
◦ Ограничения (Constraints) - команды для определения структурных ограничений для структурных и модальных исследований.
◦ Граничные условия (Boundary Conditions) - команды для определения тепловых граничных условий для тепловых исследований.
◦ Нагрузки (Loads) - команды для определения нагрузок.
◦ Материалы (Materials) - команды для назначения расчетного материала в исследовании моделирования. Назначение расчетного материала перезаписывает общий материал для ссылочных объектов.
◦ Выполнить (Run) - команды для выполнения исследования моделирования, создания сетки модели, выполнения проверки исследования или просмотра диагностического файла для активного исследования.
◦ Результаты (Results) - команды для определения, просмотра и запроса количественных результатов для исследования.
• На вкладке Ansys Simulation содержатся следующие группы:
◦ Операции (Operations) - команды для регенерации модели, а также операции правки, копирования, вставки, подавления и возобновления для объектов моделирования.
◦ Идеализации (Idealizations) - команды для определения идеализаций массы, пружины, оболочки и балки.
◦ Соединения (Connections) - команды для создания контактов, соединений и поведения соединений.
◦ Создание сетки (Meshing) - команда запуска отдельной вкладки для отображения сетки и управления ей.
◦ Области (Regions) - команда, открывающая панель инструментов областей поверхности для определения областей поверхности.
Кроме того, доступны следующие вкладки Creo Parametric:
• Инструменты (Tools) - содержит общие команды инструментов.
• Вид (View) - содержит полный набор команд вида.
• Приложение (Application) - при открытии любого другого приложения будет выполнен выход из Creo Ansys Simulation, но исследование моделирования будет продолжать выполнение, и его можно будет отслеживать с помощью диспетчера процессов.
Панель графических инструментов
На панели графических инструментов содержатся ярлыки часто используемых команд. Эти кнопки на панели графических инструментов можно использовать для выполнения следующих операций моделирования:
•  - управление отображением объектов моделирования в модели.
- управление отображением объектов моделирования в модели.
 - управление отображением объектов моделирования в модели.
- управление отображением объектов моделирования в модели.•  - переключение отображения сетки конечных элементов.
- переключение отображения сетки конечных элементов.
 - переключение отображения сетки конечных элементов.
- переключение отображения сетки конечных элементов.Система координат
Система координат модели, расположенная в правом нижнем углу экрана, помогает быстро рассчитать ориентацию и размещение объектов моделирования. Она обновляется при перемещении и изменении ориентации модели в графическом окне.
Фильтр выбора
Фильтр выбора позволяет отбирать объекты геометрии или объекты моделирования, которые нужно выбрать в модели. По умолчанию задан фильтр выбора Объекты геометрии и объекты моделирования (Geometry and Simulation Objects). В дополнение к общим фильтрам Creo можно использовать фильтры для выбора конкретных объектов моделирования в модели, выбрав одно из следующих значений:
• Нагрузка/ограничение (Load/Constraint)
• Идеализация (Idealization)
• Контакт (Contact)
• Шарнир (Joint)
• Элемент управления сеткой (Mesh Control)
Например, если в списке "Фильтр выбора" выбрана Идеализация (Idealization), можно выбрать только идеализации в модели. Нельзя выбрать геометрию или любой другой объект в модели.
Диспетчер процессов
Диспетчер процессов - это монитор асинхронных процессов, который выполняется в свернутом окне и обеспечивает быстрый способ просмотра статуса всех выполняющихся или уже выполненных процессов в сессии. Если запустить исследование моделирования, а затем выйти из Creo Ansys Simulation, выполнение исследования продолжится в фоновом режиме и его статус можно будет отслеживать с помощью диспетчера процессов из Creo Parametric.
Контекстные меню
Щелкните правой кнопкой мыши объект моделирования в дереве моделирования, чтобы получить доступ к следующим командам контекстного меню:
•  Удалить (Delete) - удаляет выбранные исследование моделирования, объект моделирования или результат, которые не находятся в активном состоянии.
Удалить (Delete) - удаляет выбранные исследование моделирования, объект моделирования или результат, которые не находятся в активном состоянии.
 Удалить (Delete) - удаляет выбранные исследование моделирования, объект моделирования или результат, которые не находятся в активном состоянии.
Удалить (Delete) - удаляет выбранные исследование моделирования, объект моделирования или результат, которые не находятся в активном состоянии.•  Копировать (Copy) - копирует выбранные объекты моделирования в буфер обмена.
Копировать (Copy) - копирует выбранные объекты моделирования в буфер обмена.
 Копировать (Copy) - копирует выбранные объекты моделирования в буфер обмена.
Копировать (Copy) - копирует выбранные объекты моделирования в буфер обмена.•  Вставить (Paste) - вставляет скопированный объект моделирования из буфера обмена в выбранный узел.
Вставить (Paste) - вставляет скопированный объект моделирования из буфера обмена в выбранный узел.
 Вставить (Paste) - вставляет скопированный объект моделирования из буфера обмена в выбранный узел.
Вставить (Paste) - вставляет скопированный объект моделирования из буфера обмена в выбранный узел.• Дублировать (Duplicate) - создает копию исследования моделирования вместе с определенными входными данными моделирования.
•  Переименовать (Rename) - переименовывает выбранный объект моделирования. Для переименования объекта можно также использовать клавишу F2.
Переименовать (Rename) - переименовывает выбранный объект моделирования. Для переименования объекта можно также использовать клавишу F2.
 Переименовать (Rename) - переименовывает выбранный объект моделирования. Для переименования объекта можно также использовать клавишу F2.
Переименовать (Rename) - переименовывает выбранный объект моделирования. Для переименования объекта можно также использовать клавишу F2.•  Запустить во вспомогательном окне (Launch in Auxiliary Window) - открывает выбранные результаты в дополнительном окне.
Запустить во вспомогательном окне (Launch in Auxiliary Window) - открывает выбранные результаты в дополнительном окне.
 Запустить во вспомогательном окне (Launch in Auxiliary Window) - открывает выбранные результаты в дополнительном окне.
Запустить во вспомогательном окне (Launch in Auxiliary Window) - открывает выбранные результаты в дополнительном окне.•  Обновить результаты (Update Results) - обновляет выбранные результаты.
Обновить результаты (Update Results) - обновляет выбранные результаты.
 Обновить результаты (Update Results) - обновляет выбранные результаты.
Обновить результаты (Update Results) - обновляет выбранные результаты.Доступные команды контекстного меню зависят от выбранного объекта.
Мини-панель инструментов
Следующие команды мини-панели инструментов доступны при выборе объекта (щелчок левой кнопкой мыши) в дереве моделирования. Они также отображаются при щелчке правой кнопкой мыши:
•  - переводит выбранное исследование моделирования или результат в активное состояние.
- переводит выбранное исследование моделирования или результат в активное состояние.
 - переводит выбранное исследование моделирования или результат в активное состояние.
- переводит выбранное исследование моделирования или результат в активное состояние.•  - правит определение выбранного объекта.
- правит определение выбранного объекта.
 - правит определение выбранного объекта.
- правит определение выбранного объекта.•  - подавляет выбранный объект. Подавленные объекты не участвуют в исследовании.
- подавляет выбранный объект. Подавленные объекты не участвуют в исследовании.
 - подавляет выбранный объект. Подавленные объекты не участвуют в исследовании.
- подавляет выбранный объект. Подавленные объекты не участвуют в исследовании.•  - возобновляет использование выбранного подавленного объекта.
- возобновляет использование выбранного подавленного объекта.
 - возобновляет использование выбранного подавленного объекта.
- возобновляет использование выбранного подавленного объекта.•  - скрывает выбранный объект. Выбранный объект отображается как затененный в дереве моделирования.
- скрывает выбранный объект. Выбранный объект отображается как затененный в дереве моделирования.
 - скрывает выбранный объект. Выбранный объект отображается как затененный в дереве моделирования.
- скрывает выбранный объект. Выбранный объект отображается как затененный в дереве моделирования.•  - отображает выбранный скрытый объект.
- отображает выбранный скрытый объект.
 - отображает выбранный скрытый объект.
- отображает выбранный скрытый объект.•  - увеличивает масштаб до выбранного объекта в графическом окне.
- увеличивает масштаб до выбранного объекта в графическом окне.
 - увеличивает масштаб до выбранного объекта в графическом окне.
- увеличивает масштаб до выбранного объекта в графическом окне.