Вытягивание стенок
Используйте инструмент Вытянуть стенку (Pull Wall), чтобы переместить стенки и присоединенную геометрию перпендикулярно к линии изгиба и в плоскости стенки. По умолчанию в операцию вытягивания включены подрезы, продольные стыки и смежная геометрия. При необходимости можно также выполнить следующие действия:
• Воссоздать, удалить или восстановить опцию по умолчанию для подрезов гиба, подрезов угла и продольных стыков угла.
• Включить в операцию вытягивания или исключить из нее отверстия, вырезы и формы на смежных стенках и привязку фиксированной геометрии.
• Удлинить соседние поверхности.
Чтобы вытянуть стенки, выполните следующие шаги.
4. Щелкните  .
.
 .
.Выбор привязок
1. В открытой листовой детали с изгибами щелкните > . Откроется вкладка Вытянуть стенку (Pull Wall).
2. Выбирается и подсвечивается привязка фиксированной геометрии; щелкните одну или несколько поверхностей, чтобы выбрать стенки для вытягивания.
Чтобы изменить привязку фиксированной геометрии, щелкните коллектор, щелкните правой кнопкой мыши и выберите Удалить (Remove). Выберите новую привязку. |
На следующем рисунке показана листовая деталь перед операцией вытягивания.
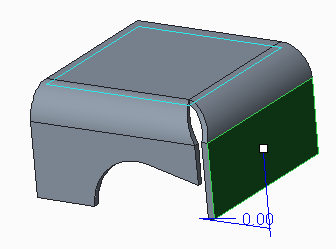
3. Чтобы задать длину вытягивания, введите число в поле Смещение (Offset) или используйте перетаскиватель в графическом окне.
или используйте перетаскиватель в графическом окне.
 или используйте перетаскиватель в графическом окне.
или используйте перетаскиватель в графическом окне.На следующем рисунке показана та же деталь после вытягивания с помощью условий смежности по умолчанию.
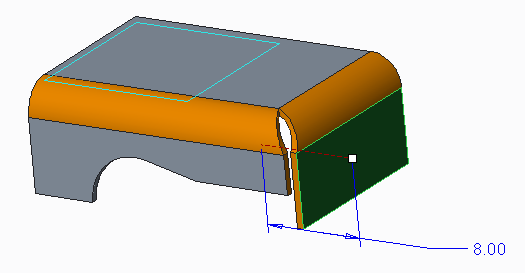
4. Чтобы зеркально отразить направлением вытягивания, щелкните  или щелкните правой кнопкой мыши и выберите Развернуть направление вытягивания (Flip Pulling Direction).
или щелкните правой кнопкой мыши и выберите Развернуть направление вытягивания (Flip Pulling Direction).
 или щелкните правой кнопкой мыши и выберите Развернуть направление вытягивания (Flip Pulling Direction).
или щелкните правой кнопкой мыши и выберите Развернуть направление вытягивания (Flip Pulling Direction).На следующем рисунке показана та же деталь при вытягивании стенки в противоположном направлении.
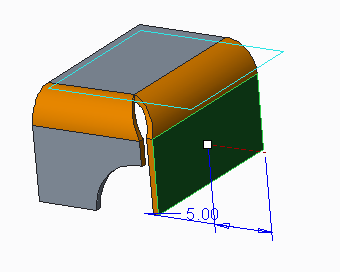
Настройка условий смежности
Чтобы задать условия смежности, используйте контекстное меню или щелкните вкладку Условия прилегания (Adjacent Conditions). Используйте опции "Условия смежности" (Adjacent Conditions) для выполнения следующих действий:
1. Удаление подрезов изгиба или замена их на подрезы с разрезом.
2. Удаление подрезов углов или замена их на подрезы с V-вырубкой.
На следующем рисунке показана та же деталь, вытягиваемая без воссоздания подрезов угла. По умолчанию при снятии флажка Пересоздать углы (Recreate Corners) невозможно воссоздать продольные стыки угла или удлинить соседние боковые поверхности.

3. Удаление продольных стыков углов или замена их на продольные стыки открытых углов.
На следующем рисунке показана та же деталь, вытягиваемая с воссозданием подрезов угла, но без воссоздания продольных стыков угла.

4. Удлинение соседних боковых поверхностей.
На следующем рисунке показана та же деталь, вытягиваемая с установленным флажком Удлинить соседние боковые поверхности (Extend neighboring side surfaces).
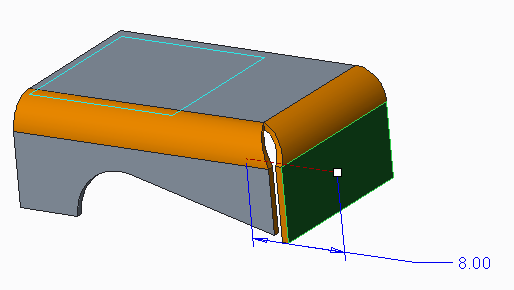
5. Чтобы указать, нужно ли пересоздать геометрию скругления или фаски, прилегающую к пересозданным продольным стыкам углов, установите флажок Создать геометрию скругления/фаски (Create round/chamfer geometry). Скругления или фаски будут пересозданы в новом расположении.
Включение вырезов и форм
Чтобы включать вырезы и формы на привязке фиксированной геометрии в операции вытягивания стенки, используйте вкладку Опции (Options).
1. Щелкните, чтобы активировать коллектор Переместить дополнительные объекты (Move additional items).
2. Выберите для включения в операцию вытягивания поверхности вырезов, поверхности форм, точки оси пробивки, проецированные кривые и системы координат с помощью следующих опций.
Можно выбрать элементы индивидуально или использовать выбор рамкой, чтобы выбрать несколько элементов. |
Изменение свойств
Чтобы изменить свойства констр. элемента, перейдите на вкладку Свойства (Properties).
1. Чтобы отредактировать наименование констр. элемента, введите новое наименование в поле Наименование (Name).
2. Чтобы открыть информацию об элементе в браузере, щелкните значок  .
.
 .
. Вытянуть стенку (Pull Wall)
Вытянуть стенку (Pull Wall)