형상 이동
이 연습에서는 드래거 및 치수를 사용하여 형상을 이동하는 방법을 배웁니다. 또한 모델에 이동된 형상을 첨부하는 다른 방법을 탐색합니다. 이 연습에 포함된 작업은 다음과 같습니다.
• 치수만큼 이동
• 첨부 옵션
드래거를 사용하여 이동 - 기본
이 작업에서는  드래거를 사용하여 이동(Move using Dragger)을 통해 형상을 이동합니다.
드래거를 사용하여 이동(Move using Dragger)을 통해 형상을 이동합니다.
 드래거를 사용하여 이동(Move using Dragger)을 통해 형상을 이동합니다.
드래거를 사용하여 이동(Move using Dragger)을 통해 형상을 이동합니다.1. Creo Parametric에서 작업 디렉토리를 <다운로드한 파일 위치>로 설정하고 sp115050.prt를 엽니다.
2. 모든 기준 디스플레이 필터를 비활성화하려면 그래픽 내 도구 모음에서  기준 디스플레이 필터(Datum Display Filters)를 클릭하고 모든 확인란의 선택을 취소합니다.
기준 디스플레이 필터(Datum Display Filters)를 클릭하고 모든 확인란의 선택을 취소합니다.
 기준 디스플레이 필터(Datum Display Filters)를 클릭하고 모든 확인란의 선택을 취소합니다.
기준 디스플레이 필터(Datum Display Filters)를 클릭하고 모든 확인란의 선택을 취소합니다.3. 디스플레이 유형을 설정하려면 그래픽 내 도구 모음에서  디스플레이 유형(Display Style)을 클릭하고
디스플레이 유형(Display Style)을 클릭하고  모서리로 음영처리(Shading With Edges)를 선택합니다.
모서리로 음영처리(Shading With Edges)를 선택합니다.
 디스플레이 유형(Display Style)을 클릭하고
디스플레이 유형(Display Style)을 클릭하고  모서리로 음영처리(Shading With Edges)를 선택합니다.
모서리로 음영처리(Shading With Edges)를 선택합니다.4. 모델 보기를 설정하려면 그래픽 내 도구 모음에서  저장된 방향(Saved Orientations)을 클릭하고 VIEW 1을 선택합니다.
저장된 방향(Saved Orientations)을 클릭하고 VIEW 1을 선택합니다.
 저장된 방향(Saved Orientations)을 클릭하고 VIEW 1을 선택합니다.
저장된 방향(Saved Orientations)을 클릭하고 VIEW 1을 선택합니다.5. 유연한 모델링(Flexible Modeling) 탭을 클릭합니다.
6. 그래픽 창에서 비-원통형 구멍의 상단 서피스에 평행한 청색 서피스를 선택합니다.
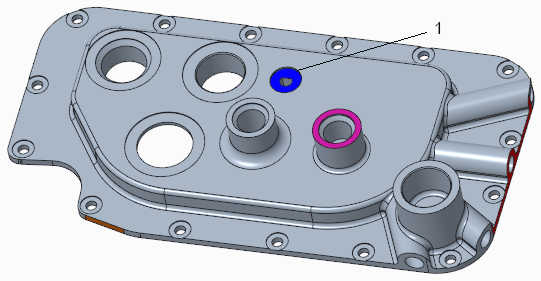
1. 청색 서피스
7. 선택한 서피스가 교차하는 작은 서피스와 함께 부품인 전체 컷을 선택하려면 형태 서피스 선택(Shape Surface Selection) 그룹에서  컷(Cuts)을 클릭합니다.
컷(Cuts)을 클릭합니다.
 컷(Cuts)을 클릭합니다.
컷(Cuts)을 클릭합니다.8. 선택한 서피스를 더 자세히 보려면  저장된 방향(Saved Orientations)을 클릭하고 VIEW 2를 선택합니다.
저장된 방향(Saved Orientations)을 클릭하고 VIEW 2를 선택합니다.
 저장된 방향(Saved Orientations)을 클릭하고 VIEW 2를 선택합니다.
저장된 방향(Saved Orientations)을 클릭하고 VIEW 2를 선택합니다.9. 원하는 형상을 선택하려면 다음을 수행합니다.
a. Ctrl 키를 누른 채 원통의 노란색 외부 서피스를 선택합니다.
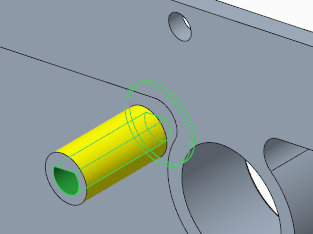
b. 선택한 서피스가 부품인 전체 보스를 선택하려면 형태 서피스 선택(Shape Surface Selection) 그룹에서  보스(Boss)를 클릭합니다.
보스(Boss)를 클릭합니다.
 보스(Boss)를 클릭합니다.
보스(Boss)를 클릭합니다.이제 원하는 모든 형상이 선택되었습니다.
10. 모델의 앞쪽을 보려면  저장된 방향(Saved Orientations)을 클릭하고 FRONT를 선택합니다.
저장된 방향(Saved Orientations)을 클릭하고 FRONT를 선택합니다.
 저장된 방향(Saved Orientations)을 클릭하고 FRONT를 선택합니다.
저장된 방향(Saved Orientations)을 클릭하고 FRONT를 선택합니다.11. 이동 유형을 선택하려면 변환(Transform) 그룹에서  이동(Move) 아래에 있는 화살표를 클릭하고
이동(Move) 아래에 있는 화살표를 클릭하고  드래거를 사용하여 이동(Move using Dragger)을 선택합니다. 이동(Move) 탭이 열립니다.
드래거를 사용하여 이동(Move using Dragger)을 선택합니다. 이동(Move) 탭이 열립니다.
 이동(Move) 아래에 있는 화살표를 클릭하고
이동(Move) 아래에 있는 화살표를 클릭하고  드래거를 사용하여 이동(Move using Dragger)을 선택합니다. 이동(Move) 탭이 열립니다.
드래거를 사용하여 이동(Move using Dragger)을 선택합니다. 이동(Move) 탭이 열립니다.12. 형상을 이동하려면 드래거의 핸들을 아래에 표시된 위치로 끕니다.
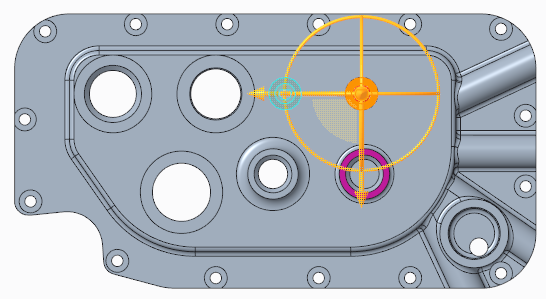
13.  을 클릭하여 피쳐를 적용합니다.
을 클릭하여 피쳐를 적용합니다.
 을 클릭하여 피쳐를 적용합니다.
을 클릭하여 피쳐를 적용합니다.치수만큼 이동
이 작업에서는  치수만큼 이동(Move by Dimension)을 통해 서피스, 구멍 3개 및 이와 연관된 형상을 이동하여 모델을 줄입니다.
치수만큼 이동(Move by Dimension)을 통해 서피스, 구멍 3개 및 이와 연관된 형상을 이동하여 모델을 줄입니다.
 치수만큼 이동(Move by Dimension)을 통해 서피스, 구멍 3개 및 이와 연관된 형상을 이동하여 모델을 줄입니다.
치수만큼 이동(Move by Dimension)을 통해 서피스, 구멍 3개 및 이와 연관된 형상을 이동하여 모델을 줄입니다.1. 그래픽 내 도구 모음에서  저장된 방향(Saved Orientations)을 클릭하고 VIEW 3을 선택합니다.
저장된 방향(Saved Orientations)을 클릭하고 VIEW 3을 선택합니다.
 저장된 방향(Saved Orientations)을 클릭하고 VIEW 3을 선택합니다.
저장된 방향(Saved Orientations)을 클릭하고 VIEW 3을 선택합니다.2. Creo 창의 오른쪽 아래 코너에서 선택 필터가 영역 및 서피스(Regions and Surfaces)로 되어 있는지 확인합니다.
3. 이동할 형상(모델의 왼쪽에 있는 구멍 3개, 이와 연관된 형상 및 모델의 왼쪽)을 선택하려면 다음을 수행합니다.
a. 왼쪽 위 구멍의 평면 서피스를 선택합니다.
b. 선택한 서피스가 교차하는 작은 서피스와 함께 부품인 전체 컷을 선택하려면 형태 서피스 선택(Shape Surface Selection) 그룹에서  컷(Cuts)을 클릭합니다.
컷(Cuts)을 클릭합니다.
 컷(Cuts)을 클릭합니다.
컷(Cuts)을 클릭합니다.
c. Ctrl 키를 누른 채 가운데 왼쪽 구멍의 평면 서피스를 선택한 다음  컷(Cuts)을 클릭합니다.
컷(Cuts)을 클릭합니다.
 컷(Cuts)을 클릭합니다.
컷(Cuts)을 클릭합니다.또는 미니 도구 모음을 사용하려면 Ctrl 키를 누른 채 서피스를 선택한 다음 일시적으로 Ctrl 키를 놓아 미니 도구 모음에서  컷(Cuts)을 클릭합니다. 컷(Cuts)을 클릭합니다. |
d. Ctrl 키를 계속 누른 채 왼쪽 아래 구멍의 평면 서피스를 선택한 다음  컷(Cuts)을 클릭합니다.
컷(Cuts)을 클릭합니다.
 컷(Cuts)을 클릭합니다.
컷(Cuts)을 클릭합니다.e. Ctrl 키를 계속 누른 채 구멍 옆에 있는 부품의 왼쪽에서 적색 서피스를 선택합니다.
4. 변환(Transform) 그룹에서  이동(Move) 아래에 있는 화살표를 클릭하고
이동(Move) 아래에 있는 화살표를 클릭하고  치수만큼 이동(Move by Dimension)을 선택합니다. 이동(Move) 탭이 열립니다.
치수만큼 이동(Move by Dimension)을 선택합니다. 이동(Move) 탭이 열립니다.
 이동(Move) 아래에 있는 화살표를 클릭하고
이동(Move) 아래에 있는 화살표를 클릭하고  치수만큼 이동(Move by Dimension)을 선택합니다. 이동(Move) 탭이 열립니다.
치수만큼 이동(Move by Dimension)을 선택합니다. 이동(Move) 탭이 열립니다.5. 치수를 설정하려면 이동(Move) 탭에서 치수(Dimensions) 탭을 클릭하고 다음을 수행합니다.
a. 치수에 대한 참조를 선택하려면 참조(References) 컬렉터를 클릭한 다음 Ctrl 키를 누른 채 모델의 왼쪽 서피스와 오른쪽 서피스를 선택합니다.

1. 측면 서피스
b. 치수 값을 설정하려면 값(Value) 컬렉터를 클릭하고 228에서 220으로 값을 변경합니다.
이동 중 구멍이 제자리에 유지됩니다.
6.  을 클릭하여 피쳐를 적용합니다.
을 클릭하여 피쳐를 적용합니다.
 을 클릭하여 피쳐를 적용합니다.
을 클릭하여 피쳐를 적용합니다.드래거를 사용하여 이동, 경계 모서리 사용 및 여러 솔루션 검색
이 작업에서는  드래거를 사용하여 이동(Move using Dragger)을 통해 형상을 이동하고, 경계 모서리를 사용하여 솔루션을 제어하고, 여러 솔루션을 검색합니다.
드래거를 사용하여 이동(Move using Dragger)을 통해 형상을 이동하고, 경계 모서리를 사용하여 솔루션을 제어하고, 여러 솔루션을 검색합니다.
 드래거를 사용하여 이동(Move using Dragger)을 통해 형상을 이동하고, 경계 모서리를 사용하여 솔루션을 제어하고, 여러 솔루션을 검색합니다.
드래거를 사용하여 이동(Move using Dragger)을 통해 형상을 이동하고, 경계 모서리를 사용하여 솔루션을 제어하고, 여러 솔루션을 검색합니다.1. 그래픽 내 도구 모음에서  저장된 방향(Saved Orientations)을 클릭하고 VIEW 4를 선택합니다.
저장된 방향(Saved Orientations)을 클릭하고 VIEW 4를 선택합니다.
 저장된 방향(Saved Orientations)을 클릭하고 VIEW 4를 선택합니다.
저장된 방향(Saved Orientations)을 클릭하고 VIEW 4를 선택합니다.2. 자주색 서피스를 선택합니다.
3. 교차하는 더 작은 서피스와 함께 선택한 서피스가 부품인 전체 보스를 선택하려면 형태 서피스 선택(Shape Surface Selection) 그룹에서  보스 보조(Bosses)를 클릭합니다.
보스 보조(Bosses)를 클릭합니다.
 보스 보조(Bosses)를 클릭합니다.
보스 보조(Bosses)를 클릭합니다.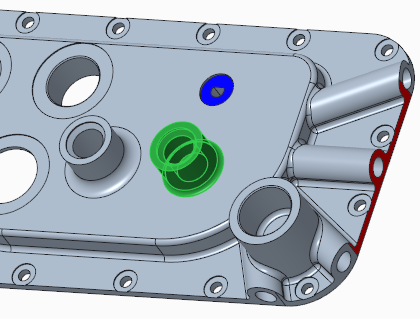
4. 이동 유형을 선택하려면  이동(Move) 아래에 있는 화살표를 클릭하고
이동(Move) 아래에 있는 화살표를 클릭하고  드래거를 사용하여 이동(Move using Dragger)을 선택합니다. 이동(Move) 탭이 열리고 선택한 형상에 드래거가 나타납니다.
드래거를 사용하여 이동(Move using Dragger)을 선택합니다. 이동(Move) 탭이 열리고 선택한 형상에 드래거가 나타납니다.
 이동(Move) 아래에 있는 화살표를 클릭하고
이동(Move) 아래에 있는 화살표를 클릭하고  드래거를 사용하여 이동(Move using Dragger)을 선택합니다. 이동(Move) 탭이 열리고 선택한 형상에 드래거가 나타납니다.
드래거를 사용하여 이동(Move using Dragger)을 선택합니다. 이동(Move) 탭이 열리고 선택한 형상에 드래거가 나타납니다.5. 드래거를 배치하려면 다음과 같이 모서리의 오른쪽을 클릭합니다.
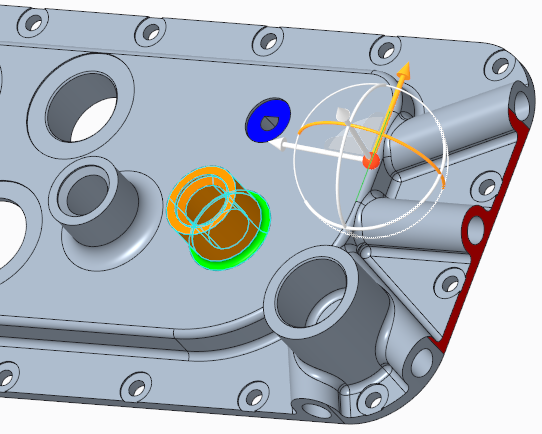
6. 선택한 형상을 이동하려면 다음을 수행합니다.
a. 드래거의 핸들을 오른쪽 아래 코너에 있는 더 큰 보스를 향해 아래로 끕니다.
b. 그래픽 창에서 오프셋 값을 클릭하고 32로 편집합니다.
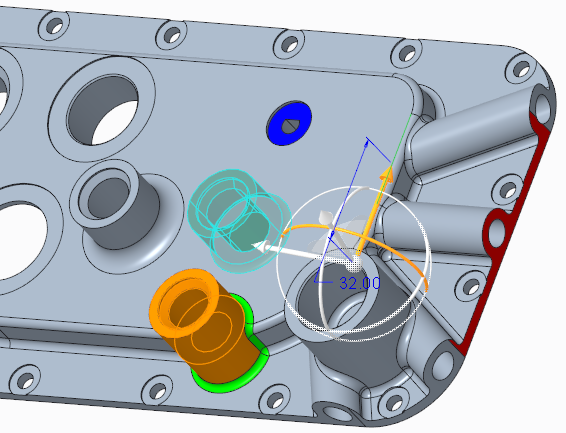
보스 아래의 토폴로지가 변경된 경우에도 솔루션에서는 라운드를 자동으로 재생성합니다.
7. 경계 모서리를 선택하려면 다음을 수행합니다.
a. 첨부(Attachment) 탭을 클릭합니다.
b. 경계 모서리(Bounding edges) 컬렉터를 클릭합니다.
c. Ctrl 키를 누른 채 상단 라운드가 상단 평면 서피스에 연결되고 이동한 형상의 미리 보기를 통과하는 두 개의 탄젠트 모서리를 선택합니다.
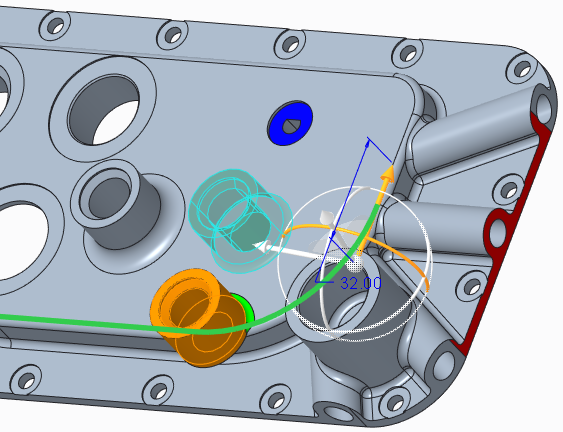
8. 다른 솔루션이 사용 가능한지 알아보려면 첨부(Attachment) 탭에서 다음(Next)을 클릭합니다. 시스템에서는 경계 모서리에 인접한 서피스를 사용하여 이동한 형상을 다양한 솔루션으로 확장하고 교차합니다.

9. 다른 경계 모서리를 선택하려면 다음을 수행합니다.
a. 선택한 경계 모서리를 제거하려면 경계 모서리(Bounding edges) 컬렉터에서 마우스 오른쪽 버튼을 클릭한 다음 모두 제거(Remove All)를 선택합니다.
b. Ctrl 키를 누른 채 상단 라운드가 수직 평면 서피스에 연결되고 이전에 선택한 두 개의 모서리와 평행하면서 더 아래에 있는 두 개의 탄젠트 모서리를 선택합니다.
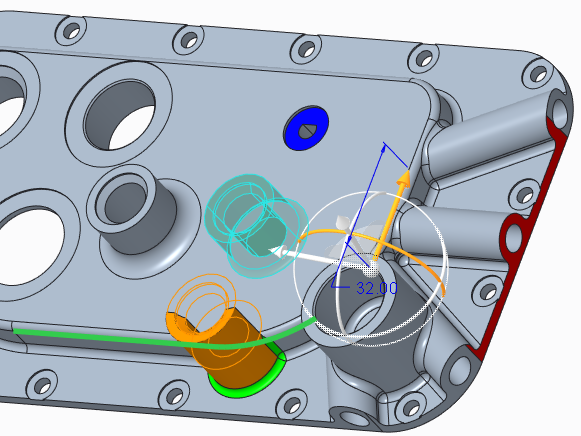
10. 현재 다른 솔루션이 사용 가능한지 알아보려면 첨부(Attachment) 탭에서 다음(Next)을 클릭합니다. 이제 선택한 모서리 아래에 있는 수직 서피스가 확장됩니다.
11. 이 솔루션을 사용하고  을 클릭합니다.
을 클릭합니다.
 을 클릭합니다.
을 클릭합니다.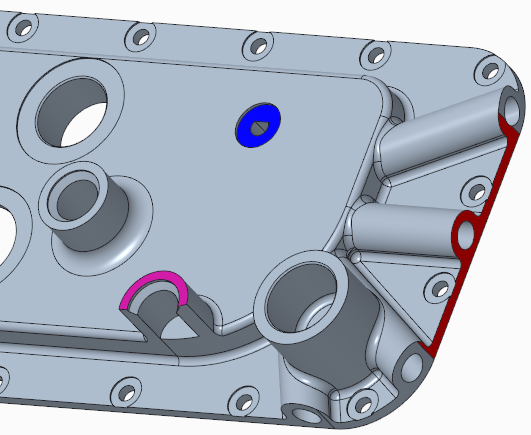
첨부(Attachment) 옵션
이 작업에서는 드래거를 사용하여 이동 컨텍스트의 다른 첨부 옵션 유형을 알아봅니다. Creo Flexible Modeling에서 이동 중  을 클릭해 측면 서피스를 생성하여 이동한 서피스와 인접한 형상 사이의 간격을 메웁니다.
을 클릭해 측면 서피스를 생성하여 이동한 서피스와 인접한 형상 사이의 간격을 메웁니다.
 을 클릭해 측면 서피스를 생성하여 이동한 서피스와 인접한 형상 사이의 간격을 메웁니다.
을 클릭해 측면 서피스를 생성하여 이동한 서피스와 인접한 형상 사이의 간격을 메웁니다.1. 그래픽 내 도구 모음에서  저장된 방향(Saved Orientations)을 클릭하고 VIEW 5를 선택합니다.
저장된 방향(Saved Orientations)을 클릭하고 VIEW 5를 선택합니다.
 저장된 방향(Saved Orientations)을 클릭하고 VIEW 5를 선택합니다.
저장된 방향(Saved Orientations)을 클릭하고 VIEW 5를 선택합니다.2. 주황색 서피스를 선택합니다.
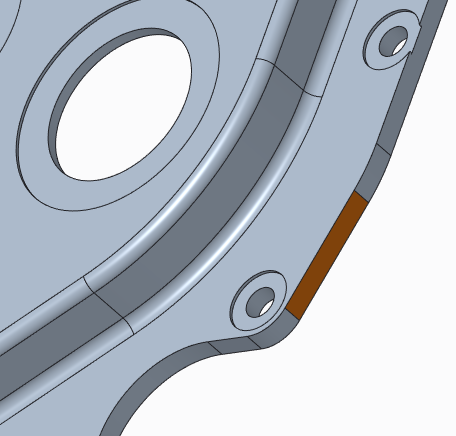
3. 이동 유형을 선택하려면  이동(Move) 아래에 있는 화살표를 클릭하고
이동(Move) 아래에 있는 화살표를 클릭하고  드래거를 사용하여 이동(Move using Dragger)을 선택합니다. 이동(Move) 탭이 열립니다.
드래거를 사용하여 이동(Move using Dragger)을 선택합니다. 이동(Move) 탭이 열립니다.
 이동(Move) 아래에 있는 화살표를 클릭하고
이동(Move) 아래에 있는 화살표를 클릭하고  드래거를 사용하여 이동(Move using Dragger)을 선택합니다. 이동(Move) 탭이 열립니다.
드래거를 사용하여 이동(Move using Dragger)을 선택합니다. 이동(Move) 탭이 열립니다.4. 드래거를 배치하려면 수평 및 수직 서피스가 연결된 모서리를 클릭합니다.
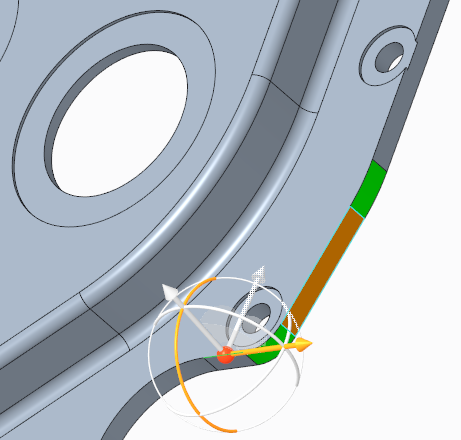
5. 선택한 형상을 이동하려면 다음을 수행합니다.
a. 드래거의 핸들을 끌어 형상을 오른쪽으로 이동시킵니다.
b. 오프셋 값을 3으로 편집합니다.
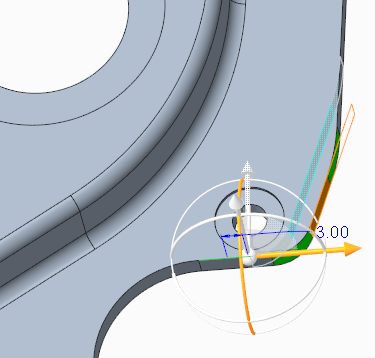
6.  을 클릭하여 첨부 옵션을 활성화합니다.
을 클릭하여 첨부 옵션을 활성화합니다.
 을 클릭하여 첨부 옵션을 활성화합니다.
을 클릭하여 첨부 옵션을 활성화합니다.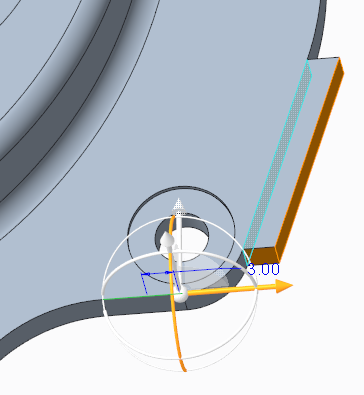
7.  을 다시 클릭하여 다른 첨부 옵션을 봅니다.
을 다시 클릭하여 다른 첨부 옵션을 봅니다.
 을 다시 클릭하여 다른 첨부 옵션을 봅니다.
을 다시 클릭하여 다른 첨부 옵션을 봅니다.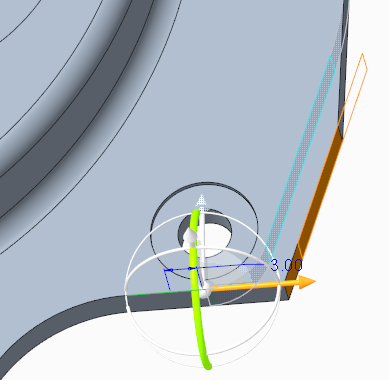
8.  을 클릭하여 피쳐를 적용합니다.
을 클릭하여 피쳐를 적용합니다.
 을 클릭하여 피쳐를 적용합니다.
을 클릭하여 피쳐를 적용합니다.9. 모델을 저장하고 닫습니다.