Creo Simulation Live에서 결과 범례 사용
결과 범례 정보
결과 범례는 다음에 사용됩니다.
• 표시할 결과 수량 선택
• 표시할 결과 수량의 단위 선택
• 결과의 컴포넌트 선택
• 결과 렌더링 방법 선택
• 표시된 결과의 범위 변경
• 모달 분석의 경우 모드를 선택하고 해당 주파수 확인
• 흐름 및 과도 열 검토에 대한 시뮬레이션 시간 보기
다음 그림은 결과 범례의 용례를 보여줍니다. 이 예에서 선택한 결과 수량은 속도입니다. 표시되는 최대 속도 값은 글로벌 최대값인 132530 (1.3253 e05) mm/sec이고, 최소값은 시뮬레이션 검토에 대한 글로벌 최소값인 0입니다. 글로벌 최대값과 최소값 사이의 범례 값을 변경할 수 있습니다.
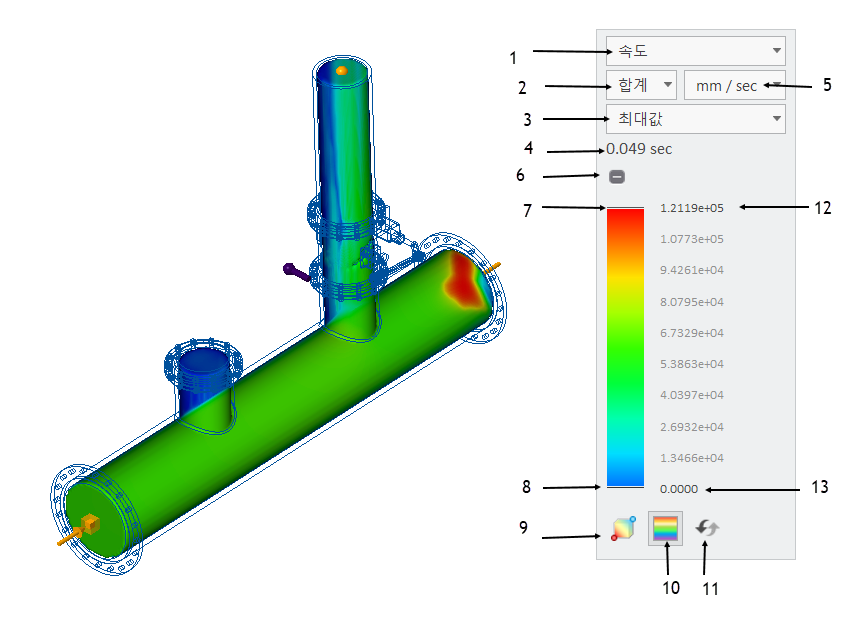
1. 목록에서 적합한 결과 수량을 선택합니다.
2. 해당하는 경우 결과 수량의 컴포넌트(예: 속도, 변형)를 선택합니다.
3. 보려는 결과에 따라 적합한 결과 렌더링 방법을 선택합니다.
4. 시뮬레이션 시간을 표시합니다. 이는 과도 열 및 과도 유체 시뮬레이션 검토에만 적용됩니다.
5. 단위 - 표시된 결과 수량에 적합한 단위를 선택합니다.
6. 범례를 축소하거나 확장합니다.
7. 범례의 위쪽 모서리를 아래쪽으로 당겨 모델에 표시되는 최대 결과 값의 범위를 변경합니다. 두 번 클릭하여 표시된 범위의 최대값을 편집합니다.
8. 범례의 아래쪽 모서리를 위쪽으로 당겨 표시되는 최소값의 범위를 변경합니다. 두 번 클릭하여 표시된 범위의 최소값을 편집합니다.
9.  - 그래픽 창에서 결과 수량의 최소값과 최대값에 대한 위치 표시를 전환합니다. 위치가 빨간색 및 파란색 원으로 표시됩니다.
- 그래픽 창에서 결과 수량의 최소값과 최대값에 대한 위치 표시를 전환합니다. 위치가 빨간색 및 파란색 원으로 표시됩니다.
 - 그래픽 창에서 결과 수량의 최소값과 최대값에 대한 위치 표시를 전환합니다. 위치가 빨간색 및 파란색 원으로 표시됩니다.
- 그래픽 창에서 결과 수량의 최소값과 최대값에 대한 위치 표시를 전환합니다. 위치가 빨간색 및 파란색 원으로 표시됩니다.10.  - 결과를 고유 색 밴드로 표시할 것인지 확산 색으로 표시할 것인지 선택합니다. 디스플레이에는 기본적으로 확산 색이 표시됩니다.
- 결과를 고유 색 밴드로 표시할 것인지 확산 색으로 표시할 것인지 선택합니다. 디스플레이에는 기본적으로 확산 색이 표시됩니다.
 - 결과를 고유 색 밴드로 표시할 것인지 확산 색으로 표시할 것인지 선택합니다. 디스플레이에는 기본적으로 확산 색이 표시됩니다.
- 결과를 고유 색 밴드로 표시할 것인지 확산 색으로 표시할 것인지 선택합니다. 디스플레이에는 기본적으로 확산 색이 표시됩니다.11.  - 범례 범위를 글로벌 최대/최소로 재설정합니다.
- 범례 범위를 글로벌 최대/최소로 재설정합니다.
 - 범례 범위를 글로벌 최대/최소로 재설정합니다.
- 범례 범위를 글로벌 최대/최소로 재설정합니다.12. 두 번 클릭하여 표시할 최대값에 대한 값을 입력합니다.
13. 두 번 클릭하여 표시할 최소값에 대한 값을 입력합니다.
결과 수량
시뮬레이션 검토에 대해 표시되는 결과 수량 유형을 선택합니다. 선택한 결과 유형을 변경할 때, 그래픽 창에 표시되는 결과가 즉시 변경됩니다. 사용 가능한 결과 유형은 활성 시뮬레이션 검토에 따라 다릅니다. 사용할 수 있는 결과 유형은 다음과 같습니다.
결과 유형 | 설명 |
|---|---|
폰 미제스 응력 | 모든 응력 구성 요서의 결합. |
변형 | 모델의 변형 - 전체 또는 특정 방향. |
X 수직 응력 | X축을 따른 수직 응력 |
Y 수직 응력 | Y축을 따른 수직 응력 |
Z 수직 응력 | Z축을 따른 수직 응력 |
XY 전단 응력 | 바깥쪽 법선이 X축과 평행인 평면에서 Y 방향으로 작용하는 전단 응력. |
YZ 전단 응력 | 바깥쪽 법선이 Y축과 평행인 평면에서 Z 방향으로 작용하는 전단 응력. |
XZ 전단 응력 | 바깥쪽 법선이 X축과 평행인 평면에서 Z 방향으로 작용하는 전단 응력. |
최대 주 응력 | 최대 주응력. |
중간 주 응력 | 최대 주응력과 최소 주응력 사이의 숫자 값을 갖는 주응력. |
최소 주 응력 | 최소 주응력. |
국부 반작용력 | 모델의 구속된 위치에서 형성되는 반작용력. |
반작용 결과(Reaction Resultant) | 모든 반작용력의 합. |
속도 | 유체 시뮬레이션 검토의 유속. |
온도 | 유체 시뮬레이션 검토 또는 열 검토에서의 온도 분포. |
열류 | 유체 시뮬레이션 검토 또는 열 검토에 대한 열류 결과. |
압력 | 유체 시뮬레이션 검토에서의 압력 분포. |
와도 | 유체 시뮬레이션 검토의 경우, 와도가 직선 혹은 곡선이 될 수 있는 축 선을 중심으로 흐름이 회전하는 유체의 영역을 표합니다. |
결과 렌더링 방식
렌더링 방식(Rendering Method) - 그래픽 창에서 결과 이미지를 생성할 때 사용되는 결과 렌터링 방식을 선택합니다.
• 서피스(Surface) - 모델의 서피스에 결과를 표시합니다.
• 복합(Composite) - 모델 내부의 활동을 봅니다.
• 역 서피스(Inverse Surface) - 특정 시점으로부터 모델에서 마주하는 첫 번째 서피스의 뒤를 봅니다. 이를 서피스 스키핑이라고도 합니다. 이 테크닉으로 복잡한 모델의 내부 구조를 보다 잘 파악할 수 있습니다.
• 아이소서피스(Isosurface) - 수량의 특정 값에 해당하는 서피스를 시각화합니다.
• 최대값(Max Value) - 눈에서 모델의 뒷면까지 이은 시선을 따라 찾은 수량의 최대값을 표시합니다. 이 방법은 모델에서 가려져 있을 수 있는 최대값들을 찾으려고 할 때 유용합니다.
• 최소값(Min Value) - 눈에서 모델의 뒷면까지 이은 시선을 따라 찾은 최소값을 표시합니다.
결과 구성 요소
결과 구성 요소(Result Component) - 표시하려는 결과의 벡터 구성 요소를 선택합니다.
• X - 결과 수량의 X 구성 요소.
• Y - 결과 수량의 Y 구성 요소.
• Z - 결과 수량의 Z 구성 요소.
• 합계(SUM) - 결과 수량에 따른 값.
표시된 결과의 범위 변경
결과 범례를 사용하여 표시되는 결과의 범위를 다양하게 지정할 수 있습니다.
다음 그림에 표시된 폰 미제스 응력의 예에서는 결과 범례의 기본값을 보여줍니다. 범례의 최대값(16MPa)은 글로벌 최대값이고 최소값은 0에 가까우며 글로벌 최소값입니다.
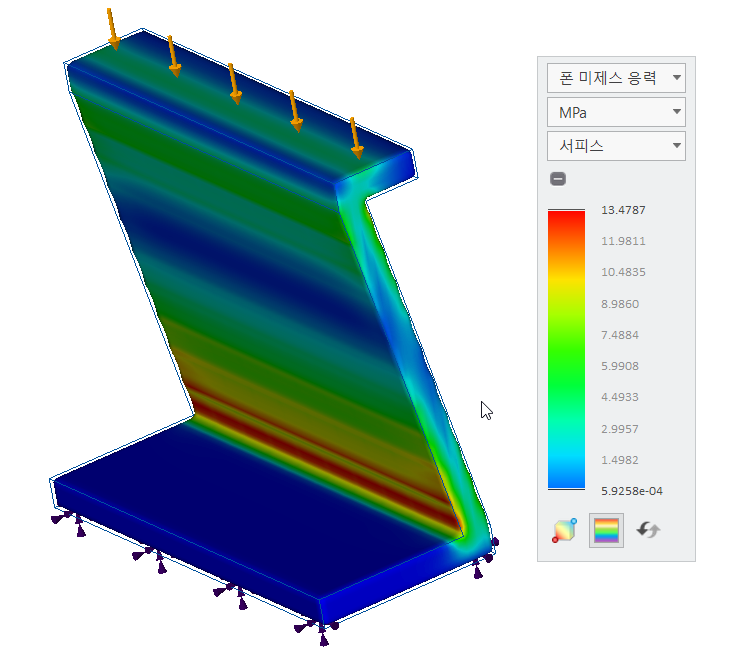
상한값을 10MPa로 설정하고 하한값은 0으로 설정합니다. 결과는 아래에 표시되어 있습니다.
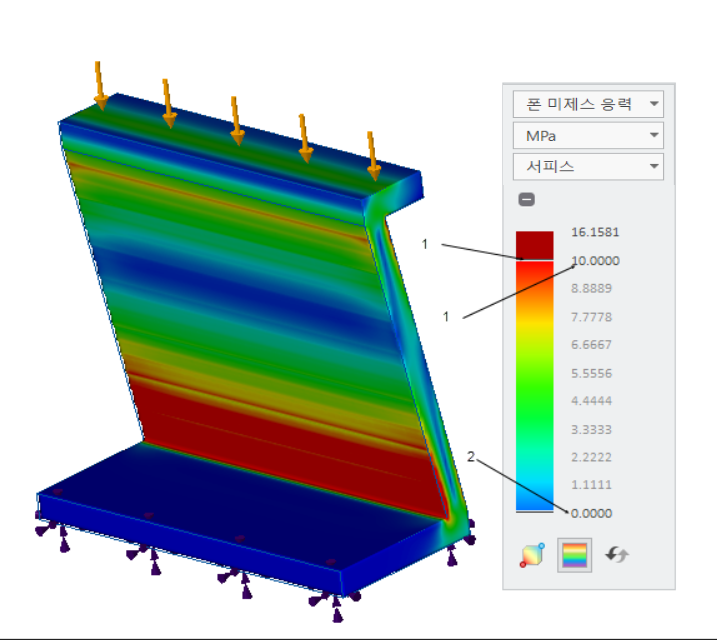
1. 두 번 클릭하여 10.000을 지정하거나 당겨서 상한값을 10.000으로 만듭니다.
2. 두 번 클릭하여 정확한 값(0)을 범례의 하한값으로 입력합니다.
10MPa 위의 모든 결과는 빨간색으로 표시되고 0 아래의 모든 결과는 파란색으로 표시됩니다.
 을 클릭하면 범례 한도값이 기본값으로 재설정됩니다.
을 클릭하면 범례 한도값이 기본값으로 재설정됩니다.동일한 시뮬레이션에 대해 결과를 더 좁은 범위로 볼 수 있습니다. 예를 들어, 5와 10MPa 사이의 응력을 보려면 최소값을 두 번 클릭하고 5를 입력한 다음 최대값을 두 번 클릭하고 10을 입력합니다. 다음 그림에서 표시된 바와 같이 결과의 범위가 이제 5에서 10MPa입니다.
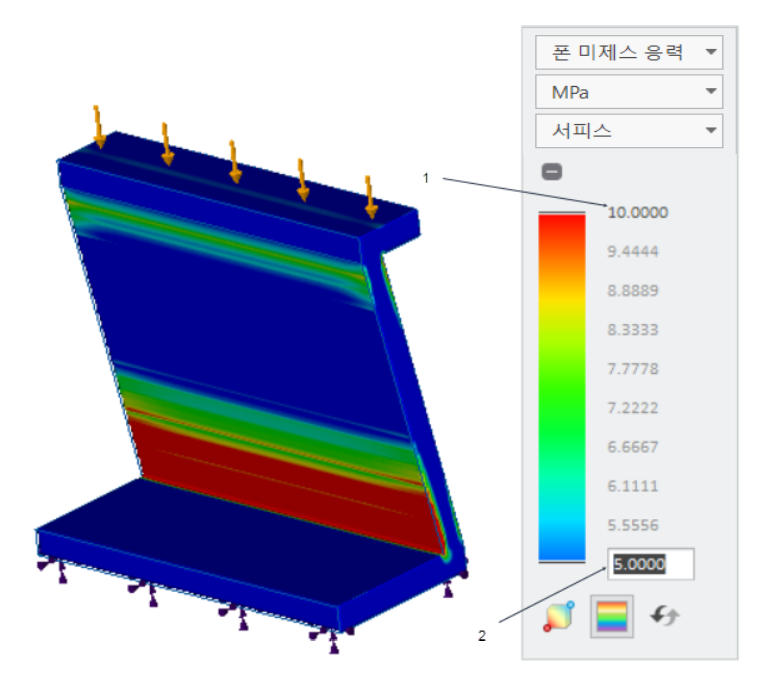
1. 두 번 클릭하여 최대값 10MPa를 입력하거나 당겨서 상한값을 조정합니다.
2. 두 번 클릭하여 최소값 5MPa를 입력하거나 당겨서 하한값을 조정합니다.