2D 횡단면 보기 표시
1. 드로잉을 엽니다.
2. 기존 보기를 두 번 클릭합니다. 또는 보기를 선택하여 마우스 오른쪽 버튼으로 클릭하고 단축 메뉴에서 특성(Properties)을 클릭합니다. 드로잉 보기(Drawing View) 대화상자가 열립니다.
3. 보기 유형(View Type) 카테고리를 사용하여 횡단할 보기가 화면에 올바르게 놓이도록 보기 방향을 정의합니다.
4. 단면(Sections) 카테고리를 클릭합니다. 대화상자에 단면 옵션(Section options)이 표시됩니다.
5. 2D 횡단면(2D cross-section)을 클릭합니다. 2D 횡단면 특성 테이블이 활성화됩니다. 드로잉에 2D 횡단면이 없는 경우 새로 생성해야 합니다.
◦ 2D 횡단면 생성 - 드로잉에 2D 횡단면이 없거나 또 다른 횡단면을 표시하려는 경우 다음과 같은 방법으로 2D 횡단면을 생성할 수 있습니다.
2D 횡단면 테이블에 있는 이름 목록에서 새로 만들기(Create New)를 선택합니다. 메뉴 관리자에 횡단면 생성(XSEC CREATE) 메뉴가 나타납니다.
횡단면을 평면(Planar)이나 오프셋(Offset)으로 정의하고 해당 속성을 선택합니다. 완료(Done)를 클릭합니다. 횡단면 이름을 지정하라는 메시지가 표시됩니다.
원하는 이름을 입력하고 Enter 키를 누릅니다. 횡단면 참조를 정의하라는 메시지가 표시됩니다.
기존 참조를 선택하거나 새 참조를 생성합니다. 화면에 평행한 횡단면만 생성됩니다.
◦ 기존 2D 횡단면 표시 - 모델에 이미 2D 횡단면이 있는 경우 2D 횡단면 테이블의 이름 목록에서 해당 횡단면을 선택할 수 있습니다. 기존 횡단면이 알파벳순으로 나열됩니다.  는 횡단면이 유효함을 나타내고,
는 횡단면이 유효함을 나타내고,  는 횡단면이 화면에 평행하지 않음을 나타냅니다. 평면 횡단면은 화면에 평행해야 합니다. 그러나 화면에 평행하지 않을 경우 오프셋 횡단면을 배치할 수 있습니다.
는 횡단면이 화면에 평행하지 않음을 나타냅니다. 평면 횡단면은 화면에 평행해야 합니다. 그러나 화면에 평행하지 않을 경우 오프셋 횡단면을 배치할 수 있습니다.
 는 횡단면이 유효함을 나타내고,
는 횡단면이 유효함을 나타내고,  는 횡단면이 화면에 평행하지 않음을 나타냅니다. 평면 횡단면은 화면에 평행해야 합니다. 그러나 화면에 평행하지 않을 경우 오프셋 횡단면을 배치할 수 있습니다.
는 횡단면이 화면에 평행하지 않음을 나타냅니다. 평면 횡단면은 화면에 평행해야 합니다. 그러나 화면에 평행하지 않을 경우 오프셋 횡단면을 배치할 수 있습니다.default_show_2d_section_xhatch 세부 옵션에 지정한 값을 기반으로 새로 생성된 횡단면의 크로스해칭이 표시됩니다. |
6. 유효한 횡단면 이름을 선택했으면 구분된 영역을 표시할 방법을 정의합니다. 구분된 영역(Sectioned Area) 목록에서 가시도 유형 중 하나를 선택합니다.
◦ 전체(Full)
◦ 절반(Half)
◦ 로컬(Local)
◦ 전체(펴기)(Full(Unfold))
◦ 전체(정렬됨)(Full(Aligned))
한 횡단면의 가시도는 전체(Full)로, 다른 횡단면의 가시도는 로컬(Local)로 지정하여 두 횡단면을 정의하면 전체(Full) 및 로컬(Local) 횡단면 가시도를 표시할 수 있습니다. 언제든지 전체 가시도가 설정된 단면은 하나만 있을 수 있습니다. |
7. 절반(Half), 로컬(Local) 또는 전체(정렬됨)(Full (Aligned)) 횡단면을 표시하는 경우 배치 참조를 정의해야 합니다. 테이블에서 노란색 참조 컬렉터를 클릭한 다음 드로잉에서 적절한 참조를 선택합니다.
◦ 절반(Half) - 기준면 참조를 선택합니다. 참조가 보기에 수직하면 테이블에 참조 이름이 나열됩니다.
◦ 로컬(Local) - 점 참조를 선택합니다. 점 참조는 다른 모든 단면 브레이크아웃 스플라인의 외부에 있어야 합니다. 형상 이름이 테이블에 나열되고 드로잉에 표시됩니다.
◦ 전체(정렬됨)(Full(Aligned)) - 축 참조를 선택합니다. 오프셋 단면의 모든 가공 평면이 참조 축을 포함해야 합니다. 축 이름이 테이블에 나열되고 드로잉에 표시됩니다.
8. 절반(Half) 횡단면을 표시하는 경우 참조 평면의 측면에 있는 드로잉을 클릭하여 단면화해야 하는 참조 평면의 측면을 정의합니다.
로컬(Local) 횡단면을 표시하는 경우 보기에 단면을 표시하려는 영역을 둘러싸는 스플라인을 스케치합니다.
스플라인은 다른 단면 브레이크아웃 스플라인과 교차하지 않아야 하며 끝점이 만나야 합니다. 단면 브레이크아웃이 보기의 바깥쪽 경계를 완전히 벗어나면 안 됩니다(있을 경우). 스케치가 끝나면 마우스 가운데 버튼을 클릭합니다.
9. 모델 모서리 가시도(Model Edge Visibility)를 선택하여 모델 모서리 디스플레이를 제어할 수 있습니다.
◦ 전체 - 단면 모서리뿐 아니라 단면 평면 뒤의 모델 모서리도 표시합니다.
◦ 영역 - 단면 모서리만 표시합니다.
10.  를 클릭하여 횡단면 방향을 대칭 이동할 수 있습니다. 횡단면을 대칭 이동해도 보기의 모델 방향은 변경되지 않습니다. 단면이 제거하는 가공 평면 모델 재료의 면만 변경됩니다. 보기 방향을 새로 설정하여 횡단면 보기의 새 보기 방향을 생성해야 합니다.
를 클릭하여 횡단면 방향을 대칭 이동할 수 있습니다. 횡단면을 대칭 이동해도 보기의 모델 방향은 변경되지 않습니다. 단면이 제거하는 가공 평면 모델 재료의 면만 변경됩니다. 보기 방향을 새로 설정하여 횡단면 보기의 새 보기 방향을 생성해야 합니다.
 를 클릭하여 횡단면 방향을 대칭 이동할 수 있습니다. 횡단면을 대칭 이동해도 보기의 모델 방향은 변경되지 않습니다. 단면이 제거하는 가공 평면 모델 재료의 면만 변경됩니다. 보기 방향을 새로 설정하여 횡단면 보기의 새 보기 방향을 생성해야 합니다.
를 클릭하여 횡단면 방향을 대칭 이동할 수 있습니다. 횡단면을 대칭 이동해도 보기의 모델 방향은 변경되지 않습니다. 단면이 제거하는 가공 평면 모델 재료의 면만 변경됩니다. 보기 방향을 새로 설정하여 횡단면 보기의 새 보기 방향을 생성해야 합니다.11. 필요한 경우 모 피쳐 보기에 화살표를 표시하여 모 피쳐 보기의 횡단면을 문서화할 수 있습니다. 테이블에서 강조표시된 화살표 디스플레이(Arrow Display) 컬렉터를 클릭하고 드로잉에서 보기를 선택합니다. 적용(Apply)을 클릭하여 화살표를 미리 봅니다. 횡단면 이름이 한쪽 끝에 포함되어 있는 화살표가 배치됩니다. (아래 그림 참조) 테이블에서 컬렉터를 마우스 오른쪽 버튼으로 클릭하고 제거를 클릭하거나 화살표가 배치된 후 화살표를 삭제하여 화살표를 제거할 수 있습니다.
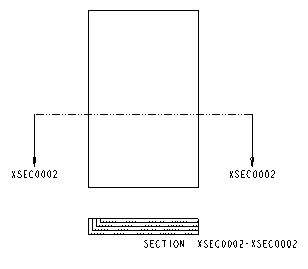
12. 마우스 버튼을 클릭한 다음 단계 4-10을 반복하여 또 다른 2D 횡단면을 드로잉에 추가할 수 있습니다.
13. 드로잉 보기의 다른 속성을 계속 정의하려면 적용(Apply)을 클릭한 다음 적절한 카테고리를 선택합니다. 드로잉 보기 정의를 마쳤으면 확인(OK)을 클릭합니다.
• 드로잉에 횡단면이 재생성될 때 모델 형상을 추가하거나 제거하면 사용자가 참조할 수 있는 새 모서리가 드로잉에 생성됩니다. 이러한 모서리는 영구적으로 추가되므로 모델은 해당 모서리들이 처음 생성될 때 변경됩니다. 모델이 횡단면을 소유합니다. • 2D 횡단면 특성 테이블에서 횡단면 이름을 마우스 오른쪽 버튼으로 클릭하고 이름 바꾸기(Rename)를 클릭하여 횡단면 이름을 바꿀 수 있습니다. 현재 드로잉, 횡단면이 포함된 모델, 이미 횡단면을 사용 중인 드로잉 등에서 횡단면의 이름이 업데이트됩니다. |