チュートリアル 5: ボディのジオメトリのコピーによる新規部品の作成
このチュートリアルでは、ボディから新規部品を作成します。次に、元の部品を更新し、これが新規部品に与える影響を確認します。
|
|
• 1 回の Creo Parametric セッションで練習を順番に行うことをお勧めします。
• 以降の練習では、リボンのコマンドを使用するように指示されています。アイテムを選択した後、ミニツールバーから、または右クリックしてこれらのコマンドにアクセスすることもできます。 • 練習のビデオでは、ツールを終了するために、多くのインスタンスで  ではなく中マウスボタンのクリックを使用している場合があります。 ではなく中マウスボタンのクリックを使用している場合があります。 |
このチュートリアルは簡単に実行できるように 5 つの練習に分かれています。
• 練習 1: 抑制したフィーチャーを回復する - モデルツリーでインジケータをドラッグしてモデルを先に進めます。
• 練習 2: ボディを 2 つのボディに分割する - 非接合ボリュームを新しいボディとして分割します。
• 練習 3: ボディ PIECE1 から新規部品を作成する - ボディから新規部品を作成して、更新制御オプションを設定します。
• 練習 4: ボディ PIECE2 から新規部品を作成する - ボディから新規部品を作成して、更新制御オプションを設定します。
• 練習 5: ラウンドを作成する - マスター部品にラウンドを作成し、ラウンドがクランプ部品にどのように適用されるかを確認します。
練習 1: 抑制したフィーチャーを回復する
この練習と次の練習の手順を示すビデオを見てください。
1. ワーキングディレクトリを tutorial5 に設定し、clamp_master.prt を開きます。

2.  をクリックし、「(すべてを選択)」((Select All)) チェックボックスをオフにして、グラフィックウィンドウのデータム表示をオフにします。
をクリックし、「(すべてを選択)」((Select All)) チェックボックスをオフにして、グラフィックウィンドウのデータム表示をオフにします。
 をクリックし、「(すべてを選択)」((Select All)) チェックボックスをオフにして、グラフィックウィンドウのデータム表示をオフにします。
をクリックし、「(すべてを選択)」((Select All)) チェックボックスをオフにして、グラフィックウィンドウのデータム表示をオフにします。3. モデルツリーで、緑のインジケータを最後の 2 つのフィーチャーの下にドラッグします。

これで 5 つの練習のうち 1 つ目は終了です。
練習 2: ボディを 2 つのボディに分割する
1. モデルツリーの「ボディ」(Bodies) フォルダを展開し、PIECE1 を選択します。
2.  「ボディを分割」(Split Body) をクリックします。「ボディを分割」(Split Body) タブが開きます。
「ボディを分割」(Split Body) をクリックします。「ボディを分割」(Split Body) タブが開きます。
 「ボディを分割」(Split Body) をクリックします。「ボディを分割」(Split Body) タブが開きます。
「ボディを分割」(Split Body) をクリックします。「ボディを分割」(Split Body) タブが開きます。3.  「体積」(Volume) をクリックします。
「体積」(Volume) をクリックします。
 「体積」(Volume) をクリックします。
「体積」(Volume) をクリックします。4. 次の図に示すように、1 つのボリュームに属するサーフェスを選択します。

5.  をクリックします。
をクリックします。
 をクリックします。
をクリックします。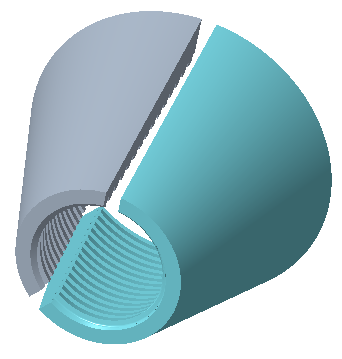
6. 新規ボディを 2 回クリックし、piece2 という名前を入力して Enter キーを押します。
7. ボディ PIECE2 を選択します。
8. 「ビュー」(View) をクリックします。
9. 次の図に示すように、 「外観」(Appearances) の下の矢印をクリックし、緑色の円をクリックします。
「外観」(Appearances) の下の矢印をクリックし、緑色の円をクリックします。
 「外観」(Appearances) の下の矢印をクリックし、緑色の円をクリックします。
「外観」(Appearances) の下の矢印をクリックし、緑色の円をクリックします。
10. PIECE2 の外観が緑色に変わります。

11. 「モデル」(Model) をクリックして「モデル」(Model) タブに戻ります。
12. ボディ PIECE2 を選択し、右クリックして、「パラメータ」(Parameters) を選択します。「パラメータ」(Parameters) ダイアログボックスが開きます。
13.  をクリックします。パラメータのリストに新規パラメータが追加されます。
をクリックします。パラメータのリストに新規パラメータが追加されます。
 をクリックします。パラメータのリストに新規パラメータが追加されます。
をクリックします。パラメータのリストに新規パラメータが追加されます。14. パラメータに piece_num という名前を付けます。
15. 「タイプ」(Type) ボックスをクリックし、タイプを「整数」(Integer) に変更します。
16. 「値」(Value) ボックスをクリックして、2 と入力します。
17. 「OK」をクリックします。
これで 5 つの練習のうち 2 つ目は終了です。
練習 3: ボディ PIECE1 から新規部品を作成する
この練習では、新規部品がボディのコピージオメトリフィーチャーとして作成されます。元のボディのパラメータとプロパティが、部品とともにコピーされます。部品を作成した後で、更新制御オプションを設定して、元のボディが変更されたときに部品を更新する方法、または更新を行うかどうかを決定します。
この練習の手順を示すビデオを見てください。
1. モデルツリーで PIECE1 を選択し、右クリックして、「ボディから部品を作成」(Create Part from Body) を選択します。「ボディからの新規部品」(New Part from Body) ダイアログボックスが開きます。
2. 新しいファイル名 clamp_p1 を入力します。
3. 「OK」をクリックします。新規部品 CLAMP_P1 がグラフィックウィンドウで開きます。モデルツリーの唯一のフィーチャーが「外部コピージオメトリ」(extern Copy Geom) フィーチャーであることに注意してください。
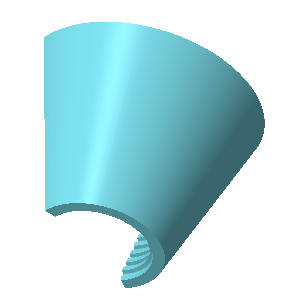
4. 「ボディ」(Bodies) フォルダを展開します。ボディ名が PIECE1 であることに注意してください。
5. ボディ PIECE1 を選択し、右クリックして、「パラメータ」(Parameters) を選択します。「パラメータ」(Parameters) ダイアログボックスが開きます。パラメータ PIECE_NUM の値が 1 であることに注意してください。
6. 「OK」をクリックします。
7. 「外部コピージオメトリ」(extern Copy Geom) フィーチャーを右クリックして、 を選択します。「コピージオメトリ」(Copy Geometry) タブが開きます。
を選択します。「コピージオメトリ」(Copy Geometry) タブが開きます。
 を選択します。「コピージオメトリ」(Copy Geometry) タブが開きます。
を選択します。「コピージオメトリ」(Copy Geometry) タブが開きます。8. 「オプション」(Options) をクリックします。
9. 「手動更新」(Manual Update) を選択し、「通知する」(Provide Notification) チェックボックスをオンにします。
10.  をクリックします。
をクリックします。
 をクリックします。
をクリックします。これで 5 つの練習のうち 3 つ目は終了です。
練習 4: ボディ PIECE2 から新規部品を作成する
この練習の手順を示すビデオを見てください。
1. CLAMP_MASTER 部品のウィンドウに戻ります。
クイックアクセスツールバーの  の横にある矢印をクリックして、別のウィンドウを選択します。 の横にある矢印をクリックして、別のウィンドウを選択します。 |
2. PIECE2 を選択し、右クリックして「ボディから部品を作成」(Create Part from Body) を選択します。「ボディからの新規部品」(New Part from Body) ダイアログボックスが開きます。
3. 新規ファイル名 clamp_p2 を入力します。
4. 「OK」をクリックします。新規部品 CLAMP_P2 がグラフィックウィンドウで開きます。モデルツリーの唯一のフィーチャーが「外部コピージオメトリ」(extern Copy Geom) フィーチャーであることに注意してください。

5. 「ボディ」(Bodies) フォルダを展開します。ボディ名が PIECE2 であることに注意します。
6. ボディ PIECE2 を選択し、右クリックして、「パラメータ」(Parameters) を選択します。「パラメータ」(Parameters) ダイアログボックスが開きます。パラメータ PIECE_NUM の値が 2 であることに注意します。
7. 「OK」をクリックします。
8. 「外部コピージオメトリ」(extern Copy Geom) フィーチャーを右クリックし、「更新制御」(Update Control) を選択して、「自動更新」(Automatic Update) が選択されていることに注意します。
これで 5 つの練習のうち 4 つ目は終了です。
練習 5: ラウンドを作成する
この練習の手順を示すビデオを見てください。
1. CLAMP_MASTER 部品のウィンドウに戻ります。
2. モデルツリーの一番下、押し出し 1 の上にある緑色のインジケータをドラッグします。
3. 部品の下部エッジを選択し、「ラウンド」(Round) をクリックします。「ラウンド」(Round) タブが開きます。

4. 部品の上部エッジを選択し、ラウンド半径を 1.00 に設定します。

5.  をクリックします。
をクリックします。
 をクリックします。
をクリックします。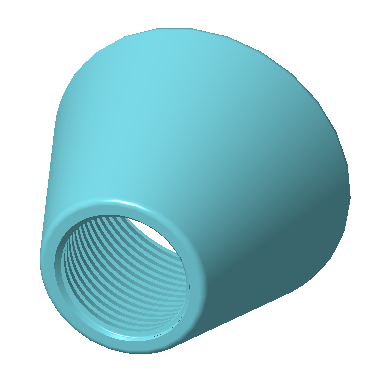
6. 緑色のインジケータをモデルツリーの一番下にドラッグします。2 つのボディを持つ部品が更新され、ラウンドが追加されます。
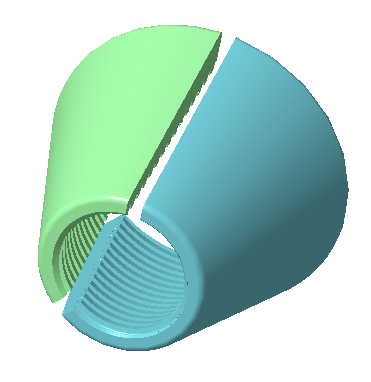
7. CLAMP_P1 部品に戻ります。「外部コピージオメトリ」(extern Copy Geom) フィーチャーには、古いフィーチャーの記号である黄色の三角形が付いていることに注意してください。この部品は、通知ありの手動更新に設定されました。
8. モデルツリーでフィーチャーを選択し、右クリックして、 > の順に選択します。更新された部品にラウンドが表示されます。

9. CLAMP_P2 部品に戻ります。
10. クイックアクセスツールバーの  、またはグラフィックウィンドウの下にある
、またはグラフィックウィンドウの下にある  をクリックします。部品が再生され、ラウンドが表示されます。この部品は自動更新に設定されました。
をクリックします。部品が再生され、ラウンドが表示されます。この部品は自動更新に設定されました。
 、またはグラフィックウィンドウの下にある
、またはグラフィックウィンドウの下にある  をクリックします。部品が再生され、ラウンドが表示されます。この部品は自動更新に設定されました。
をクリックします。部品が再生され、ラウンドが表示されます。この部品は自動更新に設定されました。
これでチュートリアル 5 は終了です。
 「更新」(Update)
「更新」(Update)