チュートリアル 2: ボディのパターンジオメトリを使用したプラスチックハンドルでの複雑な溝の作成
このチュートリアルでは、設計ツールとしてボディを使用して、部品から材料を除去する方法について学習します。
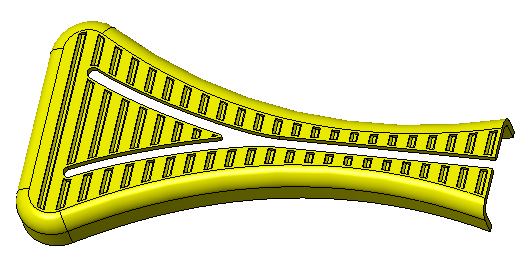
• 1 回の Creo Parametric セッションで練習を順番に行うことをお勧めします。 • 以降の練習では、リボンのコマンドを使用するように指示されています。アイテムを選択した後、ミニツールバーから、または右クリックしてこれらのコマンドにアクセスすることもできます。 • 練習のビデオでは、ツールを終了するために、多くのインスタンスで  ではなく中マウスボタンのクリックを使用している場合があります。 ではなく中マウスボタンのクリックを使用している場合があります。 |
このチュートリアルは簡単に実行できるように 4 つの練習に分かれています。
• 練習 1: 工具ボディを作成する - 材料を除去するための工具として使用するボディを作成します。
• 練習 2: 面取りを使用して押し出しをパターン化する - 工具ボディをパターン化します。
• 練習 3: 不要な材料を除去する - 工具ボディから余分な材料を除去して、元のボディの形状に沿うようにします。
• 練習 4: ブール削除フィーチャーを作成する - パターン化された工具ボディの材料を削除して、元のボディに必要なカットアウトパターンを作成します。
練習 1: 工具ボディを作成する
この練習の手順を示すビデオを見てください。
1. ワーキングディレクトリを tutorial2 に設定し、tool_body_demo.prt を開きます。
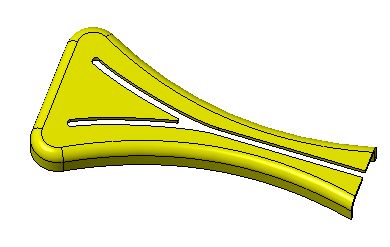
2.  をクリックし、「(すべてを選択)」((Select All)) チェックボックスをオフにして、グラフィックウィンドウのデータム表示をオフにします。
をクリックし、「(すべてを選択)」((Select All)) チェックボックスをオフにして、グラフィックウィンドウのデータム表示をオフにします。
 をクリックし、「(すべてを選択)」((Select All)) チェックボックスをオフにして、グラフィックウィンドウのデータム表示をオフにします。
をクリックし、「(すべてを選択)」((Select All)) チェックボックスをオフにして、グラフィックウィンドウのデータム表示をオフにします。3. モデルツリーで「正面」(Front) データム平面を選択し、 「押し出し」(Extrude) をクリックします。
「押し出し」(Extrude) をクリックします。
 「押し出し」(Extrude) をクリックします。
「押し出し」(Extrude) をクリックします。4.  をクリックして、スケッチ平面をスクリーンに平行に回転させます。
をクリックして、スケッチ平面をスクリーンに平行に回転させます。 をクリックし、クリックとドラッグによって部品の右上隅を囲む正方形を作成します。
をクリックし、クリックとドラッグによって部品の右上隅を囲む正方形を作成します。
 をクリックして、スケッチ平面をスクリーンに平行に回転させます。
をクリックして、スケッチ平面をスクリーンに平行に回転させます。 をクリックし、クリックとドラッグによって部品の右上隅を囲む正方形を作成します。
をクリックし、クリックとドラッグによって部品の右上隅を囲む正方形を作成します。5. 部品の右上のサーフェスに長方形をスケッチします。
6. 次の図に示すように、寸法を設定します。長方形の寸法を 1.00 x 0.50 にします。部品の端から0.50 の距離寸法を作成します。

7.  をクリックします。
をクリックします。
 をクリックします。
をクリックします。8. 押し出しの「深さ」(Depth) を  「対称」(Symmetric) に設定し、値を 45 にします。
「対称」(Symmetric) に設定し、値を 45 にします。
 「対称」(Symmetric) に設定し、値を 45 にします。
「対称」(Symmetric) に設定し、値を 45 にします。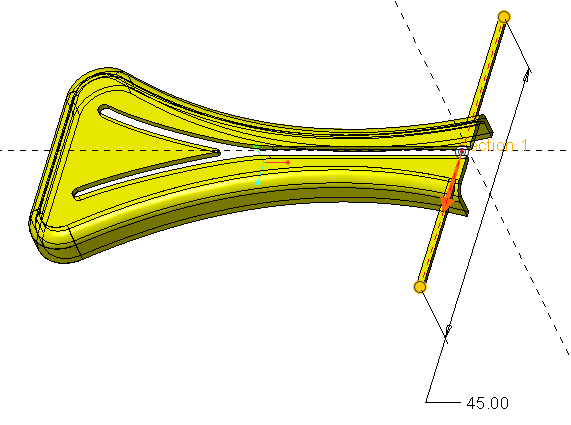
9. リボンの「ボディオプション」(Body Options) をクリックするか、グラフィックウィンドウ内で右クリックして、「新規ボディを作成」(Create new body) チェックボックスをオンにします。
別のボディを指定したり新規ボディを作成したりしないかぎり、ジオメトリはデフォルトボディに作成されます。 |
10.  をクリックします。新規ボディ (ボディ 2) がデフォルトボディとしてモデルツリーの「ボディ」(Bodies) フォルダに追加されます。
をクリックします。新規ボディ (ボディ 2) がデフォルトボディとしてモデルツリーの「ボディ」(Bodies) フォルダに追加されます。
 をクリックします。新規ボディ (ボディ 2) がデフォルトボディとしてモデルツリーの「ボディ」(Bodies) フォルダに追加されます。
をクリックします。新規ボディ (ボディ 2) がデフォルトボディとしてモデルツリーの「ボディ」(Bodies) フォルダに追加されます。11. 次の図に示すように、押し出しの下部エッジを選択します。 「面取り」(Chamfer) をクリックします。「面取り」(Chamfer) タブが開きます。
「面取り」(Chamfer) をクリックします。「面取り」(Chamfer) タブが開きます。
 「面取り」(Chamfer) をクリックします。「面取り」(Chamfer) タブが開きます。
「面取り」(Chamfer) をクリックします。「面取り」(Chamfer) タブが開きます。
12. 面取り寸法を 0.3 に設定し、押し出しの反対側のエッジを選択します。
13.  をクリックします。両方のエッジに面取りが作成されます。
をクリックします。両方のエッジに面取りが作成されます。
 をクリックします。両方のエッジに面取りが作成されます。
をクリックします。両方のエッジに面取りが作成されます。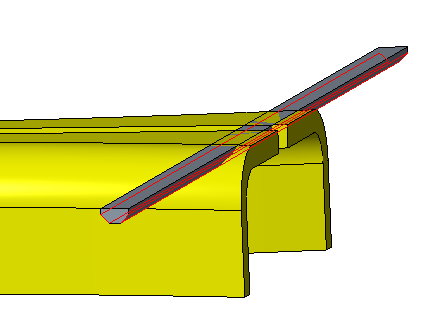
これで 4 つの練習のうち 1 つ目は終了です。
練習 2: 面取りを使用して押し出しをパターン化する
この練習の手順を示すビデオを見てください。
1. モデルツリーで押し出しと面取りを選択し、 をクリックしてグループを作成します。
をクリックしてグループを作成します。
 をクリックしてグループを作成します。
をクリックしてグループを作成します。2. 新しく作成したグループを選択した状態で、 「パターン」(Pattern) をクリックします。
「パターン」(Pattern) をクリックします。
 「パターン」(Pattern) をクリックします。
「パターン」(Pattern) をクリックします。3. パターンタイプが「寸法」(Dimension) になっていることを確認します。1 つの寸法でパターンを作成します。
4. エッジから 0.5 の寸法を選択し、2.5 と入力します。これはパターンメンバー間の距離です。「寸法」(Dimensions) をクリックすると、選択した寸法と値が表示されます。
5. 「メンバーの数」(Number of members) ボックスに 27 と入力します。

6.  をクリックします。
をクリックします。
 をクリックします。
をクリックします。これで 4 つの練習のうち 2 つ目は終了です。
練習 3: 不要な材料を除去する
この練習と次の練習の手順を示すビデオを見てください。
1. ボディ 1 で 1 つ目の押し出しの上面サーフェスを選択します。
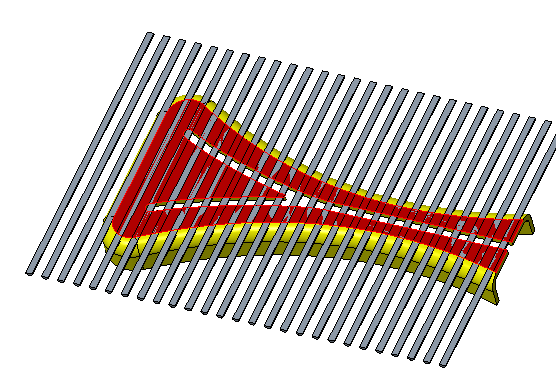
2.  「押し出し」(Extrude) をクリックします。「スケッチ」(Sketch) タブが開きます。
「押し出し」(Extrude) をクリックします。「スケッチ」(Sketch) タブが開きます。
 「押し出し」(Extrude) をクリックします。「スケッチ」(Sketch) タブが開きます。
「押し出し」(Extrude) をクリックします。「スケッチ」(Sketch) タブが開きます。3.  「オフセット」(Offset) をクリックし、「タイプ」(Type) ダイアログボックスで「ループ」(Loop) を選択します。
「オフセット」(Offset) をクリックし、「タイプ」(Type) ダイアログボックスで「ループ」(Loop) を選択します。
 「オフセット」(Offset) をクリックし、「タイプ」(Type) ダイアログボックスで「ループ」(Loop) を選択します。
「オフセット」(Offset) をクリックし、「タイプ」(Type) ダイアログボックスで「ループ」(Loop) を選択します。4. サーフェスを再び選択し、オフセット値寸法として -0.3 を入力します。

5.  をクリックするか、Enter キーを押します。
をクリックするか、Enter キーを押します。
 をクリックするか、Enter キーを押します。
をクリックするか、Enter キーを押します。6. 「タイプ」(Type) ダイアログボックスを閉じます。

7.  をクリックします。
をクリックします。
 をクリックします。
をクリックします。8. 「押し出し」(Extrude) タブで、 「材料を除去」(Remove Material) を選択します。
「材料を除去」(Remove Material) を選択します。
 「材料を除去」(Remove Material) を選択します。
「材料を除去」(Remove Material) を選択します。9. 深さを 5.0 に設定し、両方の矢印が次の図に示すとおりの向きになるようにします。
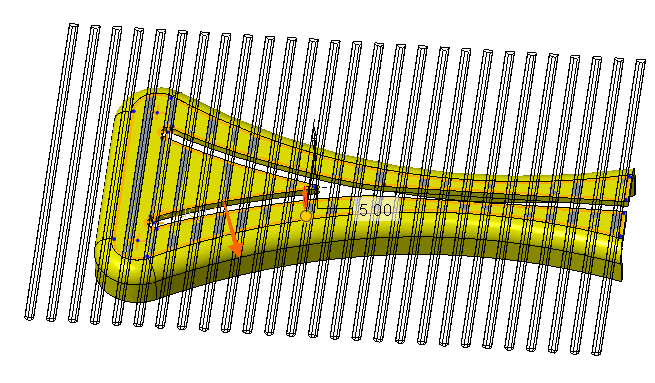
矢印をクリックすると、押し出しの方向を変更できます。 |
10.  をクリックします。不要な材料がボディ 2 から除去されます。
をクリックします。不要な材料がボディ 2 から除去されます。
 をクリックします。不要な材料がボディ 2 から除去されます。
をクリックします。不要な材料がボディ 2 から除去されます。
これで 4 つの練習のうち 3 つ目は終了です。
練習 4: ブール削除フィーチャーを作成する
1.  「ブール演算」(Boolean Operations) をクリックします。
「ブール演算」(Boolean Operations) をクリックします。
 「ブール演算」(Boolean Operations) をクリックします。
「ブール演算」(Boolean Operations) をクリックします。2.  「削除」(Subtract) をクリックします。
「削除」(Subtract) をクリックします。
 「削除」(Subtract) をクリックします。
「削除」(Subtract) をクリックします。3. 「修正するボディ」(Body to modify) としてボディ 1 を選択します。
4. 「修正しているボディ」(Modifying body) としてボディ 2 を選択します。
5.  をクリックします。ボディ 2 のジオメトリがボディ 1 から除去されます。
をクリックします。ボディ 2 のジオメトリがボディ 1 から除去されます。
 をクリックします。ボディ 2 のジオメトリがボディ 1 から除去されます。
をクリックします。ボディ 2 のジオメトリがボディ 1 から除去されます。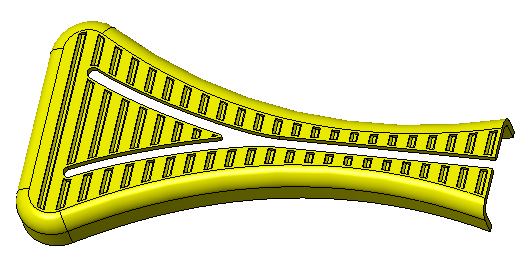
これでチュートリアル 2 は終了です。