ラウンドと面取りの操作
この練習では、ラウンドまたは面取りに似たジオメトリを認識する方法を習得します。これにより、ラウンドまたは面取りであるかのように、そのジオメトリを編集できます。ラウンドと面取りのタイプや値を編集したり、ラウンドと面取りを除去したりできます。面取りを操作する手順は、ラウンドを操作する手順に似ています。
この練習には、次のタスクが含まれています。
ラウンドまたは面取りのチェーンを選択して編集
このタスクでは、ラウンドのチェーンを選択して編集します。
1. Creo Parametric で、ワーキングディレクトリを <ダウンロードしたファイルの場所> に設定し、linkage_rc.prt を開きます。
2. すべてのデータム表示フィルタを無効にするには、グラフィック内ツールバーで  「データム表示フィルタ」(Datum Display Filters) をクリックして、すべてのチェックボックスをオフにします。
「データム表示フィルタ」(Datum Display Filters) をクリックして、すべてのチェックボックスをオフにします。
 「データム表示フィルタ」(Datum Display Filters) をクリックして、すべてのチェックボックスをオフにします。
「データム表示フィルタ」(Datum Display Filters) をクリックして、すべてのチェックボックスをオフにします。3. モデルビューを設定するには、グラフィック内ツールバーの  「保存済み方向」(Saved Orientations) をクリックして、VIEW 1 を選択します。
「保存済み方向」(Saved Orientations) をクリックして、VIEW 1 を選択します。
 「保存済み方向」(Saved Orientations) をクリックして、VIEW 1 を選択します。
「保存済み方向」(Saved Orientations) をクリックして、VIEW 1 を選択します。4. 「フレキシブルモデリング」(Flexible Modeling) タブをクリックします。
5. グラフィックウィンドウで、ピンク色のラウンドを選択します。
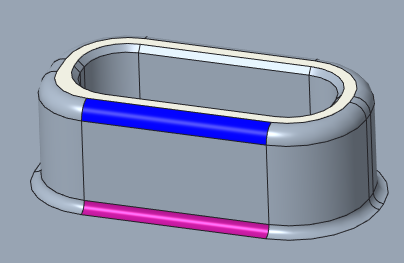
6. ラウンドのチェーン全体を選択するには、「形状サーフェス選択」(Shape Surface Selection) グループで、 「ラウンド/面取り」(Rounds/Chamfers) をクリックします。
「ラウンド/面取り」(Rounds/Chamfers) をクリックします。
 「ラウンド/面取り」(Rounds/Chamfers) をクリックします。
「ラウンド/面取り」(Rounds/Chamfers) をクリックします。7. ラウンドを編集するには、次の操作を実行します。
a. 「変換」(Transform) グループで  「ラウンドを編集」(Edit Round) をクリックします。「ラウンドを編集」(Edit Round) タブが開きます。
「ラウンドを編集」(Edit Round) をクリックします。「ラウンドを編集」(Edit Round) タブが開きます。
 「ラウンドを編集」(Edit Round) をクリックします。「ラウンドを編集」(Edit Round) タブが開きます。
「ラウンドを編集」(Edit Round) をクリックします。「ラウンドを編集」(Edit Round) タブが開きます。b. ラウンドタイプを変更するには、円形の横の矢印をクリックして、リストから「D1 x D2 円錐」(D1 x D2 Conic) を選択します。
c. 上部のドラッグハンドルを上向きにドラッグして、「D1」寸法を 1.5 に変更します。

8.  をクリックしてフィーチャーを確定します。
をクリックしてフィーチャーを確定します。
 をクリックしてフィーチャーを確定します。
をクリックしてフィーチャーを確定します。複数のラウンドを編集 - 形状サーフェス選択
このタスクでは、形状サーフェス選択を使用して、ラウンドを選択します。
1. グラフィック内ツールバーの  「保存済み方向」(Saved Orientations) をクリックして、VIEW 2 を選択します。
「保存済み方向」(Saved Orientations) をクリックして、VIEW 2 を選択します。
 「保存済み方向」(Saved Orientations) をクリックして、VIEW 2 を選択します。
「保存済み方向」(Saved Orientations) をクリックして、VIEW 2 を選択します。2. グラフィックウィンドウで、黄色のラウンドを選択します。
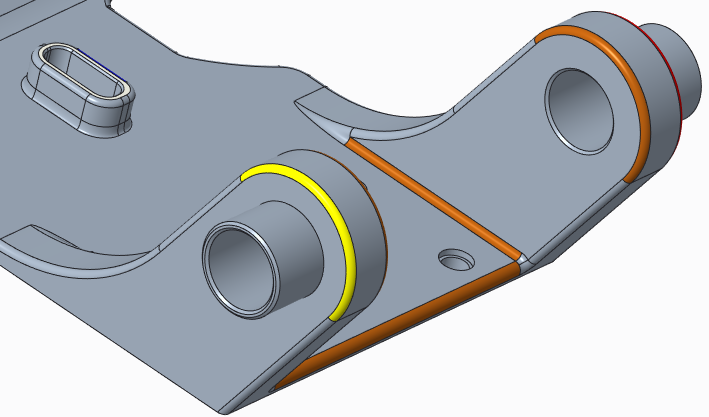
3. ラウンドのチェーン全体を選択するには、「形状サーフェス選択」(Shape Surface Selection) グループまたはミニツールバーで、 「ラウンド/面取り」(Rounds/Chamfers) をクリックします。
「ラウンド/面取り」(Rounds/Chamfers) をクリックします。
 「ラウンド/面取り」(Rounds/Chamfers) をクリックします。
「ラウンド/面取り」(Rounds/Chamfers) をクリックします。4. モデルを回転するには、グラフィック内ツールバーの  「保存済み方向」(Saved Orientations) をクリックして、VIEW 3 を選択します。
「保存済み方向」(Saved Orientations) をクリックして、VIEW 3 を選択します。
 「保存済み方向」(Saved Orientations) をクリックして、VIEW 3 を選択します。
「保存済み方向」(Saved Orientations) をクリックして、VIEW 3 を選択します。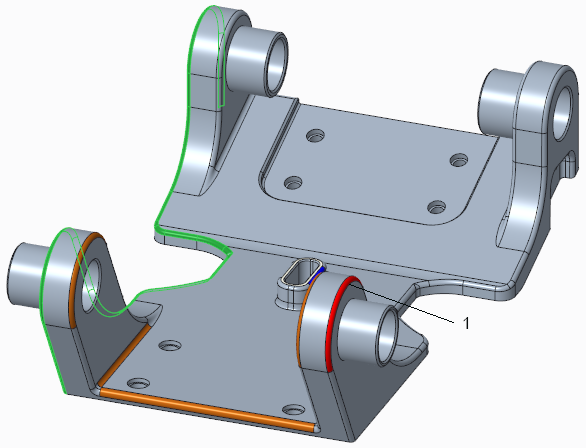
1. 赤色のラウンド
5. サーフェスをさらに選択に追加するには、次の手順を実行します。
a. Ctrl キーを押しながら、赤色のラウンドをシードサーフェスとして選択します。
b. 「形状サーフェス選択」(Shape Surface Selection) グループまたはミニツールバーで、 「ラウンド/面取り」(Rounds/Chamfers) をクリックします。ラウンドがさらに選択に追加されます。
「ラウンド/面取り」(Rounds/Chamfers) をクリックします。ラウンドがさらに選択に追加されます。
 「ラウンド/面取り」(Rounds/Chamfers) をクリックします。ラウンドがさらに選択に追加されます。
「ラウンド/面取り」(Rounds/Chamfers) をクリックします。ラウンドがさらに選択に追加されます。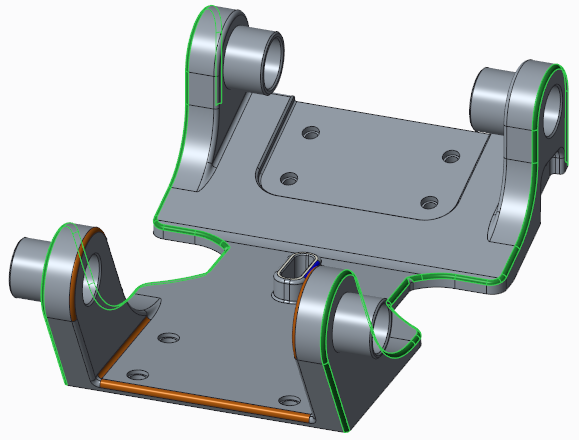
6. 選択したラウンドを編集するには、次の手順を実行します。
a. 「変換」(Transform) グループで  「ラウンドを編集」(Edit Round) をクリックします。「ラウンドを編集」(Edit Round) タブが開きます。
「ラウンドを編集」(Edit Round) をクリックします。「ラウンドを編集」(Edit Round) タブが開きます。
 「ラウンドを編集」(Edit Round) をクリックします。「ラウンドを編集」(Edit Round) タブが開きます。
「ラウンドを編集」(Edit Round) をクリックします。「ラウンドを編集」(Edit Round) タブが開きます。b. 「半径」(Radius) ボックスで、値を 1.0 から 1.2 に変更します。
7.  をクリックしてフィーチャーを確定します。
をクリックしてフィーチャーを確定します。
 をクリックしてフィーチャーを確定します。
をクリックしてフィーチャーを確定します。多数のラウンドまたは面取りを選択して編集
このタスクでは、多数のラウンドを選択して編集します。
1. グラフィック内ツールバーの  「保存済み方向」(Saved Orientations) をクリックして、VIEW 4 を選択します。
「保存済み方向」(Saved Orientations) をクリックして、VIEW 4 を選択します。
 「保存済み方向」(Saved Orientations) をクリックして、VIEW 4 を選択します。
「保存済み方向」(Saved Orientations) をクリックして、VIEW 4 を選択します。2. 左側のオレンジ色のサーフェスをシードサーフェスとして選択します。

1. オレンジ色のサーフェス
3. ラウンドのチェーン全体を選択するには、「形状サーフェス選択」(Shape Surface Selection) グループで、 「ラウンド/面取り」(Rounds/Chamfers) をクリックします。
「ラウンド/面取り」(Rounds/Chamfers) をクリックします。
 「ラウンド/面取り」(Rounds/Chamfers) をクリックします。
「ラウンド/面取り」(Rounds/Chamfers) をクリックします。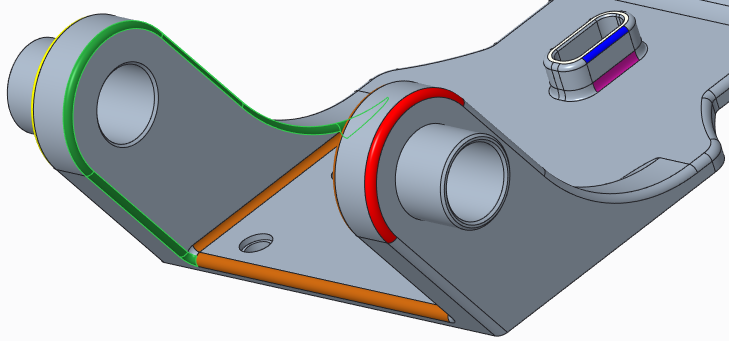
4. サーフェスをさらに選択に追加するには、次の手順を実行します。
a. Ctrl キーを押しながら、別のオレンジ色のラウンドをシードサーフェスとして選択します。
b. さらに、Ctrl キーを押しながら、残りのオレンジ色のサーフェスを選択します。モデルをターンする場合には、Ctrl キーを放しますが、別のサーフェスを選択する前に再度押します。

5. 選択したラウンドを編集するには、次の手順を実行します。
a. 「変換」(Transform) グループで  「ラウンドを編集」(Edit Round) をクリックします。「ラウンドを編集」(Edit Round) タブが開きます。
「ラウンドを編集」(Edit Round) をクリックします。「ラウンドを編集」(Edit Round) タブが開きます。
 「ラウンドを編集」(Edit Round) をクリックします。「ラウンドを編集」(Edit Round) タブが開きます。
「ラウンドを編集」(Edit Round) をクリックします。「ラウンドを編集」(Edit Round) タブが開きます。1 つのラウンドがピンク色であることに注意してください。これは、選択内のほかのラウンドと半径が異なっていることを示しています。
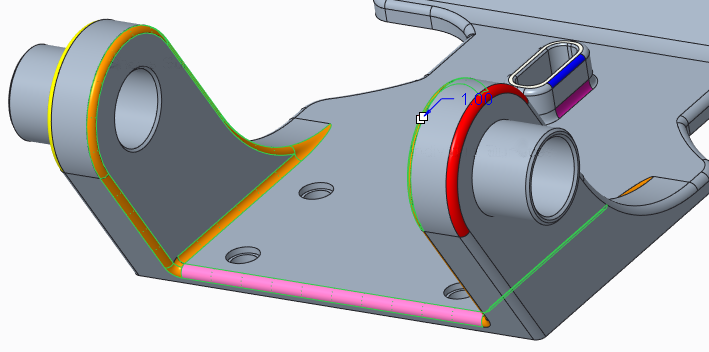
b. 「半径」(Radius) ボックスで、値を 1.0 から 1.2 に変更します。
c. Enter キーを押します。これにより、選択したすべてのラウンドの半径が変更されます。
6.  をクリックしてフィーチャーを確定します。
をクリックしてフィーチャーを確定します。
 をクリックしてフィーチャーを確定します。
をクリックしてフィーチャーを確定します。ラウンドまたは面取りを除去
このタスクでは、ラウンドを除去します。
1. グラフィック内ツールバーの  「保存済み方向」(Saved Orientations) をクリックして、VIEW 1 を選択します。
「保存済み方向」(Saved Orientations) をクリックして、VIEW 1 を選択します。
 「保存済み方向」(Saved Orientations) をクリックして、VIEW 1 を選択します。
「保存済み方向」(Saved Orientations) をクリックして、VIEW 1 を選択します。2. 青色のラウンドサーフェスをシードサーフェスとして選択します。

3. ラウンドのチェーン全体を選択するには、「形状サーフェス選択」(Shape Surface Selection) グループで、 「ラウンド/面取り」(Rounds/Chamfers) をクリックします。
「ラウンド/面取り」(Rounds/Chamfers) をクリックします。
 「ラウンド/面取り」(Rounds/Chamfers) をクリックします。
「ラウンド/面取り」(Rounds/Chamfers) をクリックします。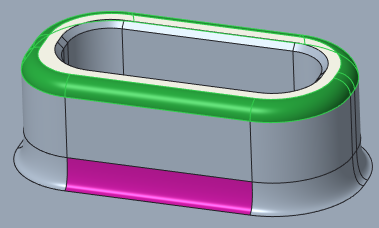
4. 「変換」(Transform) グループで  「ラウンドを編集」(Edit Round) をクリックします。「ラウンドを編集」(Edit Round) タブが開きます。
「ラウンドを編集」(Edit Round) をクリックします。「ラウンドを編集」(Edit Round) タブが開きます。
 「ラウンドを編集」(Edit Round) をクリックします。「ラウンドを編集」(Edit Round) タブが開きます。
「ラウンドを編集」(Edit Round) をクリックします。「ラウンドを編集」(Edit Round) タブが開きます。5. 「ラウンドを編集」(Edit Round) タブで、「ラウンドを除去」(Remove round) チェックボックスをオンにします。
6.  をクリックします。ラウンドが除去されます。
をクリックします。ラウンドが除去されます。
 をクリックします。ラウンドが除去されます。
をクリックします。ラウンドが除去されます。
ラウンドまたは面取りを認識
ラウンドまたは面取りに似たジオメトリを認識すると、ラウンドまたは面取りのタイプや値を編集したり、ラウンドまたは面取りを除去したりできます。
1. 面取りを作成するには、次の手順を実行します。
a. 「モデル」(Model) タブをクリックします。
b. 「エンジニアリング」(Engineering) グループで、 「面取り」(Chamfer) の横の矢印をクリックして、
「面取り」(Chamfer) の横の矢印をクリックして、 「エッジ面取り」(Edge Chamfer) をクリックします。
「エッジ面取り」(Edge Chamfer) をクリックします。
 「面取り」(Chamfer) の横の矢印をクリックして、
「面取り」(Chamfer) の横の矢印をクリックして、 「エッジ面取り」(Edge Chamfer) をクリックします。
「エッジ面取り」(Edge Chamfer) をクリックします。c. モデル上で、上側の外側エッジのいずれかを選択します。

d. 値を 0.04 から 0.5 に変更して、Enter キーを押します。
e.  をクリックしてフィーチャーを確定します。面取りが作成されます。
をクリックしてフィーチャーを確定します。面取りが作成されます。
 をクリックしてフィーチャーを確定します。面取りが作成されます。
をクリックしてフィーチャーを確定します。面取りが作成されます。
2. 指定したサーフェスが面取りとして認識されるように、面取り認識フィーチャーを作成します。
a. 「フレキシブルモデリング」(Flexible Modeling) タブをクリックします。
b. 「認識」(Recognition) グループで、 「ラウンド/面取り」(Rounds/Chamfers) をクリックして、
「ラウンド/面取り」(Rounds/Chamfers) をクリックして、 「面取りを認識」(Recognize Chamfers) を選択します。「面取りを認識」(Recognize Chamfers) ダイアログボックスが開きます。
「面取りを認識」(Recognize Chamfers) を選択します。「面取りを認識」(Recognize Chamfers) ダイアログボックスが開きます。
 「ラウンド/面取り」(Rounds/Chamfers) をクリックして、
「ラウンド/面取り」(Rounds/Chamfers) をクリックして、 「面取りを認識」(Recognize Chamfers) を選択します。「面取りを認識」(Recognize Chamfers) ダイアログボックスが開きます。
「面取りを認識」(Recognize Chamfers) を選択します。「面取りを認識」(Recognize Chamfers) ダイアログボックスが開きます。設計意図があるため、作成した面取りが緑色でハイライトされたことに注意してください。内側の面取りはハイライトされません。
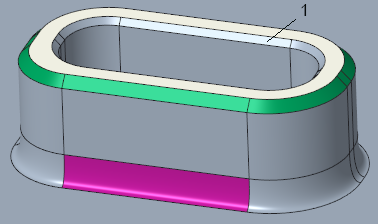
1. 内側の面取り
c. 内側の面取りのサーフェスのいずれかを選択します。「面取りを認識」(Recognize Chamfers) ダイアログボックスの「属性」(Attributes) 領域にある、面取り認識の値を確認します。

d. 「面取りを認識」(Recognize Chamfers) ダイアログボックスで、「OK」をクリックします。Recognize Chamfers フィーチャーがモデルツリーに表示されます。
3. 移動中の面取りを確認するには、次の手順を実行します。
a. Creo ウィンドウの右下隅で、選択フィルタが「領域およびサーフェス」(Regions and Surfaces) になっていることを確認します。
b. モデル上で、白色の上面サーフェスを選択します。

1. 白色の上面サーフェス
c. 移動のタイプを選択するには、「変換」(Transform) グループで、 「移動」(Move) の下の矢印をクリックして、
「移動」(Move) の下の矢印をクリックして、 「寸法を指定して移動」(Move by Dimension) を選択します。「移動」(Move) タブが開きます。
「寸法を指定して移動」(Move by Dimension) を選択します。「移動」(Move) タブが開きます。
 「移動」(Move) の下の矢印をクリックして、
「移動」(Move) の下の矢印をクリックして、 「寸法を指定して移動」(Move by Dimension) を選択します。「移動」(Move) タブが開きます。
「寸法を指定して移動」(Move by Dimension) を選択します。「移動」(Move) タブが開きます。d. Ctrl キーを押しながら、白色の上面サーフェスをもう一度選択して、押し出しが配置されているサーフェスを選択します。

e. 高さ寸法の値を 5.5 から 3 に変更します。移動中に面取りが維持されていることを確認します。

f.  をクリックしてフィーチャーを確定します。
をクリックしてフィーチャーを確定します。
 をクリックしてフィーチャーを確定します。
をクリックしてフィーチャーを確定します。4. 面取りを編集するには、次の操作を実行します。
a. グラフィック内ツールバーの  「保存済み方向」(Saved Orientations) をクリックして、VIEW 5 を選択します。
「保存済み方向」(Saved Orientations) をクリックして、VIEW 5 を選択します。
 「保存済み方向」(Saved Orientations) をクリックして、VIEW 5 を選択します。
「保存済み方向」(Saved Orientations) をクリックして、VIEW 5 を選択します。b. 「変換」(Transform) グループで  「面取りを編集」(Edit Chamfer) を選択します。「面取りを編集」(Edit Chamfer) タブが開きます。
「面取りを編集」(Edit Chamfer) を選択します。「面取りを編集」(Edit Chamfer) タブが開きます。
 「面取りを編集」(Edit Chamfer) を選択します。「面取りを編集」(Edit Chamfer) タブが開きます。
「面取りを編集」(Edit Chamfer) を選択します。「面取りを編集」(Edit Chamfer) タブが開きます。c. ズームインして、緑色の中央の面取りサーフェスを選択します。
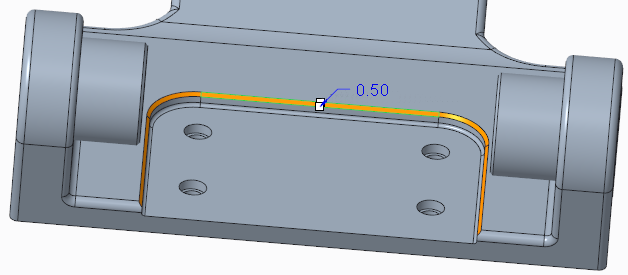
面取り全体が選択されていることを確認します。
d. 面取りタイプを「D x D」から「D1 x D2」に変更します。
e. 上部のハンドルをドラッグして、「D2」の値を 1.5 にします。
f.  をクリックしてフィーチャーを確定します。
をクリックしてフィーチャーを確定します。
 をクリックしてフィーチャーを確定します。
をクリックしてフィーチャーを確定します。5. 移動に穴を追加するには、次の手順を実行します。
a. 面取りの下の垂直サーフェスを選択します。

1. 垂直サーフェス
b. 「変換」(Transform) グループで、 「移動」(Move) の下の矢印をクリックして、
「移動」(Move) の下の矢印をクリックして、 「ドラッガを使用して移動」(Move using Dragger) を選択します。「移動」(Move) タブが開きます。
「ドラッガを使用して移動」(Move using Dragger) を選択します。「移動」(Move) タブが開きます。
 「移動」(Move) の下の矢印をクリックして、
「移動」(Move) の下の矢印をクリックして、 「ドラッガを使用して移動」(Move using Dragger) を選択します。「移動」(Move) タブが開きます。
「ドラッガを使用して移動」(Move using Dragger) を選択します。「移動」(Move) タブが開きます。c. ドラッガを配置するには、選択したサーフェスをもう一度クリックします。
d. ドラッガを移動して、距離の値を 3 に編集します。
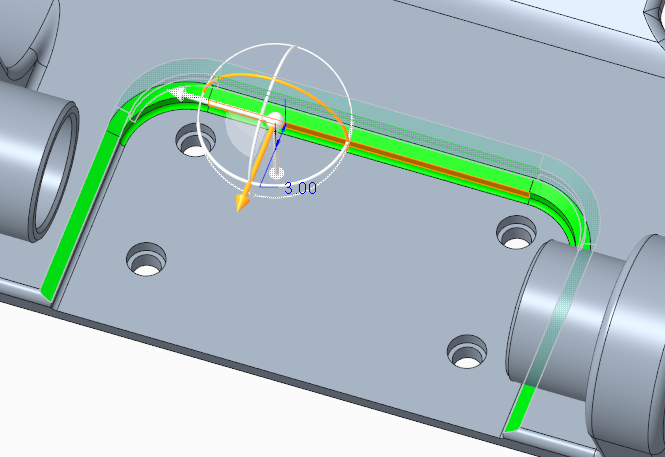
e. サーフェスを移動に追加するには、「参照」(References) タブをクリックして、「サーフェスを移動」(Move surfaces) コレクターの横の「詳細」(Details) をクリックします。「サーフェスセット」(Surface Sets) ダイアログボックスが開きます。次の手順を実行します。
a. 「追加」(Add) をクリックして、左上の穴の平面サーフェスを選択します。

b. 「サーフェスセット」(Surface Sets) ダイアログボックスで、「形状サーフェス」(Shape surfaces) を選択します。「1 次形状」(Primary shape) のオプションが表示されます。
c. 「カット」(Cut) を選択します。選択したサーフェスが部品となるカット全体が選択されます。

f. 「追加」(Add) をもう一度クリックして、右上の穴の平面サーフェスを選択します。
g. 「OK」をクリックします。「サーフェスセット」(Surface Sets) ダイアログボックスが閉じます。両方の穴が移動フィーチャーに含まれました。

6.  をクリックします。サーフェスと穴が新しい位置に移動します。
をクリックします。サーフェスと穴が新しい位置に移動します。
 をクリックします。サーフェスと穴が新しい位置に移動します。
をクリックします。サーフェスと穴が新しい位置に移動します。7. モデルを保存して閉じます。